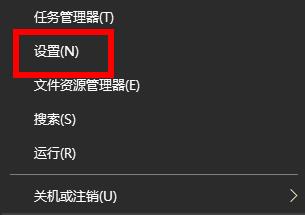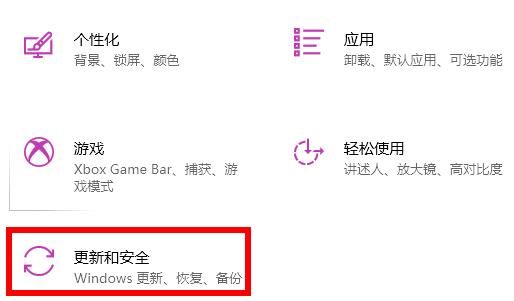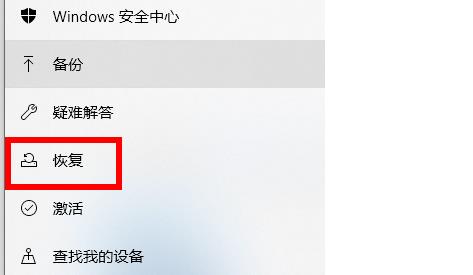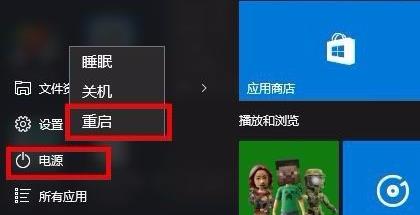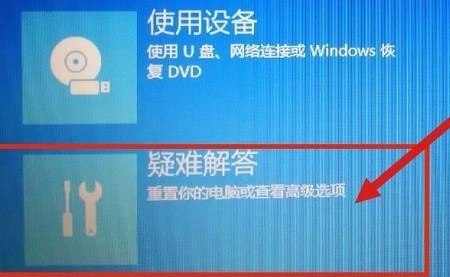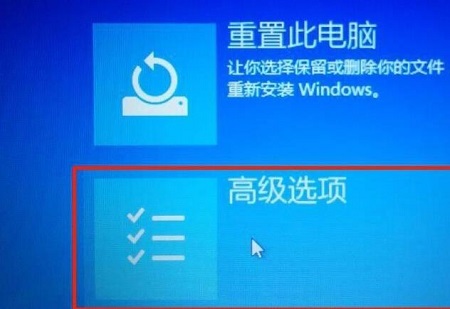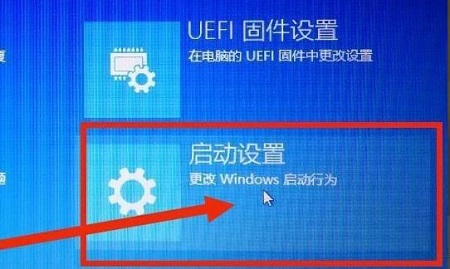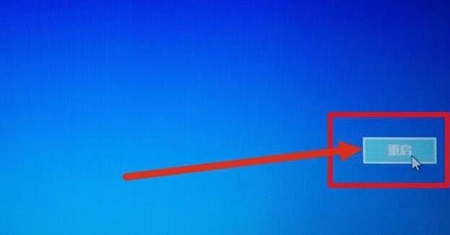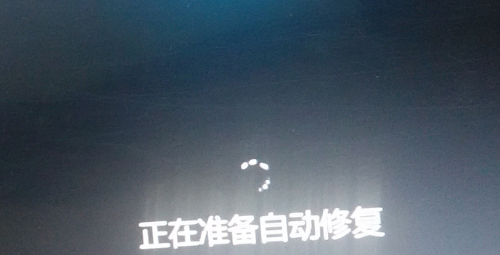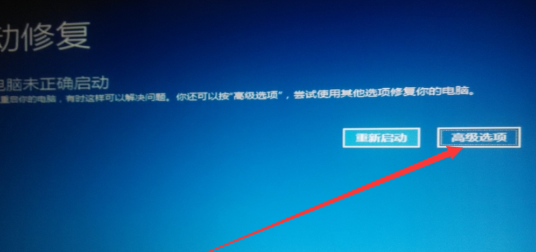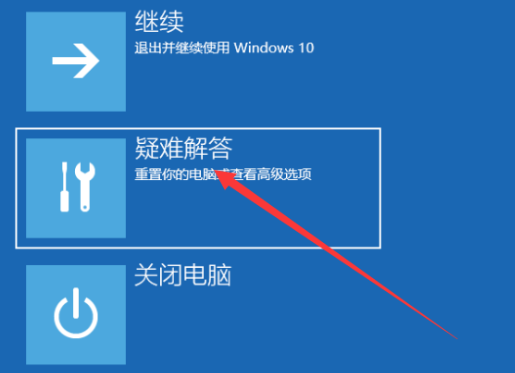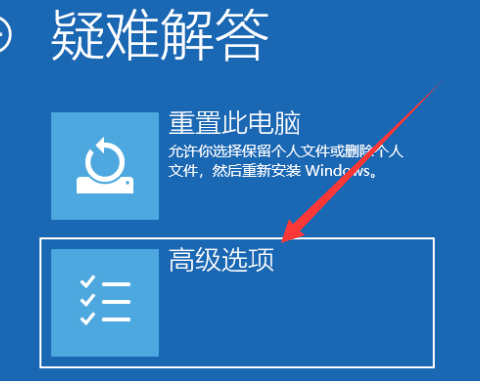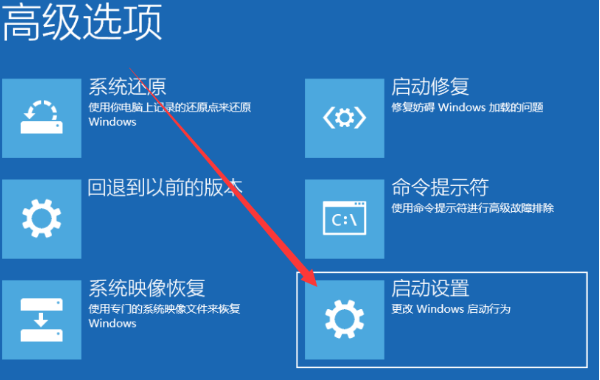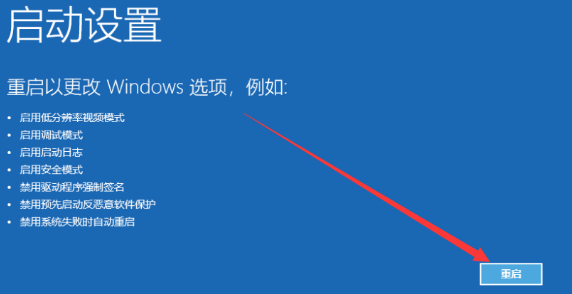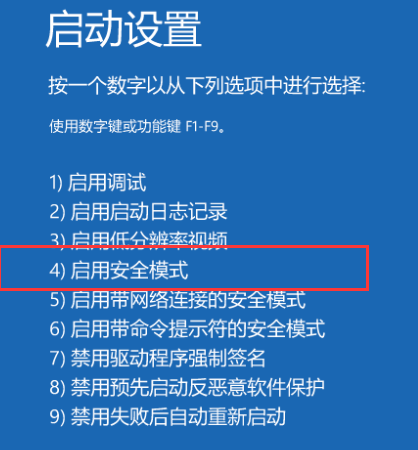win10怎么强制进入安全模式?三种方式可选择! |
您所在的位置:网站首页 › win10系统在安全模式下怎么联网 › win10怎么强制进入安全模式?三种方式可选择! |
win10怎么强制进入安全模式?三种方式可选择!
|
win10怎么强制进入安全模式?有时候我们的电脑出现问题卡住不动,需要进入到安全模式进行操作,那么就可以选择强制进入的方式,很多小伙伴都不会操作,那么本期的win10教程小编就来分享具体的操作方法,一起来了解看看吧。 强制进入安全模式步骤教学 方法一:正常使用 1、首先右击左下角开始,然后选择“设置”。
2、进入windows设置之后点击“更新和安全”。
3、此时可以点击左侧的“恢复”。
4、最后点击高级启动下面的“立即重新启动”即可。
方法二:开机状态 1、首先点击左下角开始选择电源然后按住“shift键”点击“重启”。
2、重启之后会进入选择界面,点击“疑难解答”。
3、再点击下面的“高级选项”。
4、进入高级选项后点击“启动设置”。
5、最后点击设置中的“重启”。
6、最后选择4号“启动安全模式”即可。
方法三:关机状态 1、首先打强制开关机三次电脑或者长按电源10秒左右,系统就会自动的进行修复了。
2、然后重复三次这样的操作,就会看到正在诊断修复界面,等待一会儿。
3、出现自动修复界面,选择右下角的高级选项。
4、选择“疑难解答”选项。
5、选择“高级选项”。
6、此时可以点击“启动设置”。
7、之后点击重启。
8、重启进入启动设置界面,按下F4即可启用安全模式。
|
【本文地址】
今日新闻 |
推荐新闻 |