Win11怎么分区硬盘?Win11硬盘分区详细教程 |
您所在的位置:网站首页 › win10移动硬盘如何分区 › Win11怎么分区硬盘?Win11硬盘分区详细教程 |
Win11怎么分区硬盘?Win11硬盘分区详细教程
|
当前位置:系统之家 > 系统教程 > Win11怎么分区硬盘?
Win11怎么分区硬盘?Win11硬盘分区详细教程
时间:2022-06-02 09:41:03 作者:辰奕 来源:系统之家 1. 扫描二维码随时看资讯 2. 请使用手机浏览器访问: https://m.xitongzhijia.net/xtjc/20220602/245318.html 手机查看 评论  网盘下载
最新电脑系统Win11办公版 V2022.04
网盘下载
最新电脑系统Win11办公版 V2022.04
大小:5.35 MB类别:Windows 11系统 下载:202 许多用户在购买了电脑之后,发现电脑只有一个C盘,于是就想要给电脑进行分区。那么如果电脑预装的是Win11操作系统,要怎么针对Win11硬盘分区呢?下面小编就带着大家一起具体来看看操作方法吧! 操作方法: 1、首先我们鼠标右击Windows11的“此电脑”,选择“管理”,在“计算机管理”窗口左侧列表中选择“磁盘管理”。 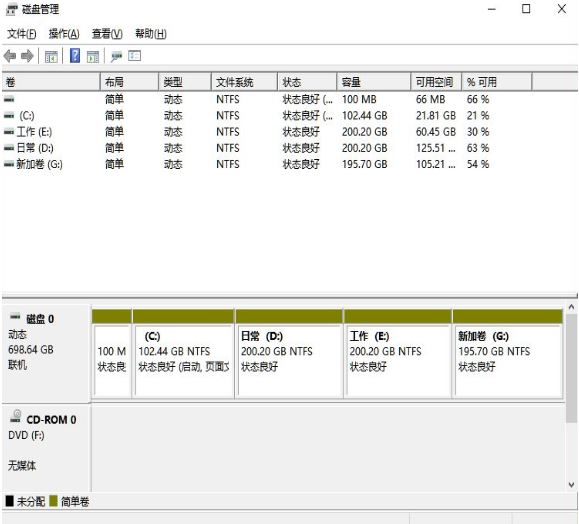
2、然后在分区列表中,右击分区的部分,并选择“压缩卷”。 
3、输入希望分出空间大小要注意至少留下50GB的容量,确定容量后,点击“压缩”即可。 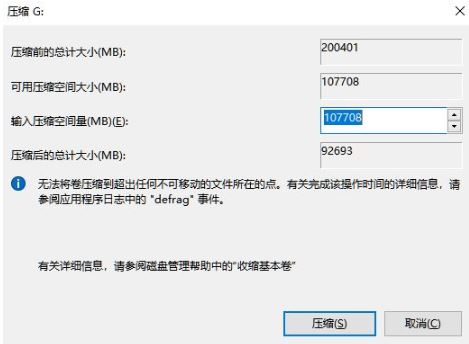
4、随后右击空间,选择“新建简单卷”,并点击“下一步”即可。 
5、对于还未分配的空间,也能选择它并进行分区,在选中的分区上右击,选择“扩展卷”即可将其分区。  标签
win11教程
标签
win11教程
Win11电脑一边耳机没声音怎么办 下一篇 > 如何解决Win11系统崩溃的问题?系统之家一键重装来帮忙 相关教程 win11麦克风没声音怎么办?win11麦克风没声音... win11微软拼音用不了?win11微软拼音用不了的... win11小组件点击没反应?win11小组件点击没反... Win11怎么解除儿童账号限制 解除微软儿童账号... Win11任务栏消失 资源管理器不停重启怎么办? 电脑如何重装系统Win11?电脑重装Win11系统的... Win11右下角图标点了没反应 Win11点击右下角... 最新Win11系统哪里下载?最新Win11系统下载 Win11缺少dll文件怎么办?Win11系统找不到dll... win11中毒了怎么办?win11中毒杀毒教程
Win11官方安装助手升级Windows11正式版方法 
如何升级Win11系统 最全的Win11升级方法汇总 
如何通过更新推送升级Win11 通过更新推送升级Win11方法 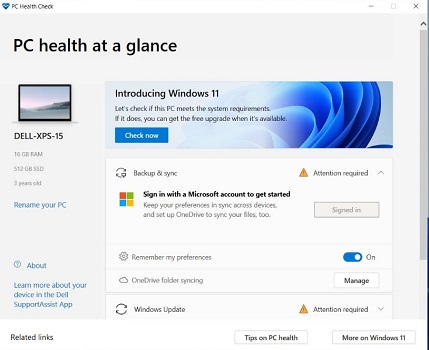
Win11怎么安装 Windows11系统怎么安装教程 发表评论共0条  没有更多评论了
没有更多评论了
评论就这些咯,让大家也知道你的独特见解 立即评论以上留言仅代表用户个人观点,不代表系统之家立场 |
【本文地址】
今日新闻 |
推荐新闻 |