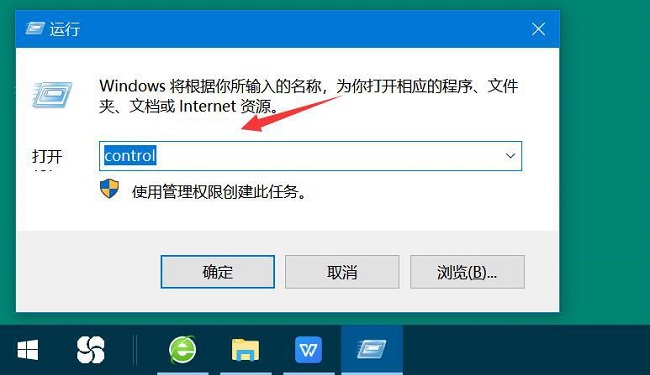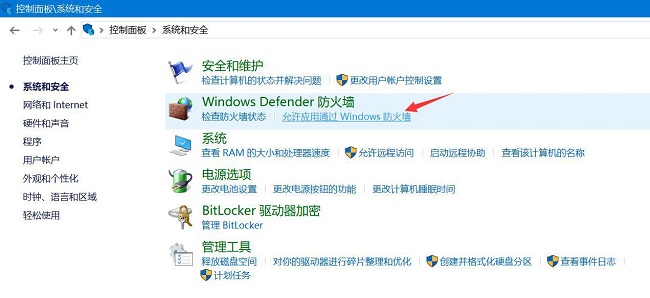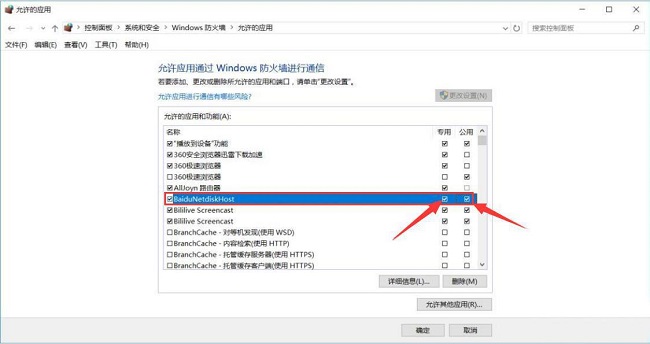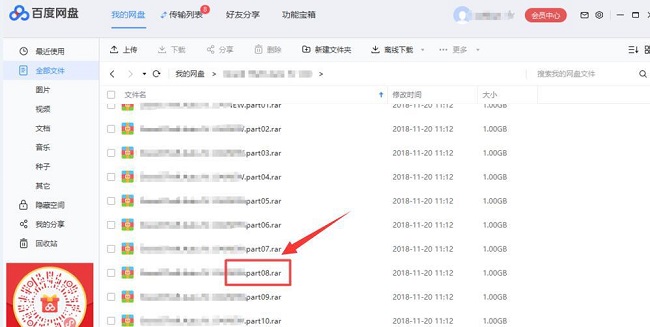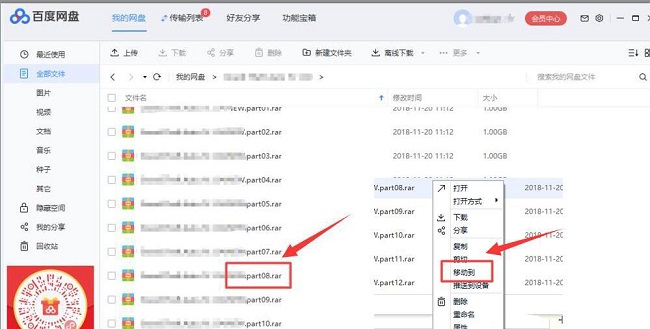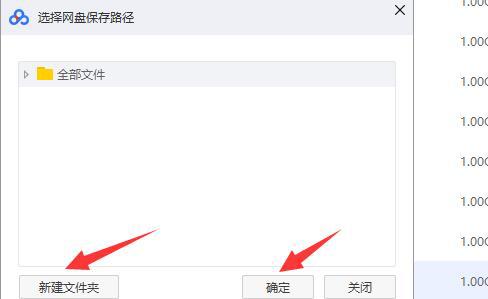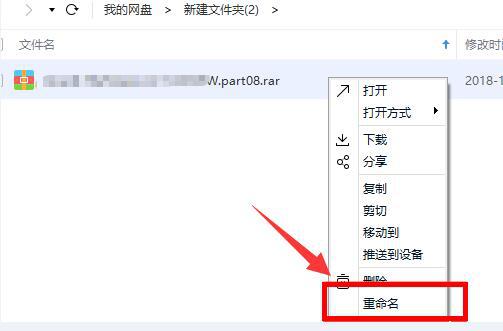百度网盘提示网络异常怎么办 |
您所在的位置:网站首页 › win10百度网盘登录网络异常怎么解决 › 百度网盘提示网络异常怎么办 |
百度网盘提示网络异常怎么办
|
百度网盘是一款云存储软件,存储空间非常大,是当前大家常用的网盘软件之一,小伙伴们喜欢将一些学习资源都保存在百度网盘中,这里小编就给大家详细介绍一下百度网盘提示网络异常的解决方法,有需要的小伙伴快来看一看吧。 解决方法: 方法一: 1、"win+R"快捷键开启运行,输入"control",回车打开。
2、在打开的窗口界面中,点击"系统和安全"选项,再点击新界面中的"允许应用通过 Windows 防火墙"。
3、然后在给出的新窗口中,将百度网盘右侧的两个选项框都勾选上即可解决问题。
方法二: 1、双击进入软件,点击左侧栏中的"全部文件"选项,在右侧列表中找到无法正常下载的文件。
2、右击选择选项列表中的"移动到"。
3、然后在弹出的窗口中,点击"新建文件夹"更改百度网盘文件的下载输出路径,选择完成后点击"确定"。
4、最后右击文件,选择选项列表中的"重命名",将文件夹重新命一个名就可以了。
|
【本文地址】
今日新闻 |
推荐新闻 |