win10电脑wifi老是自动断开怎么办 |
您所在的位置:网站首页 › win10电脑老是断网怎么办 › win10电脑wifi老是自动断开怎么办 |
win10电脑wifi老是自动断开怎么办
|
win10电脑wifi老是自动断开,过一会又自动连上,反反复复非常影响到电脑的上网体验。那么电脑wifi经常断开是怎么回事呢?该如何解决这个问题呢?下面小编就教下大家电脑wifi自动断开的解决方法。具体的步骤如下:1、在桌面上右键点击【此电脑】,在弹出菜单中选择【管理】菜单项。 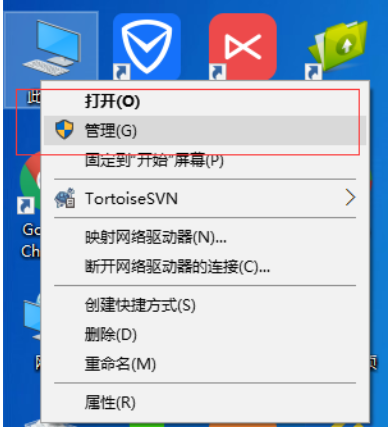
2、在打开的系统窗口中点击左侧的【设备管理器】。 
3、找到网络适配器一项,展开折叠菜单后,找到网卡的驱动并鼠标右键选择【属性】。 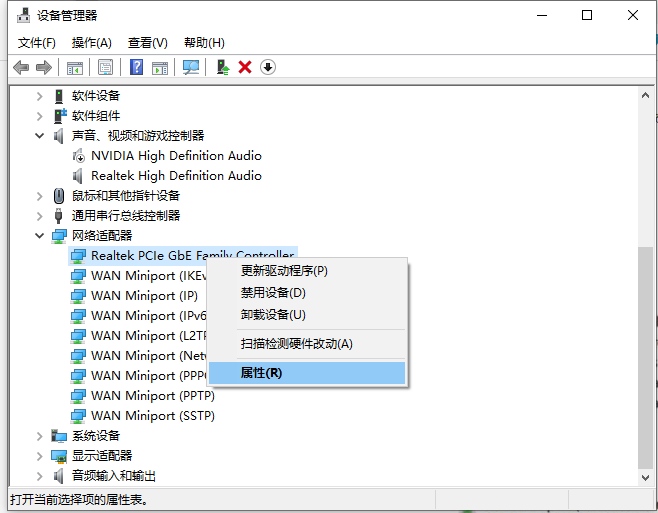
4、在打开的电源管理窗口中,把【允许计算机关闭此设备以节约电源】前的复选框的勾选去掉。 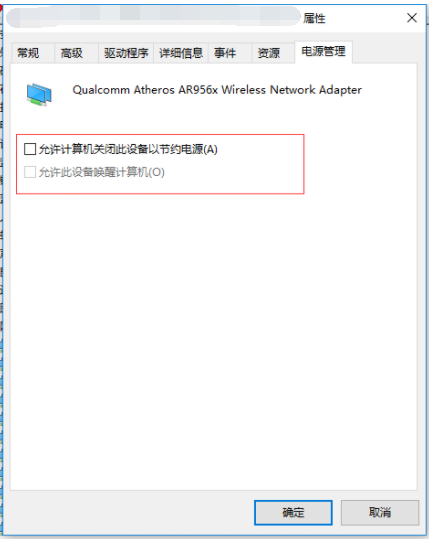
5、然后在Win10右下角的无线网络图标中,点击鼠标右键,然后打开「打开网络和共享中心」。 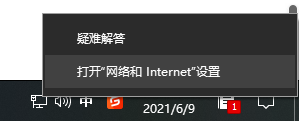
6、之后再点击左侧的“更改适配器设置”。 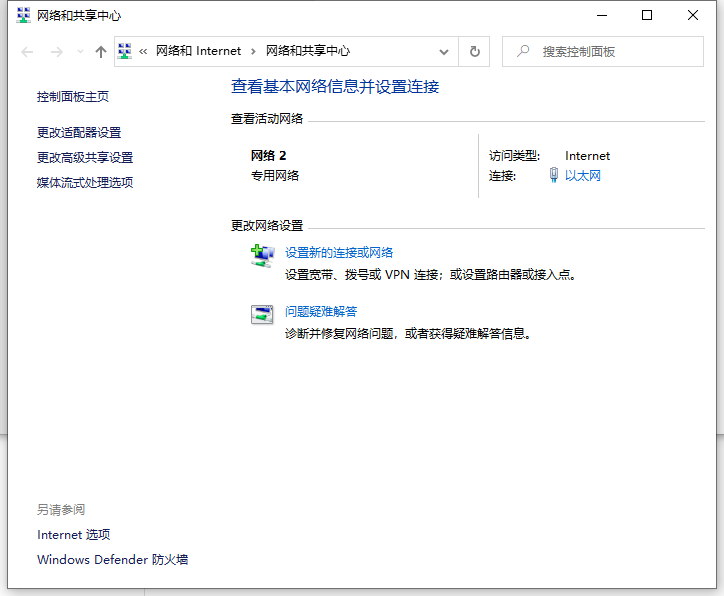
7、在更改适配器界面,双击打开“无线网络”设置,之后点击打开「无线属性」。 
8、最后在无线属性设置中,将「即使网络未广播其名称也连接」前面的√打开,并点击底部的「确定」保存即可。 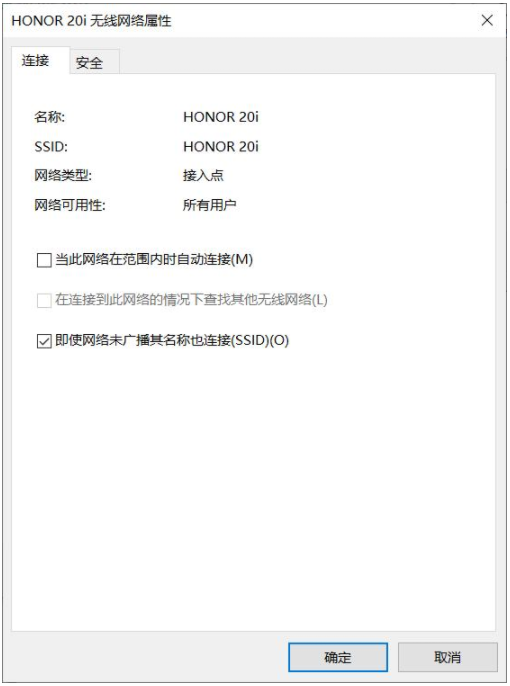
9、参考上述教程操作后,一般都能解决Win10无线总是掉线的问题。如果问题依旧没有解决,可能是无线网卡驱动版本过低导致,建议尝试一下更新无线网卡驱动试试。 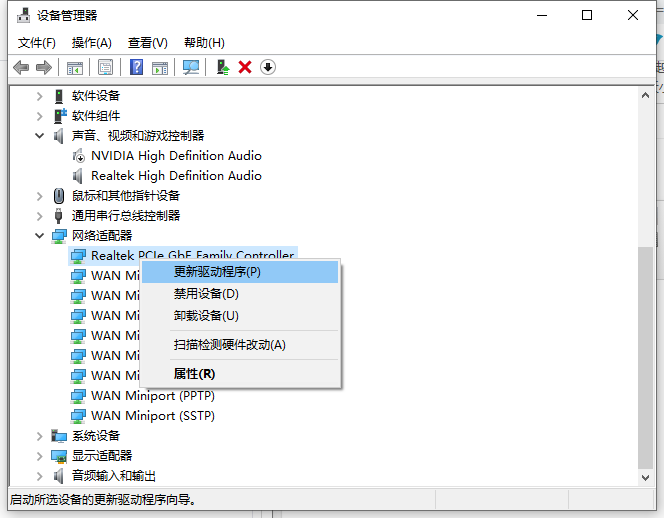
以上便是win10电脑wifi老是自动断开的解决方法,有遇到这个问题的小伙伴可以参照教程进行操作哦。 标签: wifi老是自动断开wifi经常断开电脑wifi自动断开 |
【本文地址】
今日新闻 |
推荐新闻 |