Win10集成显卡怎么调显存?Win10集成显卡显存设置方法教学 |
您所在的位置:网站首页 › win10游戏不显示画面 › Win10集成显卡怎么调显存?Win10集成显卡显存设置方法教学 |
Win10集成显卡怎么调显存?Win10集成显卡显存设置方法教学
|
当前位置:系统之家 > 系统教程 > Win10集成显卡怎么调显存?Win10集成显
Win10集成显卡怎么调显存?Win10集成显卡显存设置方法教学
时间:2023-01-29 11:25:38 作者:wuxin 来源:系统之家 1. 扫描二维码随时看资讯 2. 请使用手机浏览器访问: https://m.xitongzhijia.net/xtjc/20230129/275898.html 手机查看 评论 反馈  本地下载
Win10 64位专业版 游戏本专用 V2023.01
本地下载
Win10 64位专业版 游戏本专用 V2023.01
大小:5.14 GB类别:Win10游戏专用版 Win10集成显卡怎么调显存?我们安装好的Win10系统可以去bios中进行集成显卡显存的调整。将显存调高之后,我们在玩一些画面质量比较高的游戏就会有更好的显示效果了,而且可以避免显存不足导致的游戏画面黑屏问题。那么接下来我们来看看详细的调整方法吧。 操作步骤 1、首先打开电脑,出现画面之后DEL键(不同的电脑可能用F2,ESC F9等)进入BIOS,集显调节位置在 Chipset - North Bridge子项里面。 
2、这时我们可以看到 IGD Memory项就是设置显存大小的。 
3、不同的电脑可以设置的显存是不一样的,从32M到1024都有,以下小编遇到的电脑最高调到512M。 
设置自己需要的显存,然后F10保存重启之后,再到Win10 系统中就可以发现显存变大了,如果你运行游戏运行不起来就可以尝试一下调显存。Win10集成显卡显存设置方法教学就到这里了,很高兴和大家分享。 标签 win10教程Win10莫名其妙自动关机重启解决方法 下一篇 > 没有了 相关教程 Win10莫名其妙自动关机重启解决方法 Win10音量图标没反应怎么办?Win10音量图标没... Win10怎么创建新的网络连接?Win10创建新的网... Win10右键个性化和显示设置打不开怎么办?个... Win10插入u盘没有反应怎么办?Win10插入u盘没... Win10怎么用3dmark测试显卡性能操作教学 Win10开机硬盘自检怎么取消?Win10开机跳过硬... Win10环境设置在哪里?Win10环境设置位置介绍 Win10锁屏聚焦功能不更新怎么办?Win10锁屏聚... Win10无法自动锁屏怎么办?Win10自动锁屏没有...
用U盘怎么重装系统Win10?U盘重装系统win10详细教程 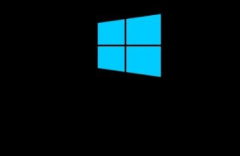
Win10开机密码忘了怎么办?忘记win10开机密码10秒解决 
你的电脑遇到问题,需要重新启动,我们只收集某些错误信息怎么处理Win10? 
电脑打开设置提示该文件没有与之关联的程序来执行该操作怎么办? 发表评论共0条  没有更多评论了
没有更多评论了
评论就这些咯,让大家也知道你的独特见解 立即评论以上留言仅代表用户个人观点,不代表系统之家立场 |
【本文地址】
今日新闻 |
推荐新闻 |