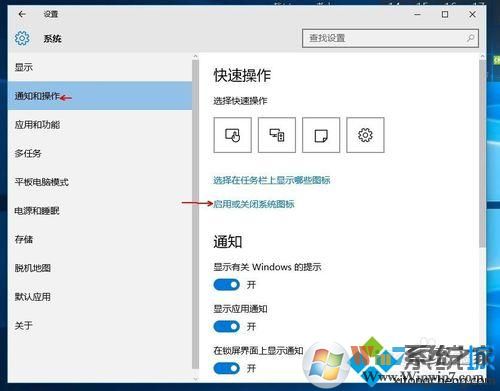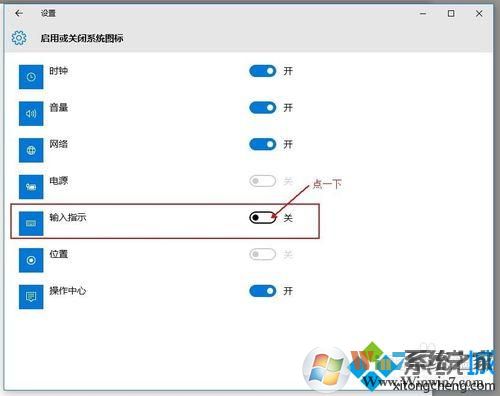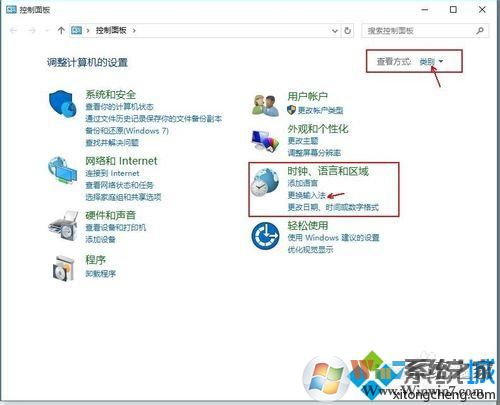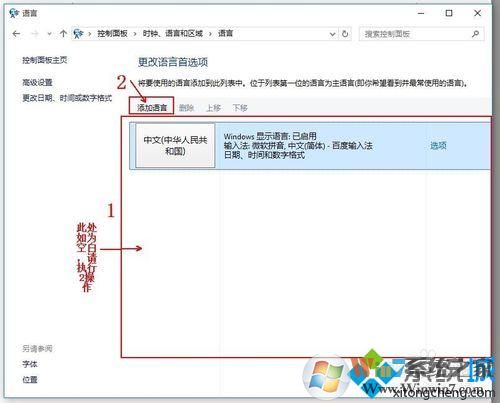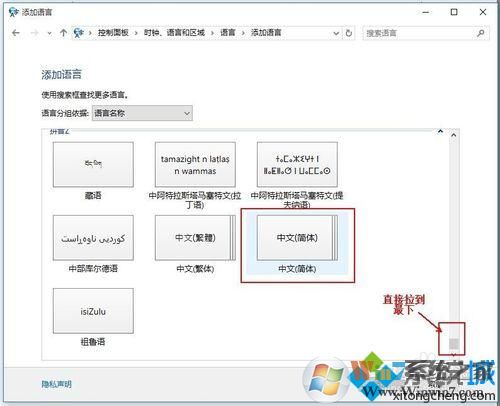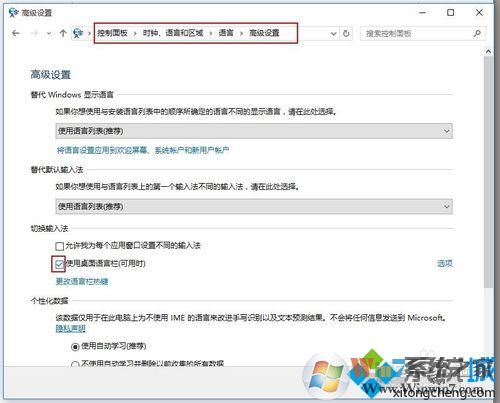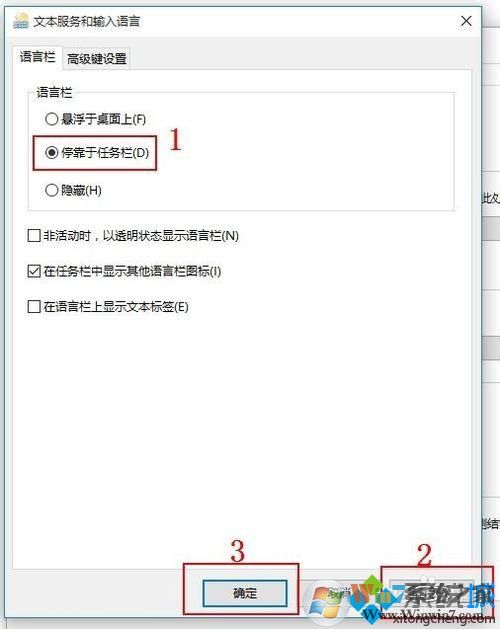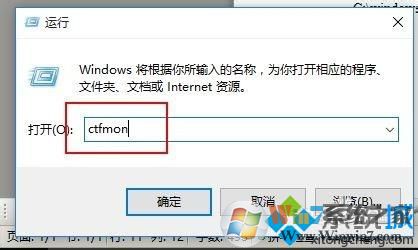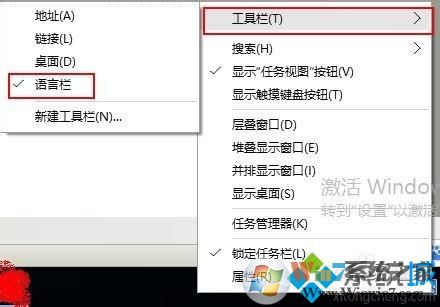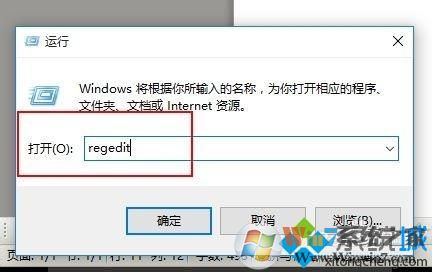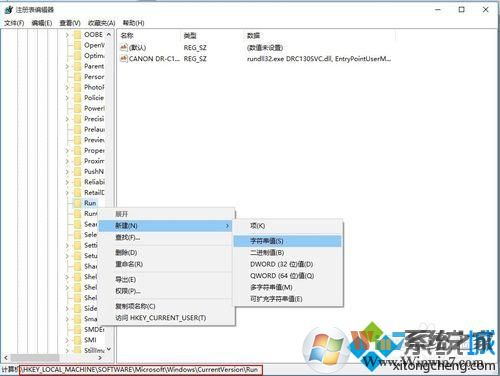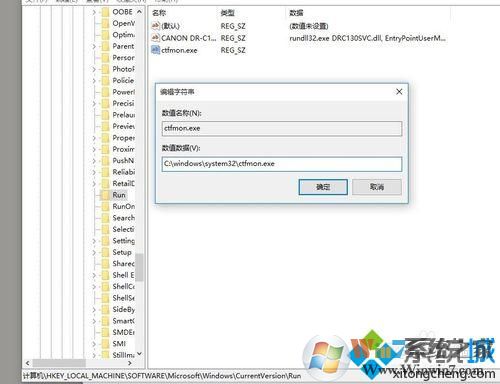Win10输入法图标不见了怎么办(Win10语言栏丢失)解决方法大全 |
您所在的位置:网站首页 › win10汉字输入法不见了 › Win10输入法图标不见了怎么办(Win10语言栏丢失)解决方法大全 |
Win10输入法图标不见了怎么办(Win10语言栏丢失)解决方法大全
|
Win10输入法图标不见了怎么办(Win10语言栏丢失)解决方法大全
更新时间:2018-01-25 16:32:24| 编辑: | 信息来源:本站整理|浏览数:
Win10系统输入法图标不见了怎么办?虽然很少遇到,不过解决起来比Win7什么的麻烦一些,同不的原因采用不同的方法,下面小编介绍下Win10下出现输入法图标消失不见了(Win10语言栏丢失)解决方法大全。
一步步按下面步骤操作即可。
1、首先从开始菜单 打开“所有设置”,选择“系统”。
3、将“输入提示”后面的“关”改为“开”(如果本来就是打开状态,请跳过前3步)。
4、打开“控制面板”,查看方式改为“类别”,在“时间、语言和区域”中选择“更换输入法”。
5、如图位置如果为空白,没有任何栏目,请点击“添加语言”。
6、在弹出的窗口中双击选择“中国(简体)”(在最下面),再次选择“中国(简体,中国)”,点击添加。
7、返回“更换输入法”项,点击高级设置,勾选“使用桌面语言栏(可用时)”,
8、然后点击其后面的“选项”按钮,勾选“停靠于任务栏”,依次点击“应用”、“确定”、“保存”。
9、这时一般问题就解决了。如果任务栏还是没有语言栏,请打开“运行”,输入“ctfmon”,回车。
10、右键任务栏,在弹出的工具栏中把“语言栏”勾上。
11、开机重启后,如果语言栏再次丢失或显示空白,请按以下操作,将语言栏加入开机启动中。打开运行,输入“regedit”,打开注册表。
12、在注册表中找到如下位置HKEY_LOCAL_MACHINE\SOFTWARE\Microsoft\Windows\CurrentVersion\Run,右键“Run”新建一个字符串类型的键值。
13、右键新建的键值,选择“修改”,将数值名称改为ctfmon.exe,数值数据改为C:\windows\system32\ctfmon.exe (直接不能修改名字的,可以先点击重命名,改好名字,再点击修改,修改数值数据)。
完成上面的步骤之后,我们就可以完美的解决Win10输入法图标消失了,Win10语言栏丢失的问题了,有以上问题的朋友按步骤操作就能解决问题了。 
 分享到:
分享到:
上一篇:任务管理器快捷键 是什么?详解xp/win7/win10系统的任务管理器快捷键 下一篇:任务管理器显示不全怎么办?任务管理器显示不全解决方法大全 |
【本文地址】
今日新闻 |
推荐新闻 |
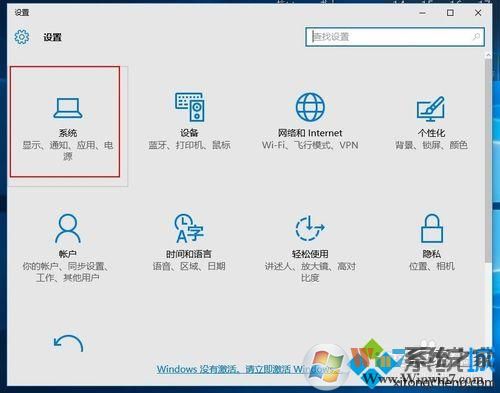 2、选择“通知和操作”→“启用或关闭系统图标”。
2、选择“通知和操作”→“启用或关闭系统图标”。