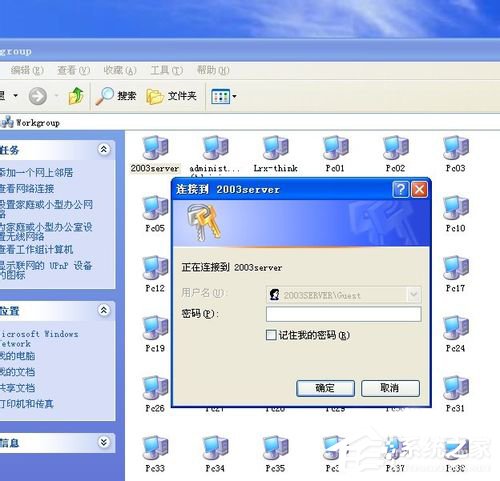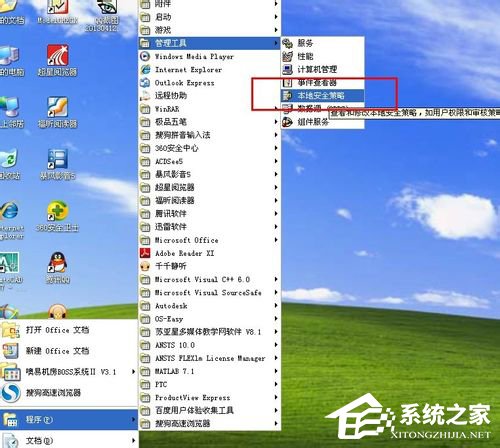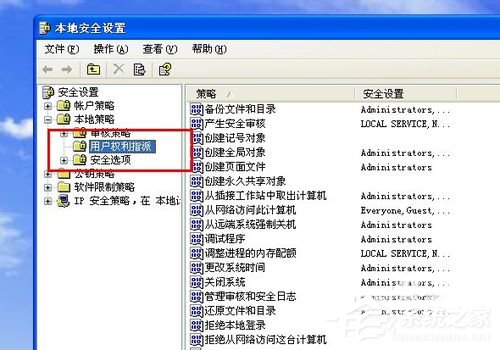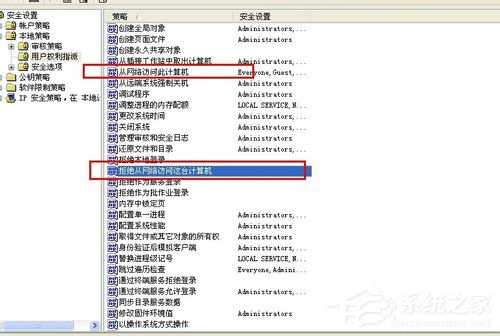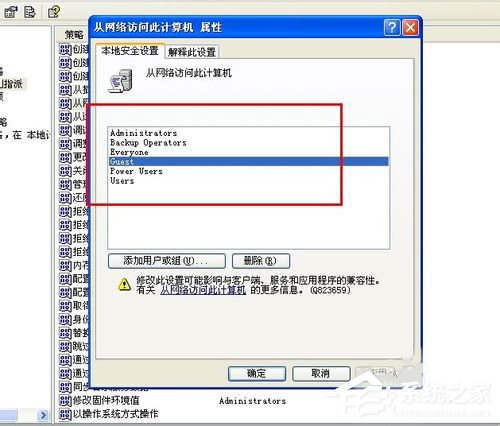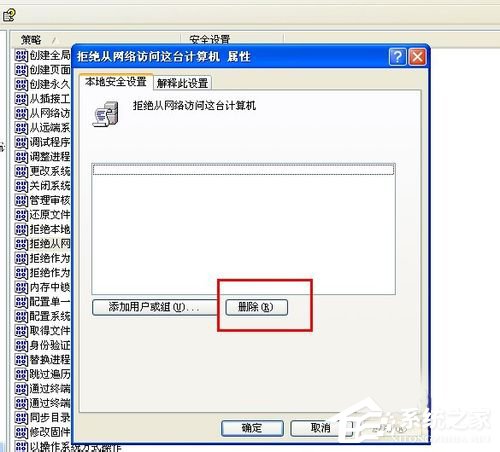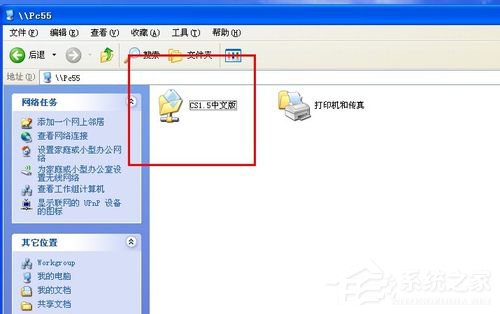XP局域网无法访问共享文件夹怎么解决? |
您所在的位置:网站首页 › win10无法发现网络共享电脑w7 › XP局域网无法访问共享文件夹怎么解决? |
XP局域网无法访问共享文件夹怎么解决?
|
当前位置:系统之家 > 系统教程 > XP局域网无法访问共享文件夹怎么办?
XP局域网无法访问共享文件夹怎么解决?
时间:2017-05-09 15:25:28 作者:bingyan 来源:系统之家 1. 扫描二维码随时看资讯 2. 请使用手机浏览器访问: https://m.xitongzhijia.net/xtjc/20170509/97383.html 手机查看 评论 反馈  网盘下载
深度技术 GHOST XP SP3 通用正式版 V2020.06
网盘下载
深度技术 GHOST XP SP3 通用正式版 V2020.06
大小:1.39 GB类别:深度技术系统 当今社会,我们的生活和工作离不开网络,不过局域网或多或少会出现一些问题。最近,XP系统的用户在反映,通过局域网访问朋友的共享文件时,遇到了无法访问共享文件夹的情况。这是怎么回事呢?遇到这种问题该怎么解决呢?相信很多用户还不清楚吧,下面小编为大家介绍一下XP局域网无法访问共享文件夹的解决方法。
方法/步骤 1、首先,请确保您访问的计算机开启了Guest账户,如果确实开启了来宾账户,但还是无法访问共享文件夹的话,那么按照我的图片操作进行下一步。
2、接下来,我们打开本地安全策略,然后进行相关的设置。具体打开办法,我们可以到开始菜单,找到管理工模,找到本地安全策略设置。
3、然后我们在设置里面查找“用户权利指派”选项,在里面找到“从网络访问此计算机”和“拒绝从网络访问这台计算机”这两个设置选项。
4、然后我们双击这两个选项,打开进行相关的设置。在“从网络访问此计算机”的设置中,我们必须添加“Guest账户”和“Everyone”这两个用户访问此计算机。我们可以点击“添加用户或组”打开,输入上面写的两个账户,就行了。
5、然后我们打开“拒绝从网络访问这台计算机”这个设置选项,然后将里面的所有的用户全部删除,点击确定并保存。
6、接下来,我们便可以轻松访问计算机的共享文件了,一般来说,到这里,问题也就基本上全部解决了。
以上是小编为大家介绍的XP局域网无法访问共享文件夹的解决方法,如果用户碰到以上这种情况,可以按照以上的步骤进行操作。 标签 共享文件夹 局域网WinXP提示未能创建视频预览怎么办? 下一篇 > XP系统更新显卡驱动后出现花屏如何解决? 相关教程 Win10鼠标怎么设置滚轮反向 Win10如何查看时间线记录 Win10关闭防火墙还是被拦截,一招轻松解决! Win10清除最近打开文档记录的方法 如何在Win10系统中设置默认打印机 临时/彻底禁用Microsoft Defender的方法-【实... Win10系统自动备份关闭方法 Win10自带截屏没反应-电脑截图print screen没... Win11无法使用窗口预览功能怎么办 Win10防火墙高级设置变灰色不能修改的解决方...
电脑Windows XP系统下载-WinXP系统32位下载大全 
最好用的精简版XP系统下载大全 发表评论共0条  没有更多评论了
没有更多评论了
评论就这些咯,让大家也知道你的独特见解 立即评论以上留言仅代表用户个人观点,不代表系统之家立场 |
【本文地址】
今日新闻 |
推荐新闻 |