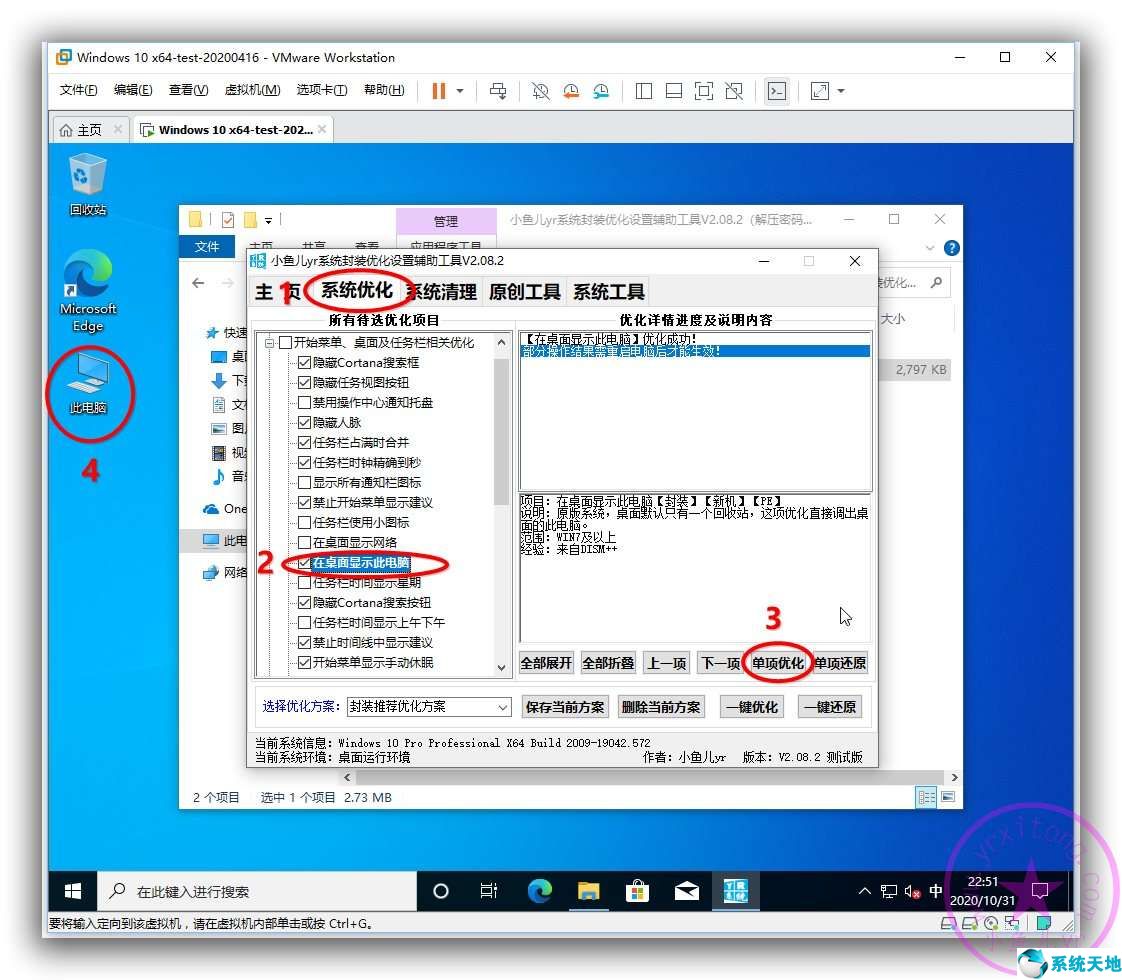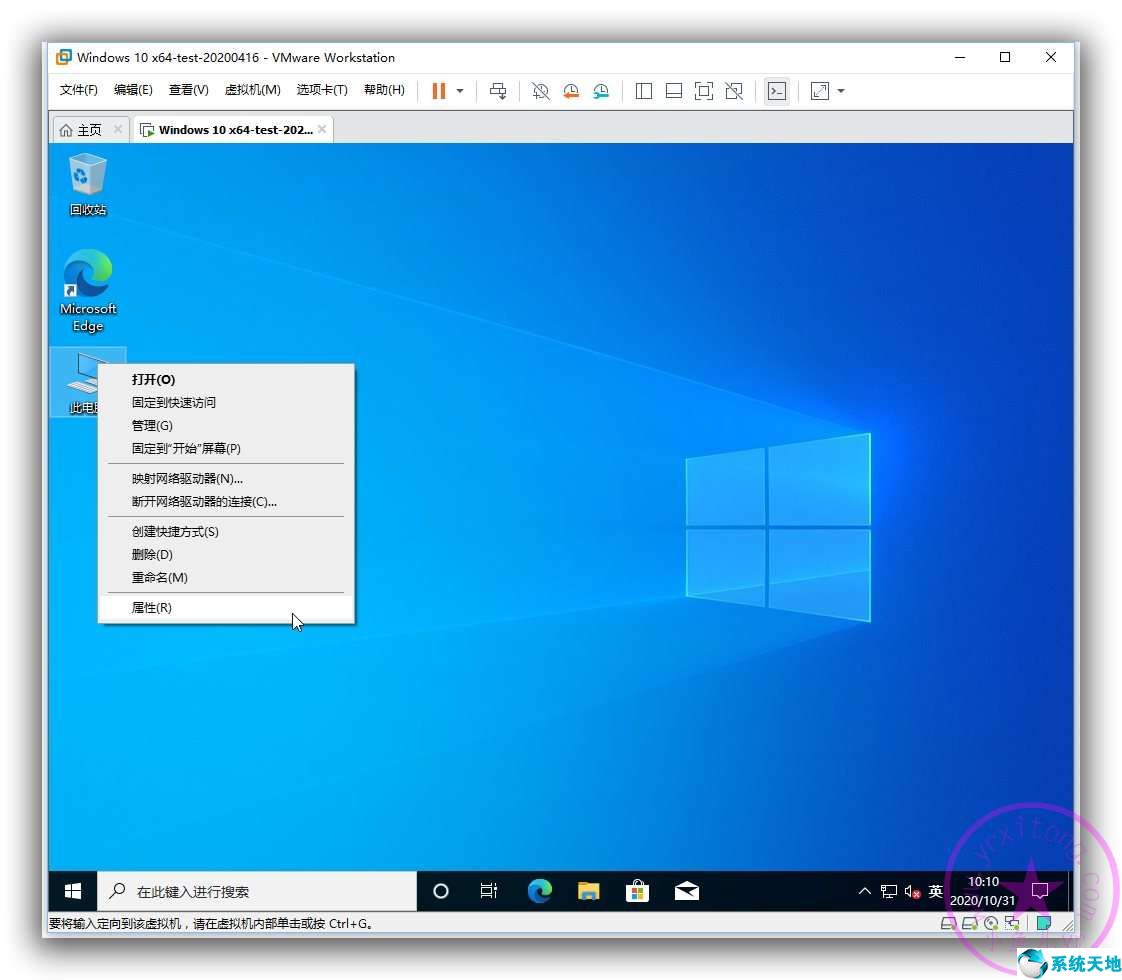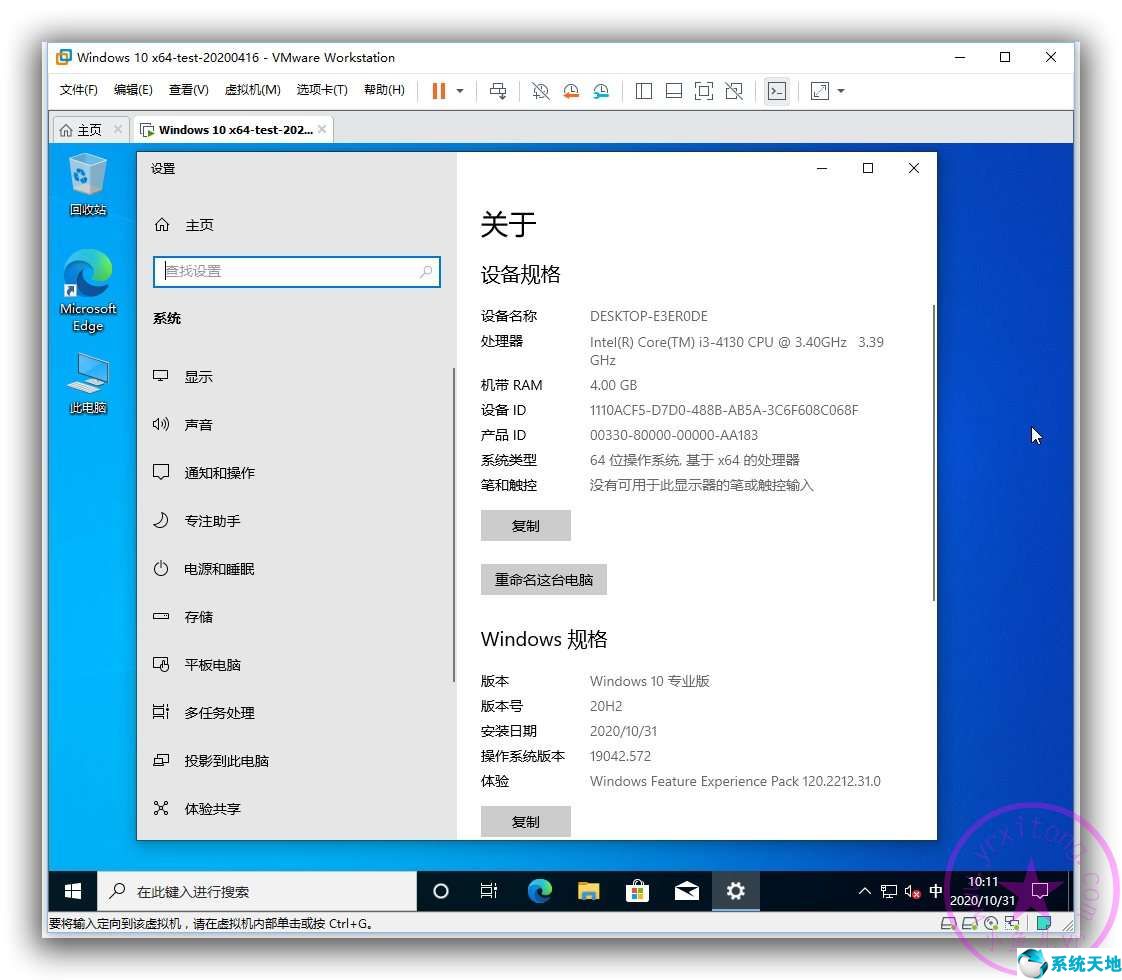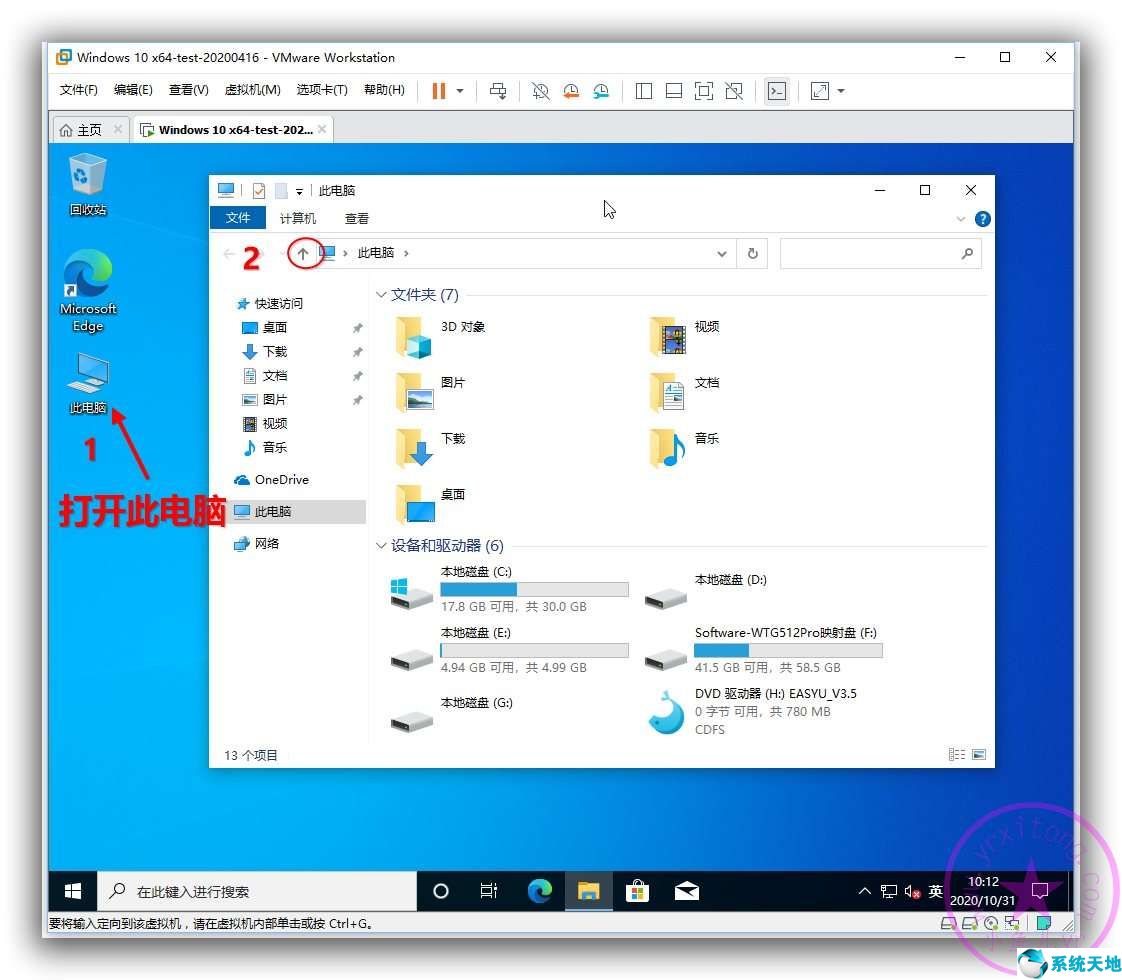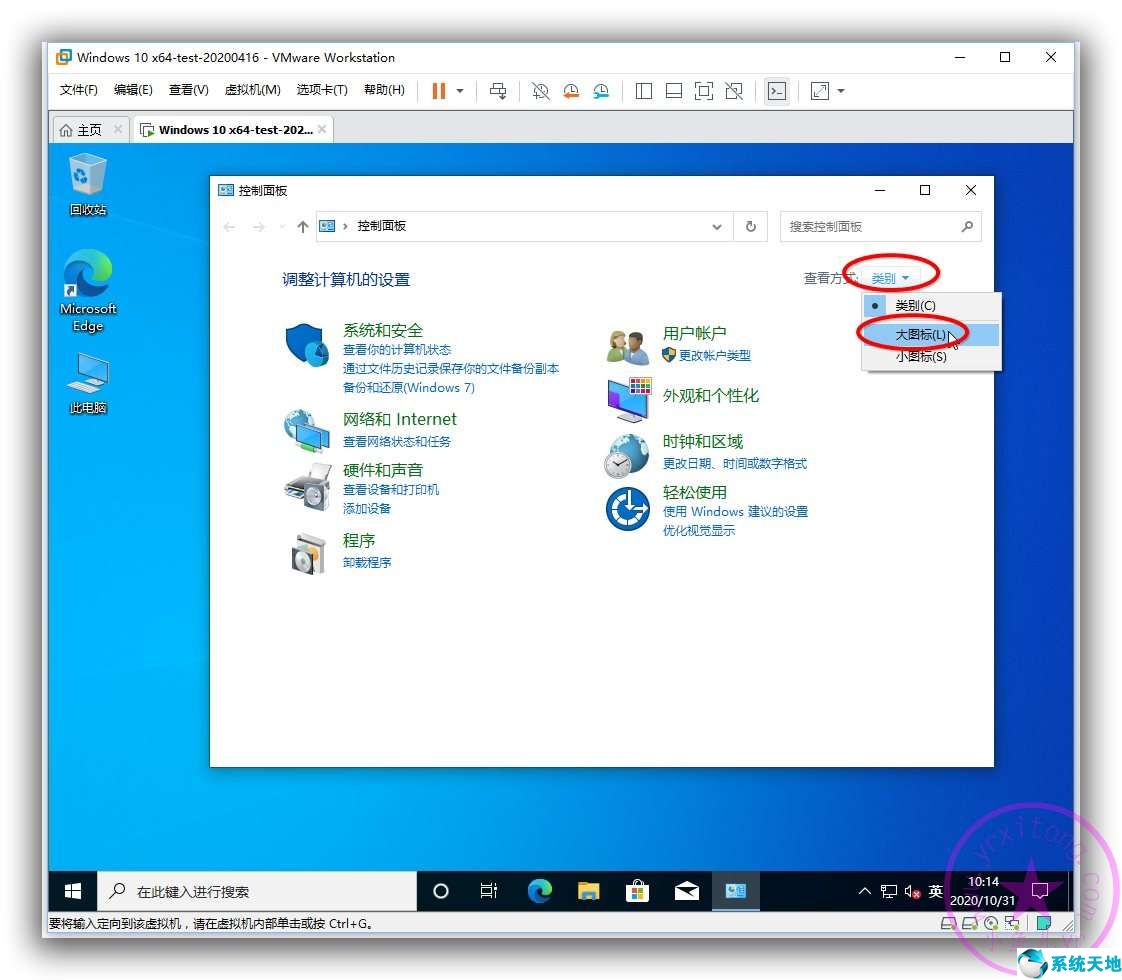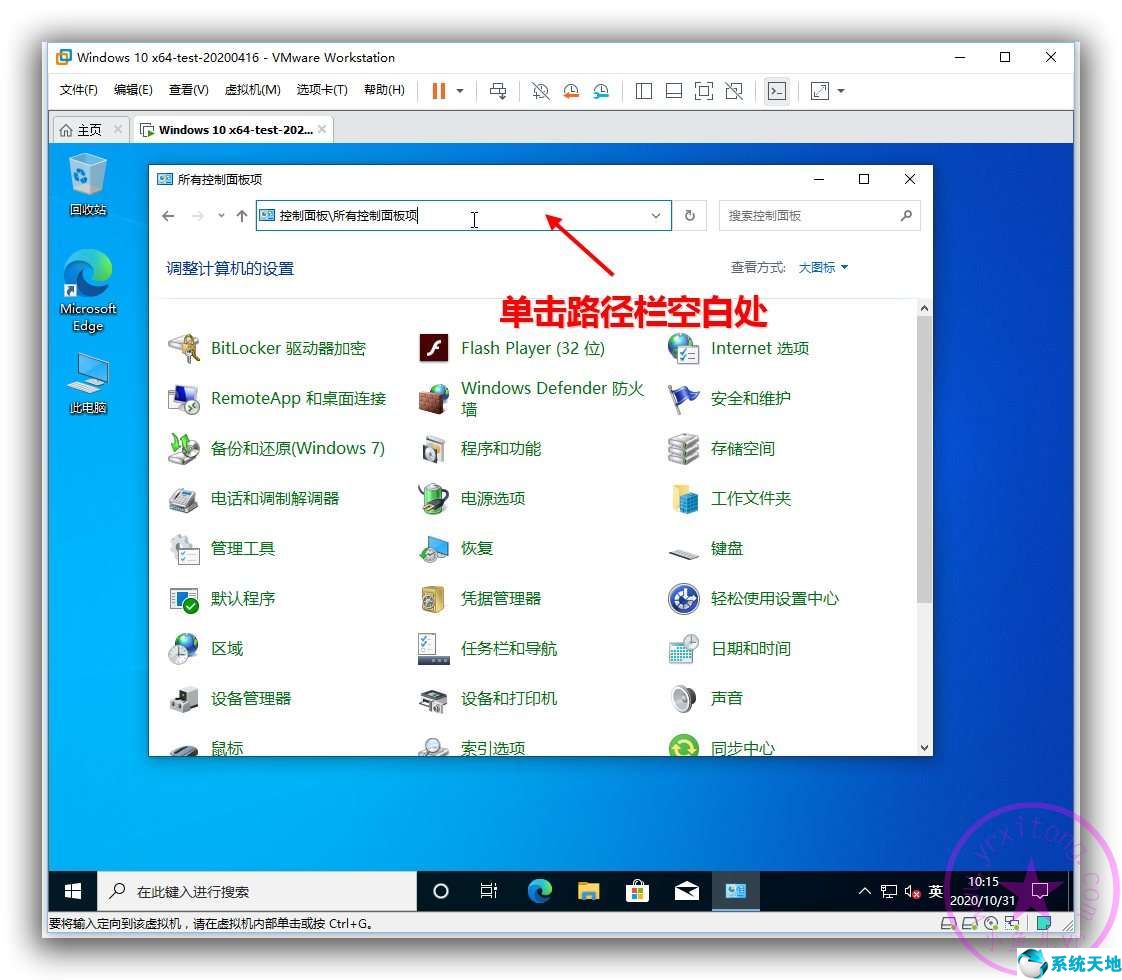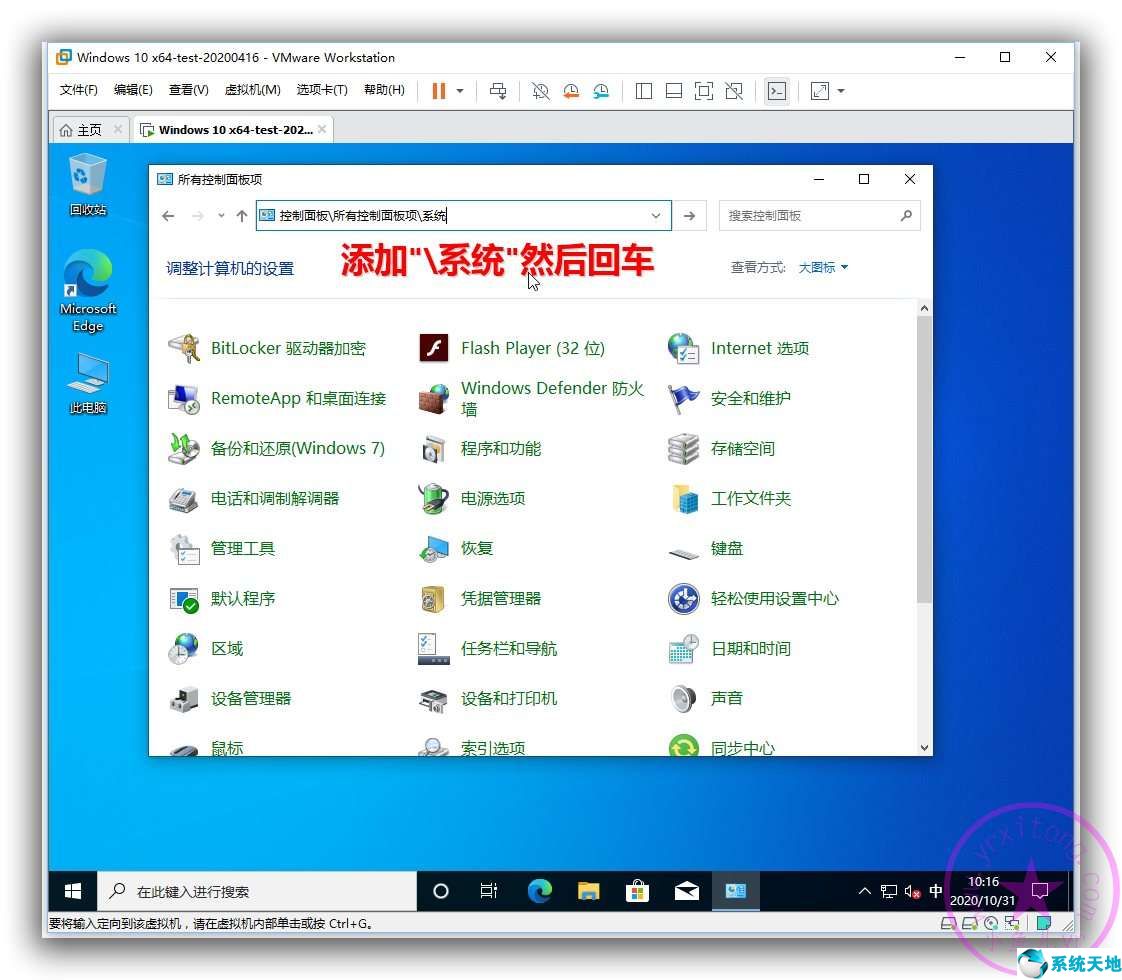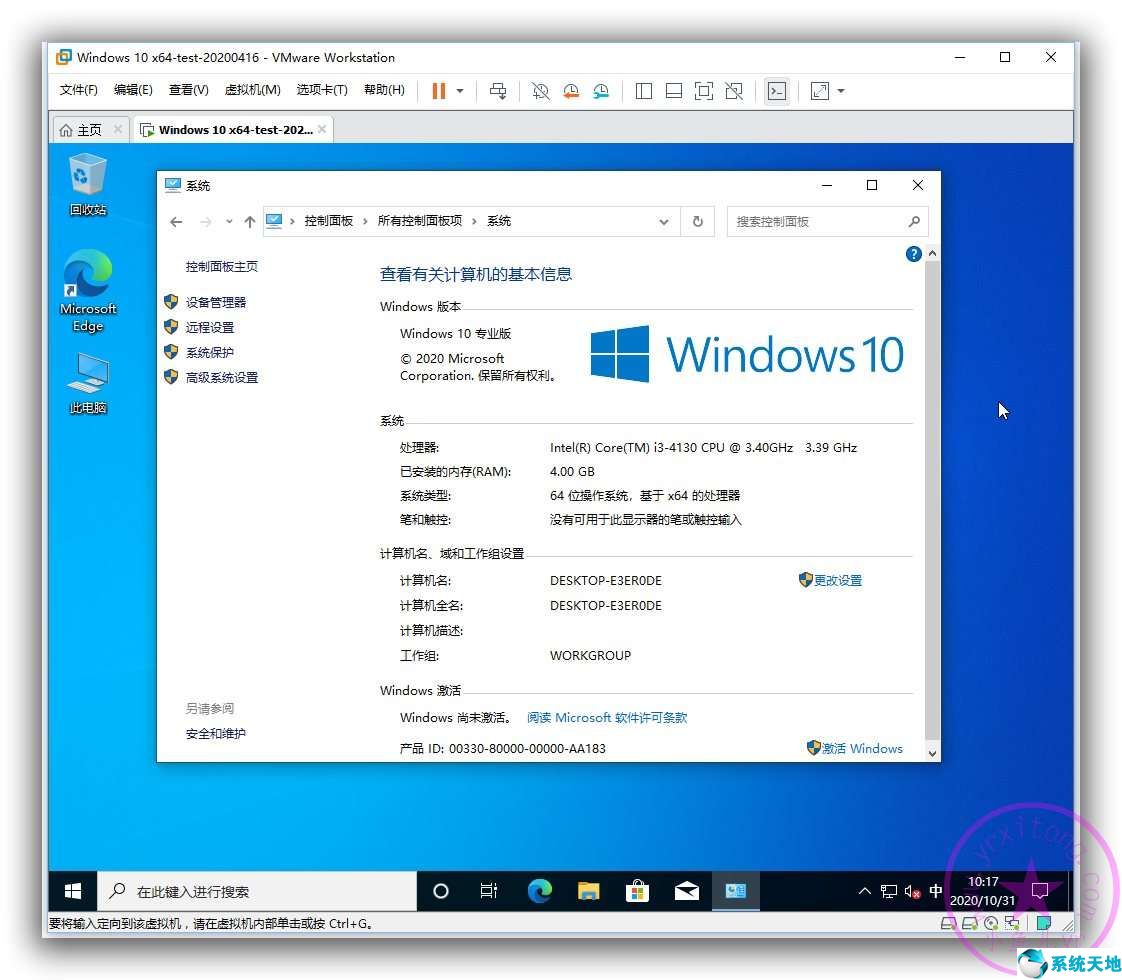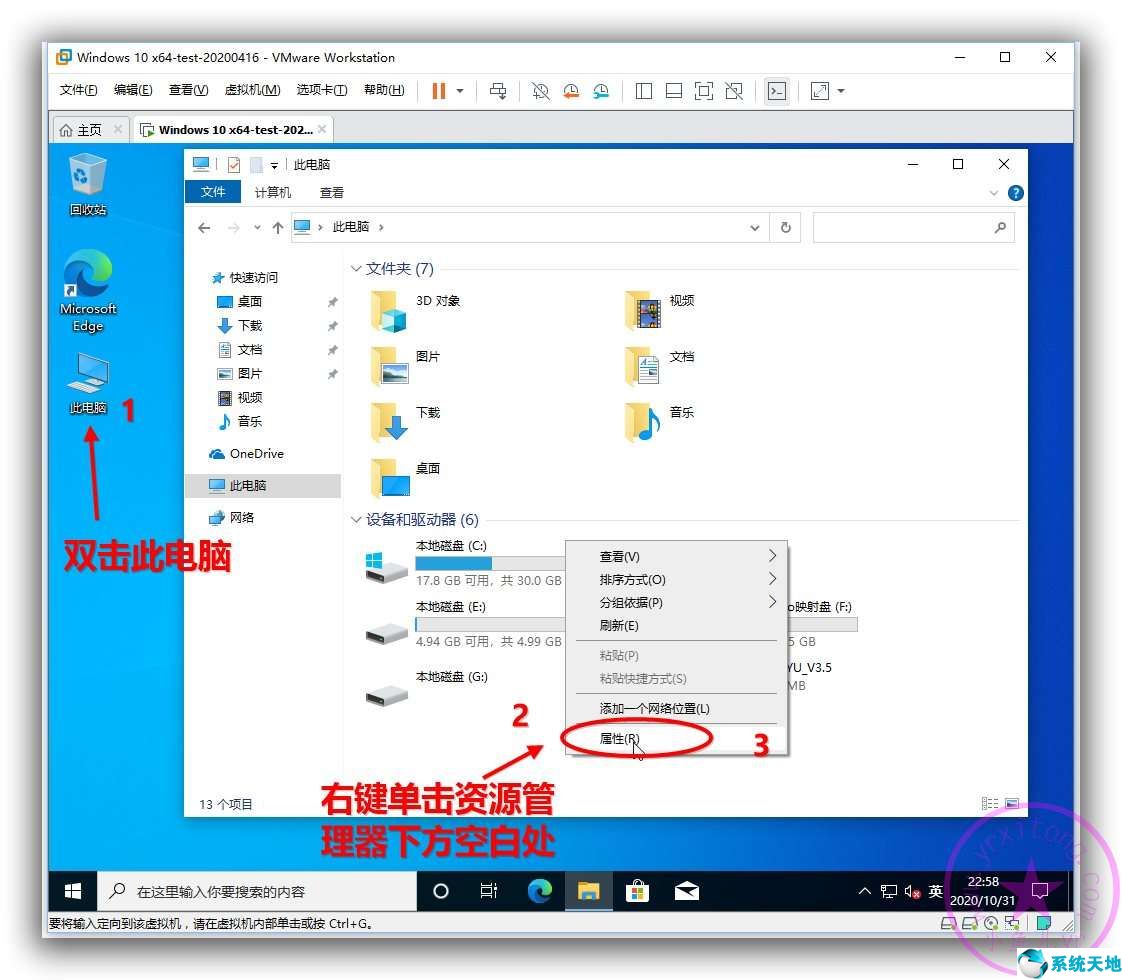经典系统属性界面 |
您所在的位置:网站首页 › win10怎么设置传统界面 › 经典系统属性界面 |
经典系统属性界面
|
自从WIN10升级到20H2正式版以后,我们就无法正常打开以前那种经典的系统属性界面了。因为微软的更新策略就是逐步放弃传统的控制面板,改为全新的系统设置界面。不过,全新的系统属性界面看着不直观,不是很习惯,无法显示系统LOGO图标,最主要是无法显示系统是否激活。你让一个普通用户去敲命令查看系统是否激活也不切实际。那么,我们有没有办法找回经典的系统属性界面呢?答案是肯定的,而且不止一种方法。微软虽然在逐步淘汰传统习惯,但并不是删减,而只是屏蔽,其功能都是有的,只是需要通过隐藏的不同的方法调出来。比如传统的输入指示器,传统的声音调节滑块,传统的时钟界面等等,都可以通过不同的方法找回来。今天就用几种方法来跟大家分享一下如何找回以前的经典系统属性界面。感谢热心坛友补充了几种方法,这里一并截图演示分享给大家。 为了便于制作教程截图,用虚拟机安装MSDN最新的20H2正式版原版镜像,并提前调出【此电脑】方便后续截图。如下图步骤先用封装辅助工具调出桌面的【此电脑】图标,优化后刷新一下桌面,【此电脑】图标就出来了。
右键单击【此电脑】,选择【属性】。
这时就弹出了全新的系统属性界面,而不是我们熟悉的那种以前的经典系统属性界面。可以看到,版本号是最新20H2-19042.572版本。
接下来用几种方法来演示一下如何找回经典的系统属性界面。
方法一:通过控制面板路径找出来 (感谢群友泡泡分享此方法。)
双击桌面的【此电脑】,这时弹出了【资源管理器】界面。点地址栏左边的向上的【↑】符号。
双击【控制面板】
弹出【控制面板】后,将查看方式的类别改成【大图标】。
然后修改地址栏
在地址栏末尾添加“系统”然后敲回车键。
这时神奇的界面出现了。
方法二:通过右键单击资源管理器下方空白区域,选【属性】找出来。(感谢IT天空坛友辰羿分享此方法)
方法三:通过建立桌面快捷方式来随时打开经典系统属性界面。(感谢IT天空坛友magicgenius分享此方法)
这个需要一行批处理代码。没错,只有一行。将批处理代码保存为批处理文件双击运行即可。或者直接复制代码到CMD命令提示符里运行即可。代码如下: mshta VBScript:Execute("Set a=CreateObject(""WScript.Shell""):Set b=a.CreateShortcut((""%Public%Desktop"") & ""系统属性.lnk""):b.TargetPath=""::{26EE0668-A00A-44D7-9371-BEB064C98683} |
【本文地址】
今日新闻 |
推荐新闻 |