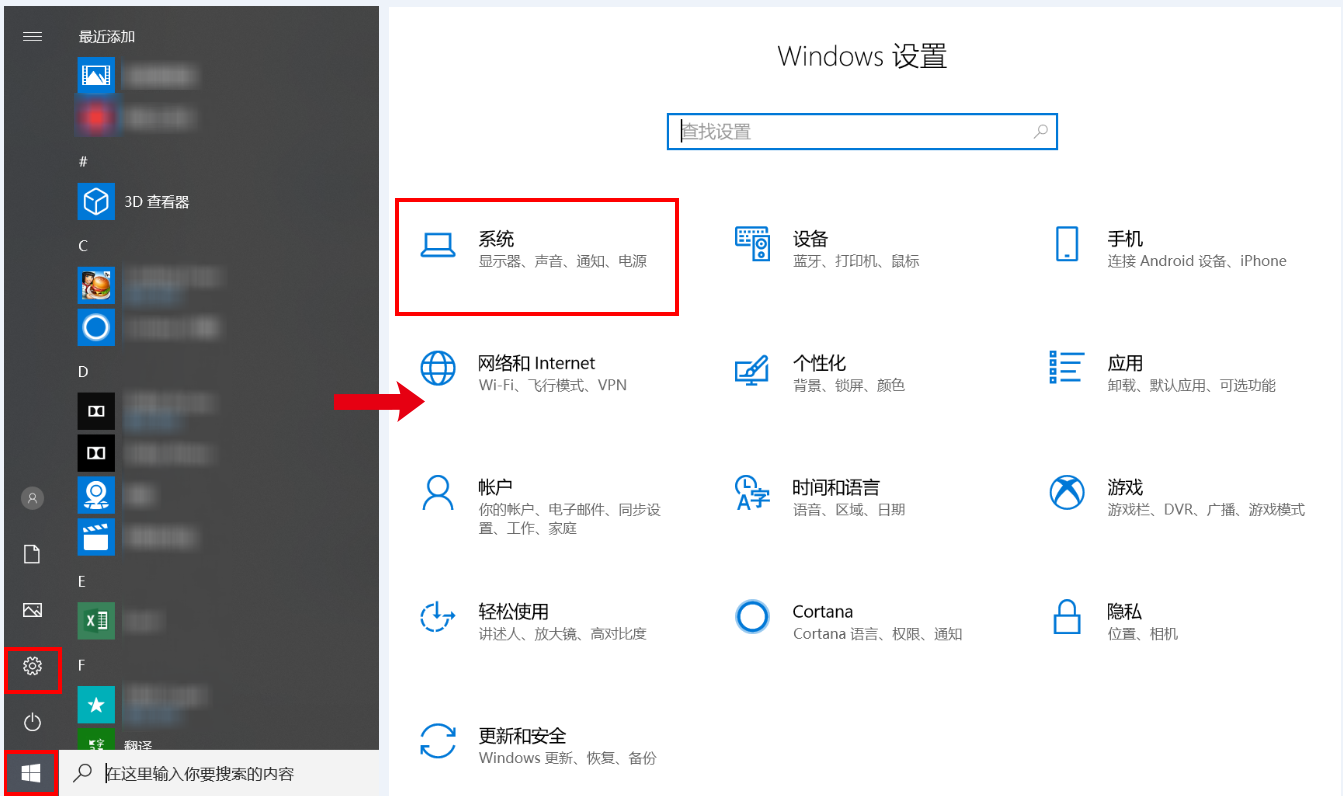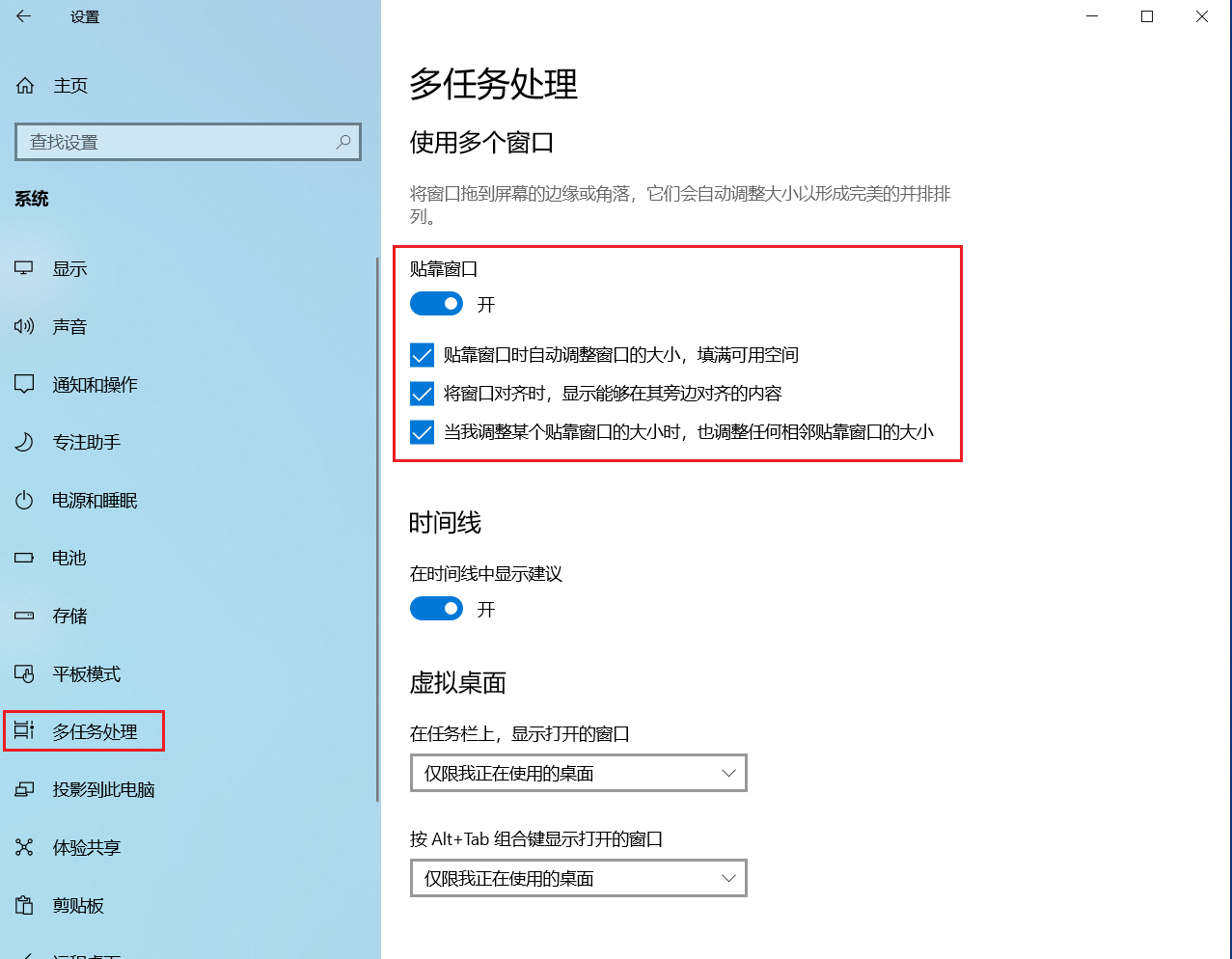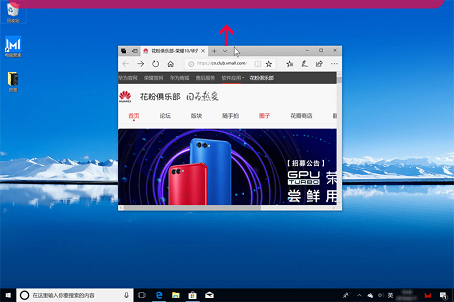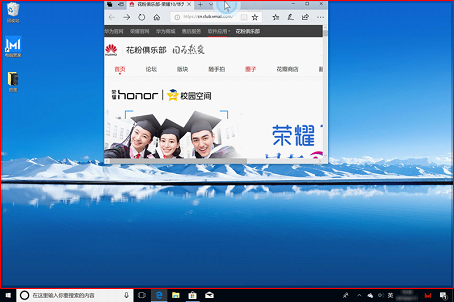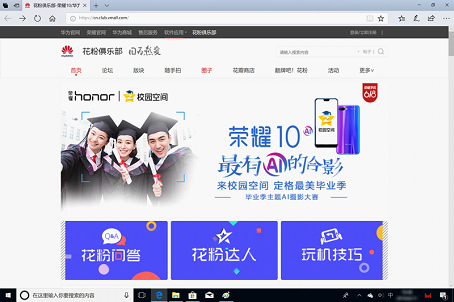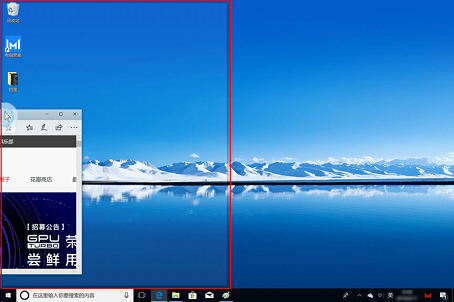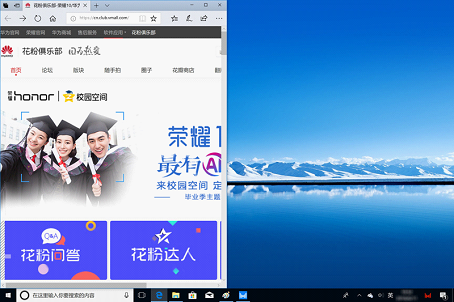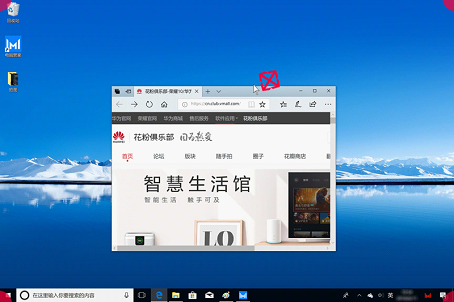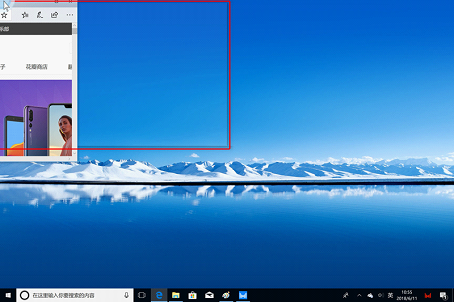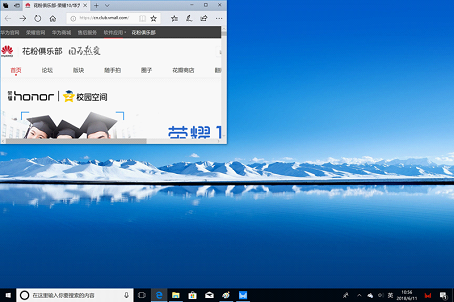如何使用 Windows 10 系统的分屏、贴靠功能 |
您所在的位置:网站首页 › win10怎么弄分屏 › 如何使用 Windows 10 系统的分屏、贴靠功能 |
如何使用 Windows 10 系统的分屏、贴靠功能
|
点击桌面 Windows 图标 > 设置图标,选择系统。
若要关闭贴靠功能,在上图所示界面中,将“贴靠”设置中的4个选项关闭即可。 移动窗口至屏幕的上侧、左右侧、四个顶点,即可实现多任务窗口全屏贴靠、1/2 贴靠、 1/4 贴靠(1/2贴靠和1/4贴靠可共同存在)。 全屏贴靠 将鼠标光标移动到窗口标题栏空白处,点击鼠标左键不放,将窗口拖动至屏幕上方半透明红色标记处任意一个位置。
1/2(半屏)贴靠 将鼠标光标移动到窗口标题栏空白处,点击鼠标左键不放,将窗口拖动至屏幕左侧或右侧。
如果你同时打开了多个窗口,其他窗口则会自动排列填充屏幕剩余的空间。 1/4 贴靠 将鼠标光标移动到窗口标题栏空白处,点击鼠标左键不放,拖动窗口至屏幕的四个顶点(红色扇形标记处)。
贴靠功能支持快捷操作,选中要贴靠的窗口: 同时按下键盘上的 Win + 方向键上键,就可实现全屏贴靠,再同时按下 Win + 方向键下键,可以返回窗口之前的状态; 同时按下键盘上的 Win + 左/右方向键,就可实现 1/2 贴靠,再同时按下 Win + 右/左方向键,可以返回窗口之前的状态; 同时按下键盘上的 Win + 左/右方向键 + 上/下方向键,可以实现 1/4 贴靠,再同时按下 Win + 右/左方向键 + 下/上方向键,可以返回窗口之前的状态。 |
【本文地址】
今日新闻 |
推荐新闻 |