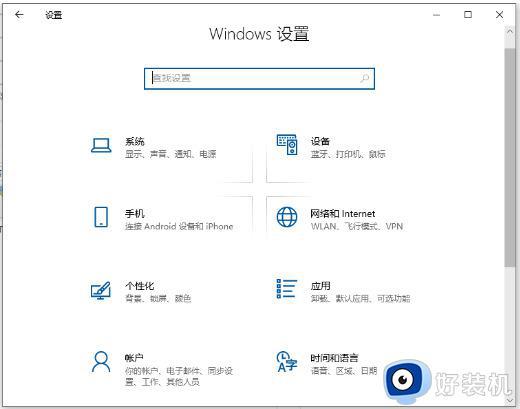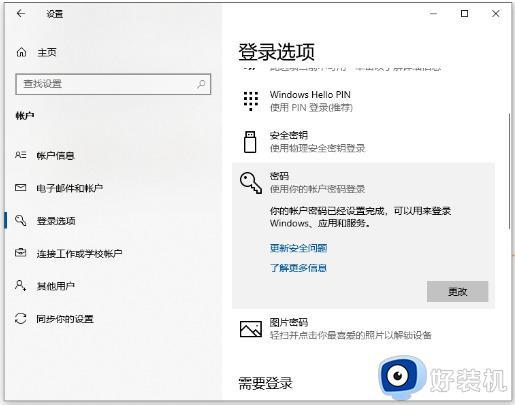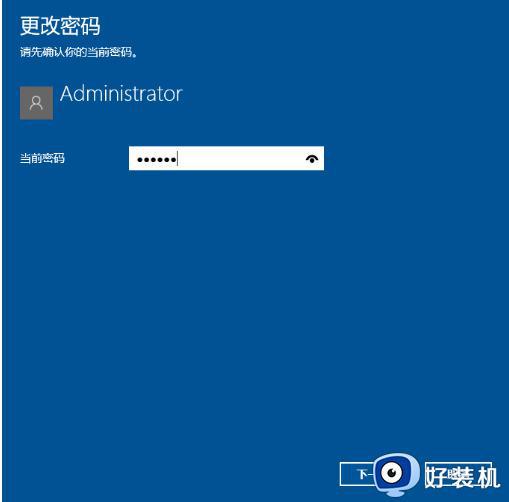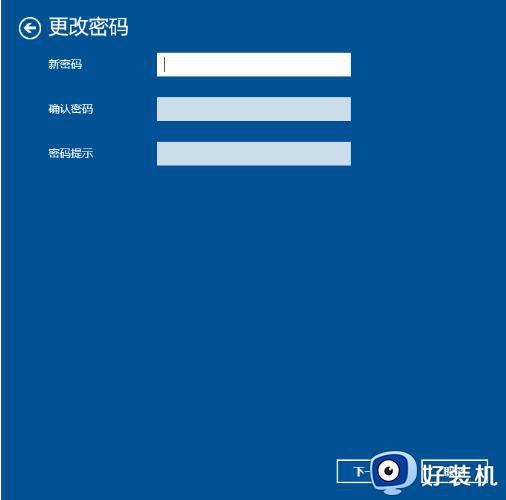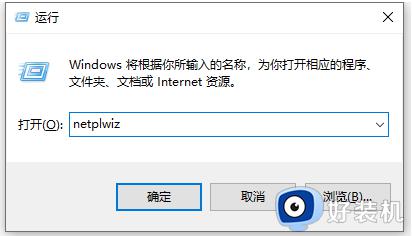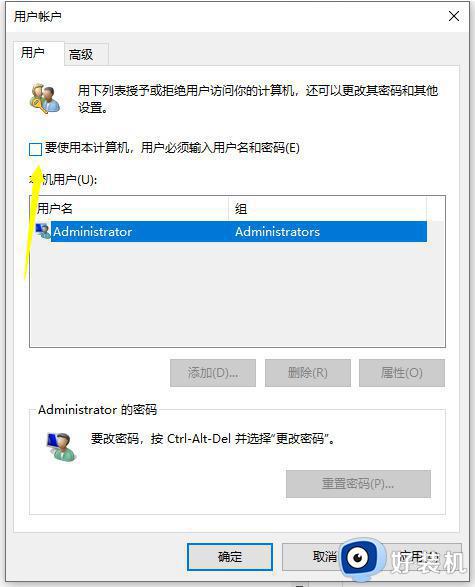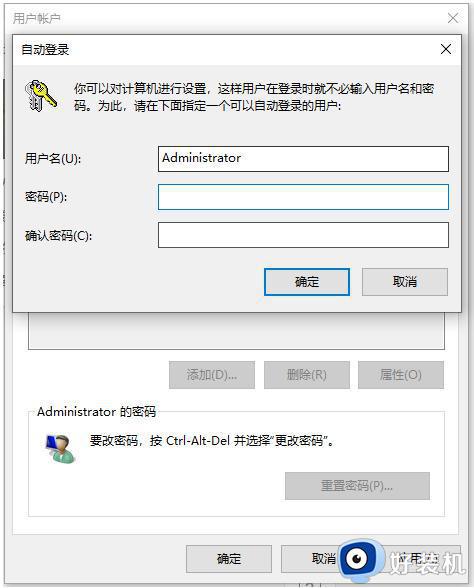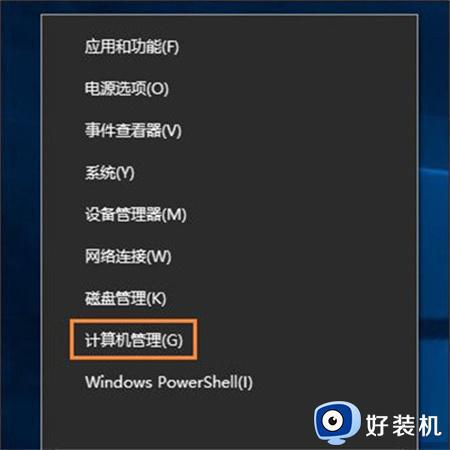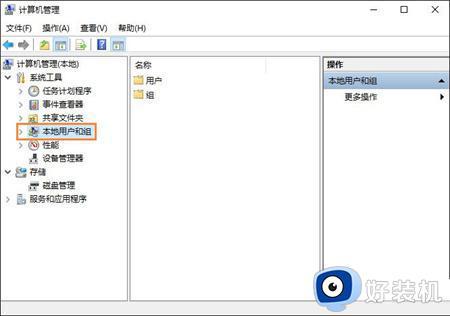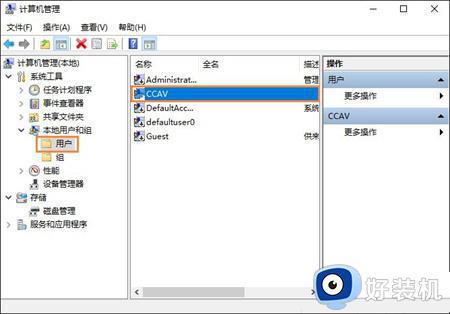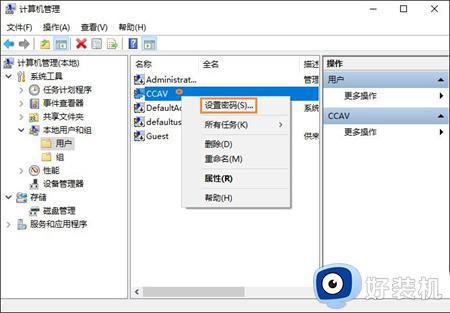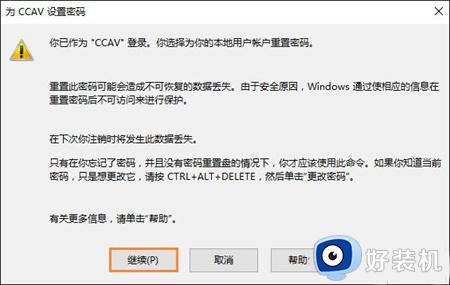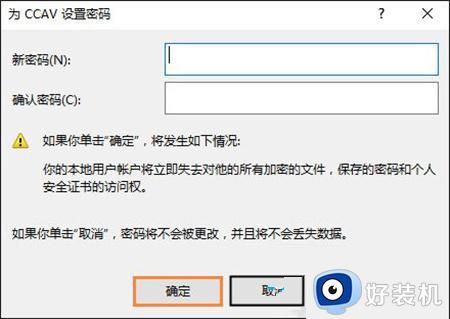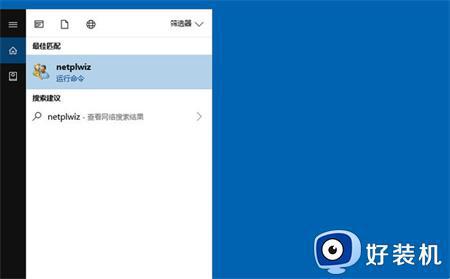如何取消win10开机密码 |
您所在的位置:网站首页 › win10怎么删除密码开机 › 如何取消win10开机密码 |
如何取消win10开机密码
|
虽然win10系统添加开机密码可以更好的保护电脑安全,但也会影响到开机速度,有部分用户觉得不必要,想要取消开机密码,让电脑开机直接进入桌面,那么该怎么操作?今天教程介绍三种取消win10开机密码的方法,一起来学习吧。 方法一、 1、首先点击win10系统的开始菜单,打开“设置”-“账户”。
2、选择登录选项,点击“密码”-“更改”。
3、输入当前的密码,点击“下一步”。
4、将更改密码的地方全部留空,点击“下一步”完成即可取消开机密码。
方法二、 1、使用快捷键win+r打开运行,输入:netplwiz,点击确定。
2、然后在用户帐户对话框里找到“要使用本计算机,用户必须输入用户名和密码”,把勾选去掉。
3、点击应用后,弹出自动登录对话框验证权限。输入用户名和密码点击确定,下次开机登录时就不需要密码了。
方法三: 1、首先在 Win10 系统中,用鼠标右键点击开始按钮,然后再选择“计算机管理”选项:
2、接下来在计算机管理窗口中,点击左侧的“本地用户和组”选项:
3、随后在用户中,找到当前所使用的用户账号:
4、接下来点击鼠标右键并选择“设置密码”选项:
5、随后会显示一些提示信息,请点击“继续”按钮继续:
6、接下来请直接点击“确定”按钮,即为当前用户设置一个空密码,然后就可以实现自动登录,不用输入密码了。
7、随后会提示我们密码已经设置,点击“确定”按钮继续。 8、接着我们便可以重新启动系统:
9、随后便可以看到系统自动登录了,不用再输入密码了。
朋友都会给自己的win10电脑加上密码,如果想要取消的开机密码,通过上述几种方法设置即可。 |
【本文地址】
今日新闻 |
推荐新闻 |