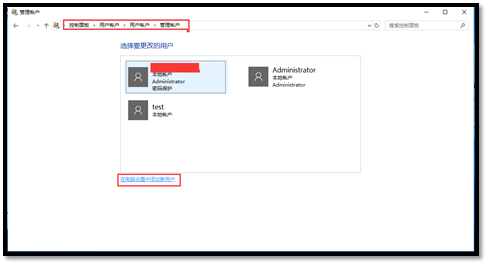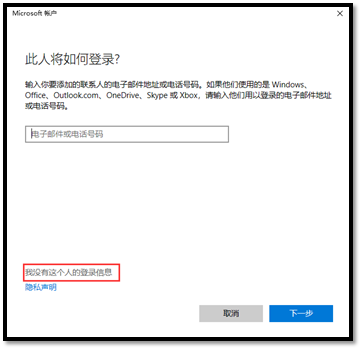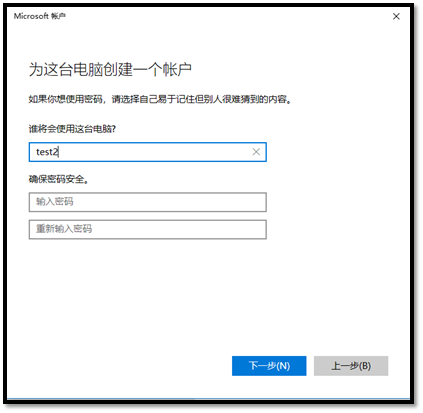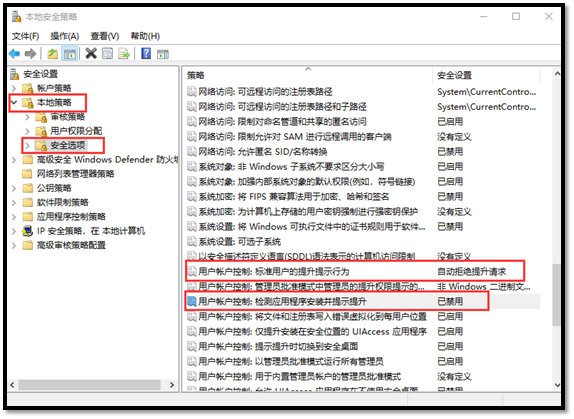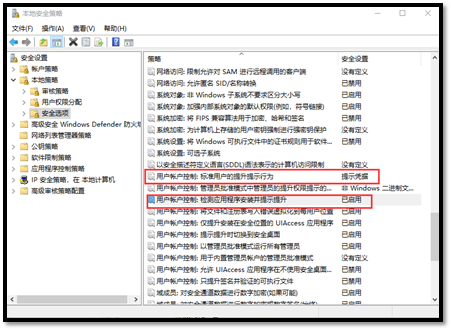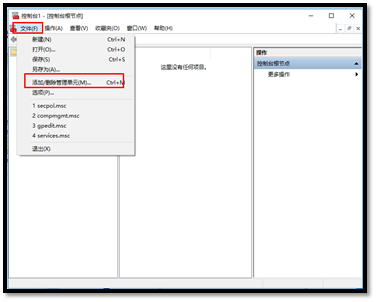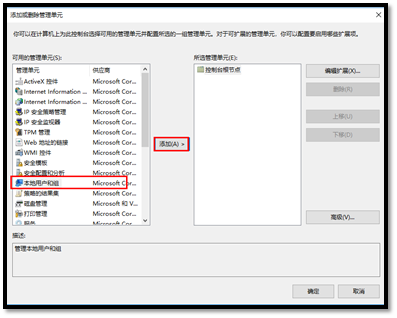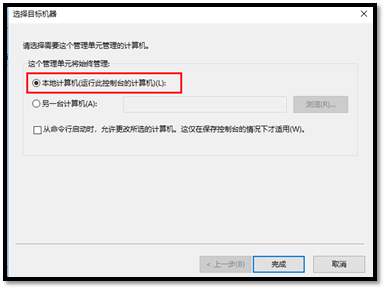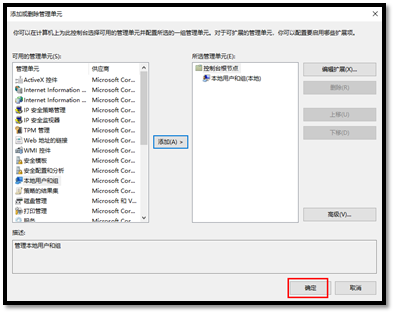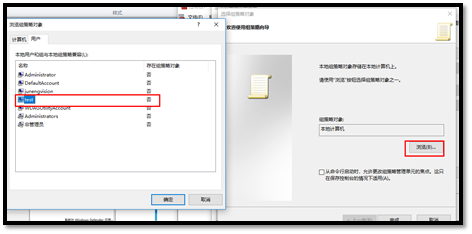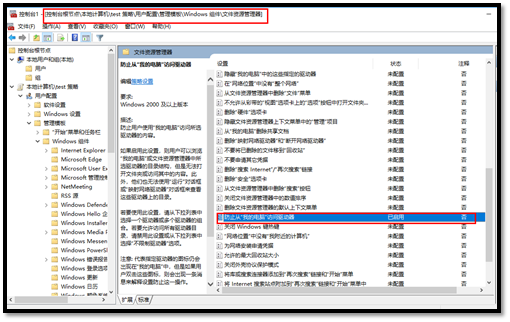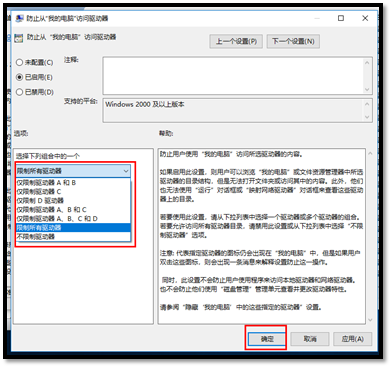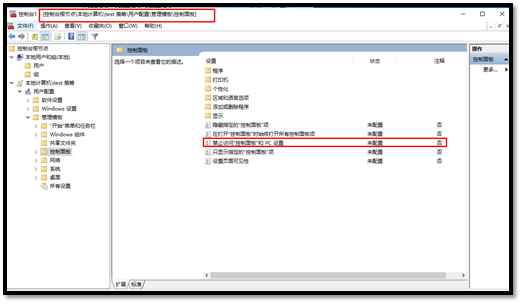Win10建立标准账户并设置标准账户权限 |
您所在的位置:网站首页 › win10怎么创建另一个账户 › Win10建立标准账户并设置标准账户权限 |
Win10建立标准账户并设置标准账户权限
|
Win10建立标准账户,并使用组策略对标准帐户的权限进行管理。 注意:本文内容均在管理员帐户下操作,可以只看图片按图示步骤操作即可。 一、建立一个标准账户用于公用登录(1)按”win健+R”运行“control“进入控制面板。 (2)打开“控制面板\所有控制面板项\用户帐户\管理帐户”,点击“在电脑设置中添加新用户”
(3)点击“将其他人添加到这台电脑”,然后依提示完成一系列动作。特别建议:添加本地用户帐户。
至此,我们就完成了新建一个标准帐户的步骤,接下来是对标准账户的权限控制管理。 二、使用“本地安全策略”限制标准帐户安装软件的权限(1)按”win健+R”运行“secpol.msc“进入组策略(本地安全策略)。 (2)安全设置-本地策略-安全选项中找“用户帐户控制:标准用户的提升行为”选“自动拒绝提升请求”。 (3)“用户帐户控制:检测应用程序安装并提示提升“选”已禁用“。
到这里,就完成了对标准账户安装软件权限控制管理,这样标准用户进入系统后,就不能安装应用程序了,接下来是对标准账户进行定制高级设置。、 注意:如果我们只要认证标准用户进入系统后,安装程序需要输入管理员许密码,则将修改设置: (1)安全设置-本地策略-安全选项中找“用户帐户控制:标准用户的提升行为”选“提示凭据”。 (2)“用户帐户控制:检测应用程序安装并提示提升“选”已启用“。
作用:下次可快速打开进行设置 (1)开始运行“mmc“进入控制台。 (2)点击文件;选择添加/删除管理单元选项;
(3)在“可用管理单元”下,选择“本地用户和组”;单击添加按钮。此项添加后,可以把标准帐户更改密码的权限关闭。
(4)点击文件;选择添加/删除管理单元选项;在“可用管理单元”下,选择“组策略对象编辑器”;单击添加按钮。
(5)单击文件;选择”另存为“选项;将控制台保存在你记住的位置。 (6)完成上述步骤后,可以按照正常情况进行策略更改,但使用刚创建的更改的控制台仅适用于你使用上述步骤指定的用户或组。 (二)禁止标准帐户访问驱动器(须完成前序步骤,创建标准帐户并完成添加Windows管理工具)在打开的本地组策略编辑器窗口中,依次点击“用户配置—>管理模板—>Windows组件—>文件资源管理器”菜单项; 在右侧打开页面中找到“防止从“我的电脑”访问驱动器”,双击打开其属性设置窗口; 在打开的“防止从“我的电脑”访问驱动器”编辑窗口中,选择“已启用”,最后点击确定按钮。
在打开的本地组策略编辑器窗口中,依次点击“用户配置—>管理模板—>控制面板”菜单项; 在右侧打开页面中找到“禁止访问控制面板和PC设置”,双击打开其属性设置窗口; 在打开的“禁止访问控制面板和PC设置”编辑窗口中,选择“已启用”,最后点击确定按钮。
现在,基本已经完成个人设备的标准账户设置供公用,实现了标准用户无法访问文件、无法安装软件,设备所有者对设备状态可控,其他用户仅能在你指定的应用内活动。 一般大多数管理员帐户安装在电脑上的软件标准帐户都可以使用。 在深入点,可以禁止标准账户访问开始菜单等。
|
【本文地址】
今日新闻 |
推荐新闻 |