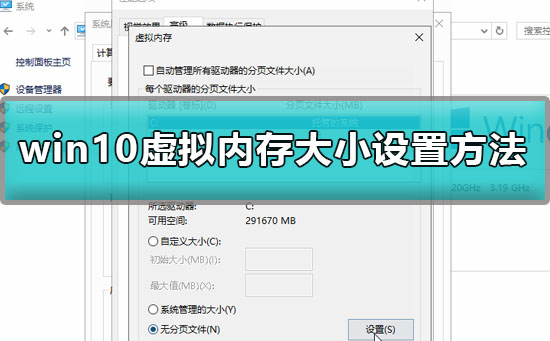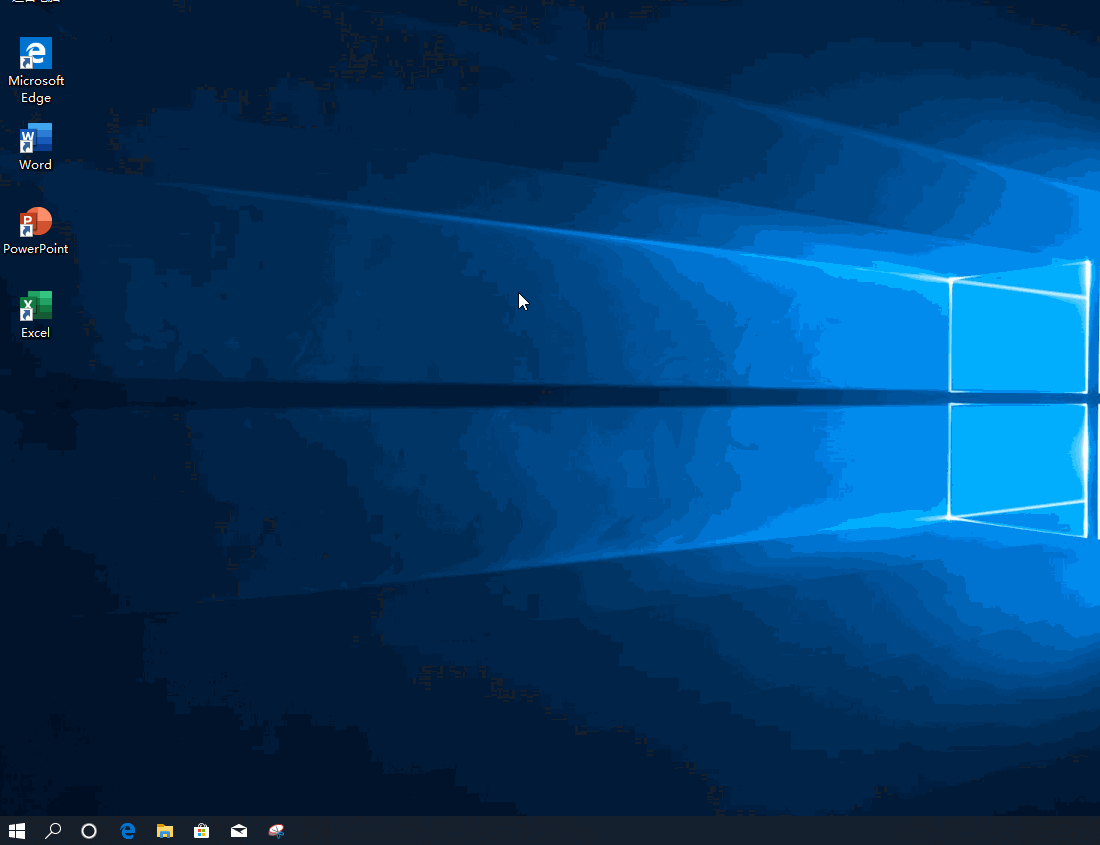Win10怎么设置虚拟内存大小?Win10设置虚拟内存大小的方法 |
您所在的位置:网站首页 › win10怎么修改虚拟内存位置信息设置 › Win10怎么设置虚拟内存大小?Win10设置虚拟内存大小的方法 |
Win10怎么设置虚拟内存大小?Win10设置虚拟内存大小的方法
|
Win10怎么设置虚拟内存大小?设置虚拟内存可以在内存不够的情况下将缓存一时放在硬盘上,帮助用户解决内存不足问题。不过虚拟内存并非越大越好,虚拟内存太大占用了系统空间,太小又缓解不了C盘空间压力,下面就一起来看看设置的方法吧。
Win10设置虚拟内存大小的方法 1、点击【小娜】,搜索【控制面板】,单击打开。 2、点击右上方的查看方式更改为【大图标】,单击【系统】。 3、在系统窗口中,点击左边的【高级系统设置】。 4、点击【高级】→【设置】,在新的窗口中点击【高级】,在虚拟内存选项中点击【更改】。 5、把【自动管理所有驱动器的分页文件大小】的勾号去掉→【选中要设置虚拟内存的磁盘】→点击【无分页文件】→【设置】。 6、点击【自定义大小】→【初始大小的值建议设置为2048】→最大值按照个人意愿设置,不能超过可能空间大小→点击【设置】→【确定】。
|
【本文地址】
今日新闻 |
推荐新闻 |