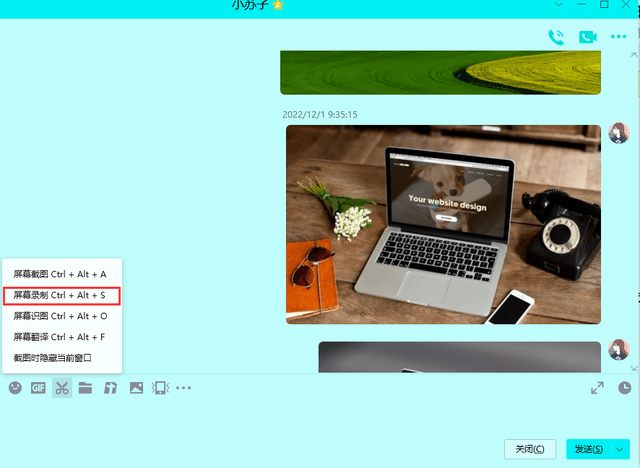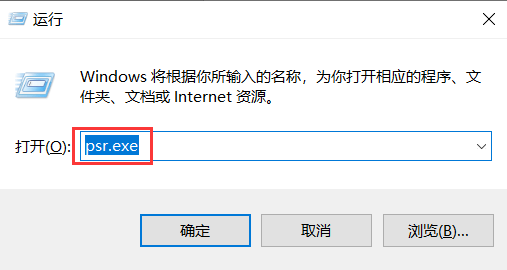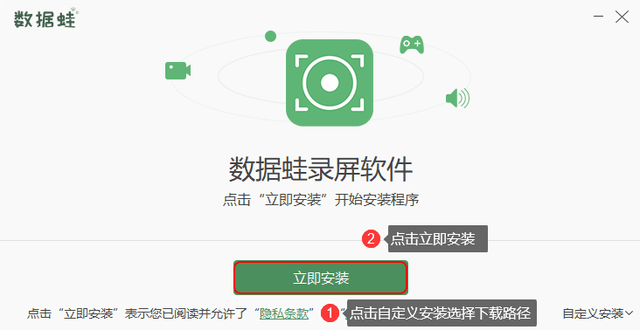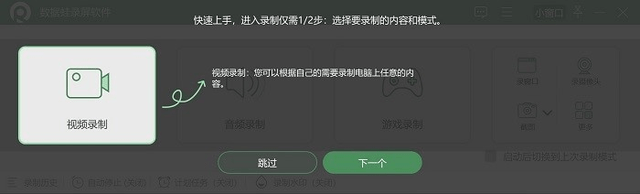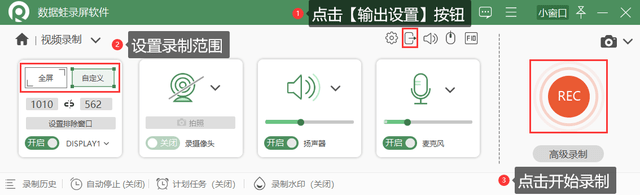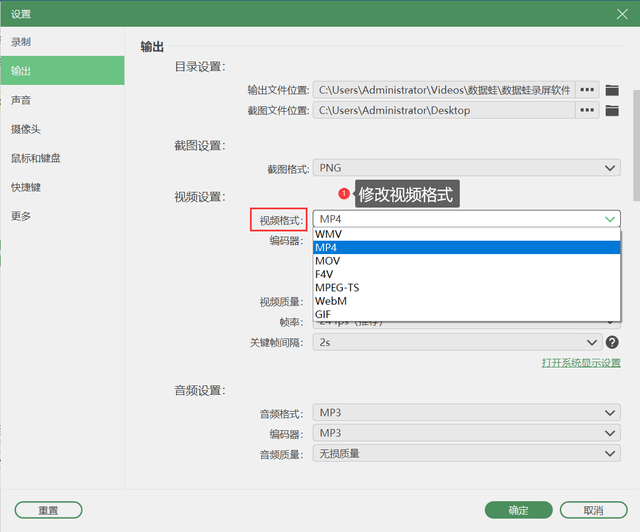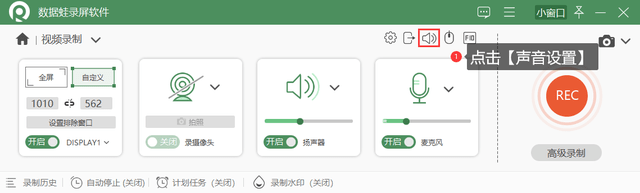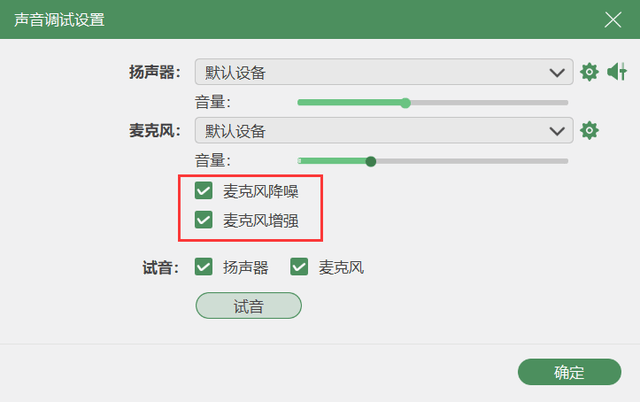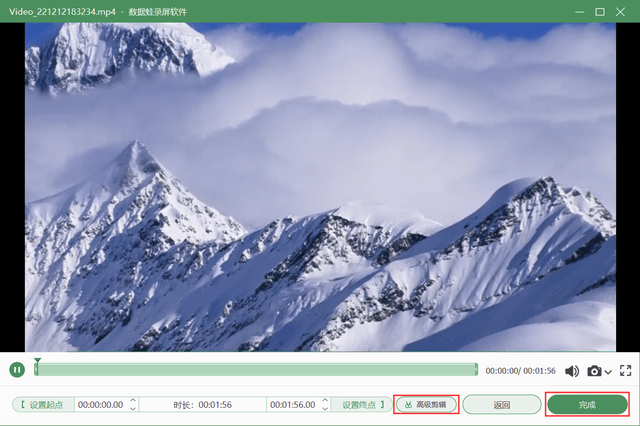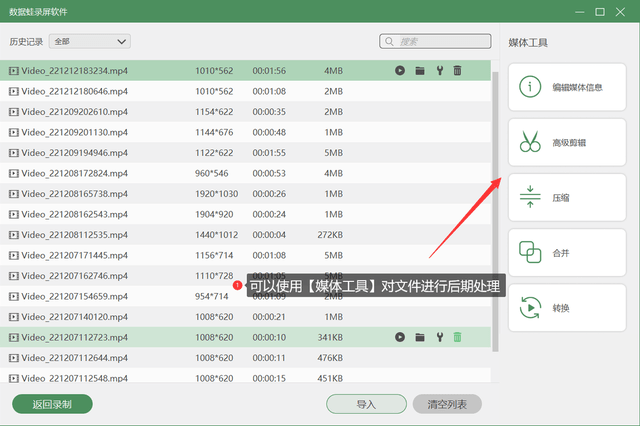win7怎么录屏?3种实用方法分享 |
您所在的位置:网站首页 › win10录屏不见了 › win7怎么录屏?3种实用方法分享 |
win7怎么录屏?3种实用方法分享
|
很多小伙伴在使用电脑的过程中,想通过屏幕录制的方式,保存一些视频会议记录、搞笑的影视片段等内容。那你知道如何录制电脑屏幕吗?win7怎么录屏呢? 下面小编给大家分享3种实用的win7电脑录屏的方法,赶紧点击阅读下文,看看哪个电脑录屏的方法最适合你吧!
方法1:QQ自带的录屏工具——QQ录屏 QQ是我们常用的一款聊天工具,它除了拥有全面的社交功能之外,还有强大的录屏功能,能快速录制电脑屏幕,在录制时还可以选择录制的范围。但是它录制的视频画质比较模糊。 win7怎么录屏?(使用QQ录屏录制的步骤): 步骤1:登录QQ,使用热键“Ctrl+Alt+S”,快速打开QQ录屏。 步骤2:选择录制的范围,点击右下角的【开始录制】按钮录制。 步骤3:点击【保存】按钮,保存视频。
QQ录屏功能界面 方法2:电脑自带的录屏工具——步骤记录器 win7电脑有自带的录屏工具——步骤记录器。步骤记录器使用简单方便,可以记录电脑操作步骤,但是它不能在录制画面的同时录制声音。 展开全文 win7怎么录屏?(使用步骤记录器录制的步骤): 步骤1:使用快捷键“Win+G”打开电脑【运行】页面。 步骤2:【运行】页面的输入框中一般默认会有“psr.exe”,直接点击【确认】即可。 步骤3:点击【保存】,可以把录屏文件,保存到您想要保存的电脑文件夹。
运行窗口界面 方法3:可以实现声画同步录制的录屏工具 想要在录屏时同时录制声音,想要录制画质清晰的视频,您可以使用一款专业的录屏工具——数据蛙录屏软件。该软件支持多种录制模式,免费版即可以无水印(自定义图文水印)录制视频,且不限时长。录制完成之后,还可以对文件进行后期处理。 win7怎么录屏?(使用实现声画同步录制的录屏工具操作步骤): 步骤1:在官方网站,找到数据蛙录屏软件,点击“软件下载”按钮下载软件。安装软件时,小编建议您不要把软件安装在C盘,可以选择D盘进行安装。
自定义安装下载路径界面 步骤2:打开软件,根据【新手指引】您可以快速了解软件功能。
新手指引操作界面 步骤3:点击软件主界面左侧的【视频录制】,进入【视频录制】页面。视频默认的格式为MP4;默认编码器为H.264+ACC;默认的帧率为24fps;默认输出质量为标准质量。您可点击页面右上角的【输出设置】,在【设置】页面对视频的参数进行修改。接着选择录制的范围,然后点击【REC】按钮进行录制即可。
视频录制控制界面
更改录制参数设置界面 win7电脑如何录制带声音的视频?录制内部声音,仅开启扬声器即可;录制外部声音,仅开启扬声器即可;同时录制内部声音和外部声音需要开启扬声器和麦克风。为了让录制效果更好,使用麦克风时,可以点击页面右上角的【声音设置】对麦克风进行增强和降噪处理。
声音设置按钮
声音调试设置操作界面 步骤4:在录制过程中,可以使用辅助工具标注视频。您也可以设置录制的时长,这样即使人不在电脑旁,软件也会自动帮您开启录制和结束录制。录制结束后,在跳出的预览页面,您可以对视频剪辑和高级剪辑,接着点击【完成】按钮,视频会自动保存到电脑上。
数据蛙录屏软件预览页面 步骤5:在接下来跳出的【录制历史】页面,您可以使用【媒体工具】对视频进行压缩、转换、合并等功能。
视频录制历史界面 上述文章小编给大家介绍了3种win7怎么录屏?的方法,其中使用QQ录屏和电脑步骤器录制电脑屏幕的方法十分简单,但是都具有一定的局限性。使用QQ录屏录制的视频画质模糊,使用步骤记录器不能在录制画面的同时录制声音,如果您想更好地录制电脑屏幕可以使用数据蛙录屏软件试试哦。 往期精彩推荐: win7电脑怎么录屏?免费的录屏软件分享 电脑录屏在哪里?windows屏幕录制怎么录 视频录制软件有哪些?4款录制视频软件,免费下载 本文TAG:win7如何设置开机密码 |
【本文地址】
今日新闻 |
推荐新闻 |