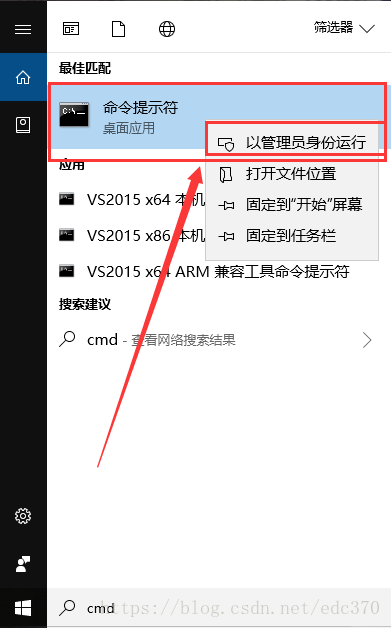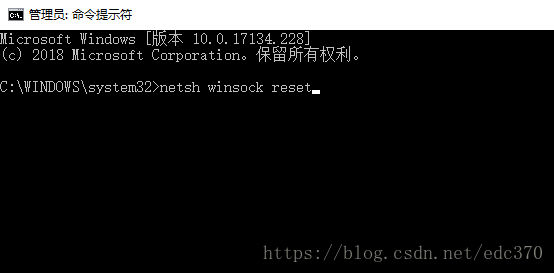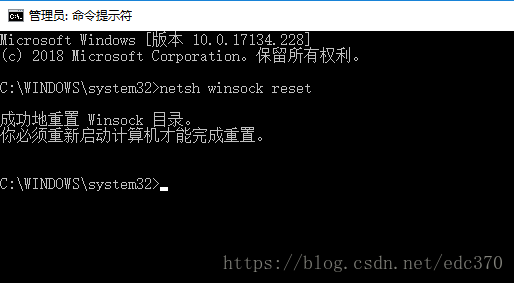VMware黑屏解决办法 |
您所在的位置:网站首页 › win10开机自动修复然后就黑屏 › VMware黑屏解决办法 |
VMware黑屏解决办法
|
相信VM( VMware Workstation)虚拟机很多人都在用,不知道有没有人跟我一样也遇到过VM虚拟机黑屏现象 具体表现为:虚拟机可以正常开机,但是屏幕不显示,处于黑屏状态。 之前有一次好像是因为win10更新,然后更新以后发现虚拟机开机以后能听见开机以后的开机音效,但是屏幕始终处于黑屏 昨天,因为一次电脑重启,虚拟机又出现了相同的问题
所以,VM虚拟机可以正常开机,但是黑屏不显示怎么解决呢? 解决方案1:
1.管理员身份运行cmd(右键->以管理员身份运行) 2.修复LSP,输入 “netsh winsock reset”然后回车 关于为何VM虚拟机黑屏需要修复LSP来解决,有兴趣的朋友可以在本文结尾链接跳转至另一篇文章查看原因 3.重启电脑即可
关于修复LSP解决vm黑屏问题: https://blog.csdn.net/edc370/article/details/81912952 解决方案2: 环境Windows10,15.0.2版本的VMware,CentOS 7 问题描述上次打开虚拟机时还没有问题,这次在VMware里点击“开启此虚拟机”后就遇到了虚拟机黑屏,怎么等都没用。在解决这个问题时,又遇到了另外两个问题。总之,遇到的问题如下: 1、VMware开启虚拟机时虚拟机黑屏。 2、虚拟机繁忙无法关闭。 3、VMware异常关闭后再次启动提示“以独占方式锁定此配置文件失败”。 解决方法1、VMware开启虚拟机时虚拟机黑屏。 解决方法:打开虚拟打印。 编辑->首选项->设备->更改设置->打勾“启用虚拟打印机”->确定。 虚拟机黑屏的解决方法来自 链接 的评论区,亲测有用,我截图标注了下步骤。
然后想关掉虚拟机,再关掉VMware,此时我遇见了下面这个问题:虚拟机繁忙无法关闭。 2、虚拟机繁忙无法关闭。 解决方法:不要等了,一直等下去它仍然会告诉你无法关闭。直接在任务管理器里结束任务。
不过这样结束任务之后,再次打开VMware然后打开虚拟机,会提示“以独占方式锁定此配置文件失败”。所以来看下面。 3、VMware异常关闭后再次启动提示“以独占方式锁定此配置文件失败”。 解决方法:我用 链接 里的解决方法三解决了。这个方法真的非常有效。 总之这三步后,虚拟机总算能打开了。 |
【本文地址】
今日新闻 |
推荐新闻 |