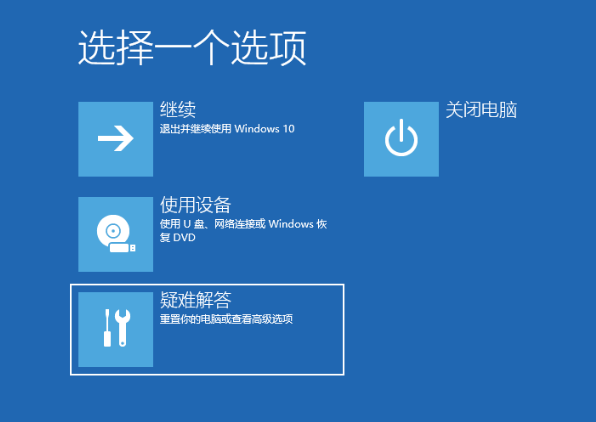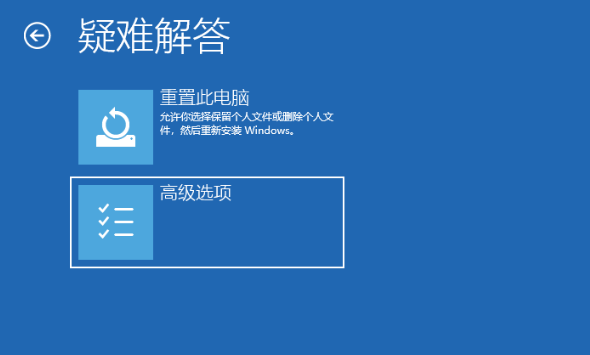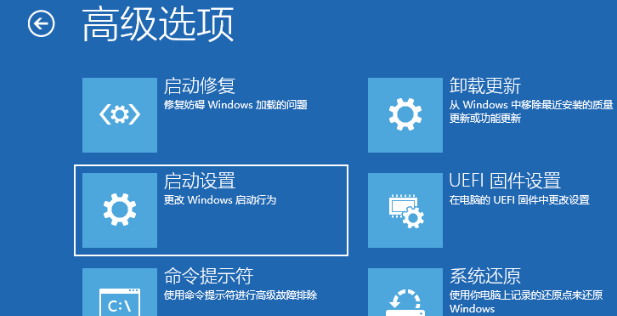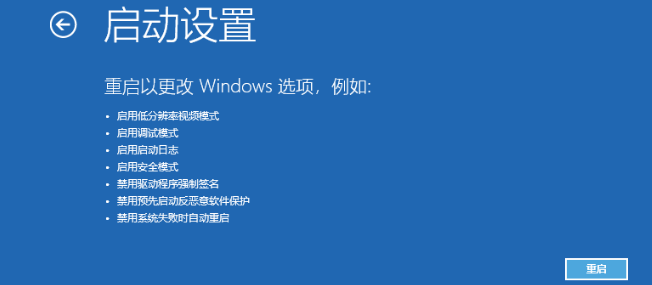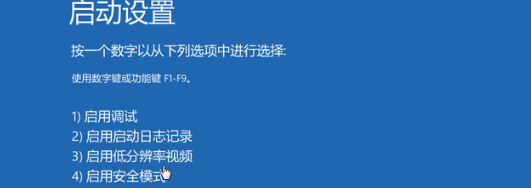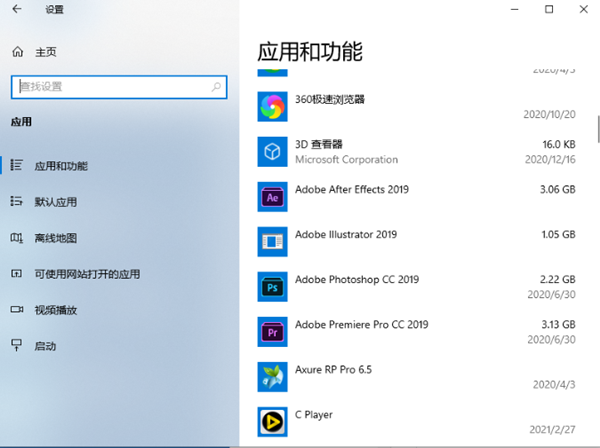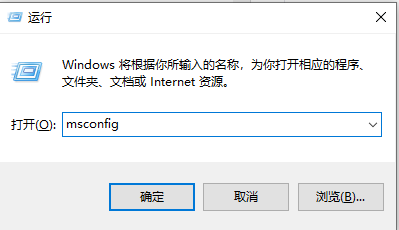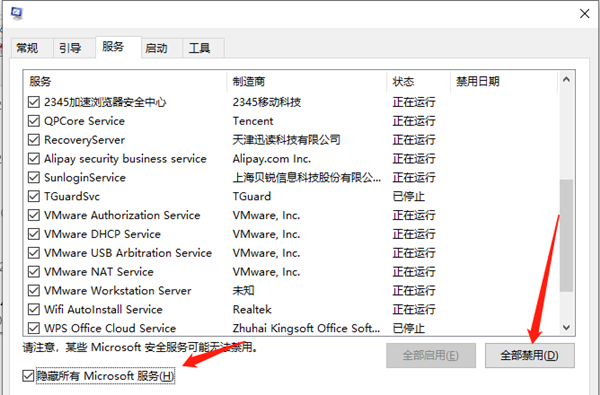Win10开机任务栏转圈怎么解决 |
您所在的位置:网站首页 › win10开机桌面空白菜单栏转圈 › Win10开机任务栏转圈怎么解决 |
Win10开机任务栏转圈怎么解决
|
Win10开机任务栏转圈怎么解决?在使用Win10电脑时,有时候会遇到开机后任务栏一直显示转圈的情况,而这可能会导致我们无法正常使用计算机,那么遇到这种问题应该怎么办呢?下面小编就带给大家带来一个解决方法,一起来看看吧。  Windows10 22H2 64位 官方最新版
大小:4.54 GB
软件评级:
Windows10 22H2 64位 官方最新版
大小:4.54 GB
软件评级: 立即下载
立即下载
Win10开机任务栏一直转圈的解决方法 1、重启win10进入安全模式,在重启后我们会进入到选择一个选项界面,在这里选择疑难解答,并按回车。
2、然后点击高级选项。
3、进入后点击启动设置。
4、在启动设置这里我们直接点击重启按钮。
5、再次重启后我们就会来到启动设置,这时候我们只需要按 4 数字键即可进入安全模式。
6、接着我们进入到安全模式后,我们使用键盘快捷键“win+i”进入设置,然后点击应用,进去选择卸载程序,可以将安装的驱动和软件都可以卸载掉。
7、如果还有不确定的软件,我们可以在运行框里输入命令:msconfig。
8、切换到服务选项,勾选上隐藏所有Microsoft服务,并点击全部禁用,然后重启电脑即可。
以上就是系统之家小编为你带来的关于“Win10开机任务栏转圈怎么解决”的全部内容了,希望可以解决你的问题,感谢您的阅读,更多精彩内容请关注系统之家官网。 |
【本文地址】
今日新闻 |
推荐新闻 |