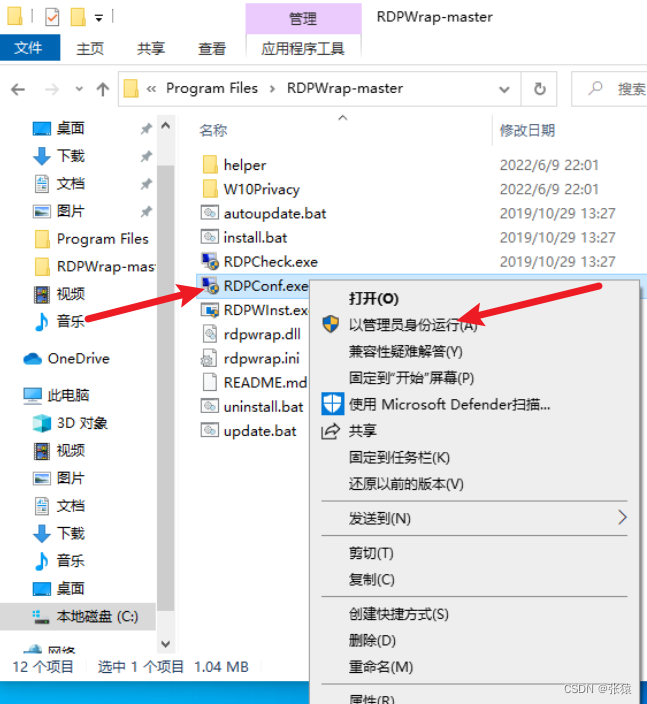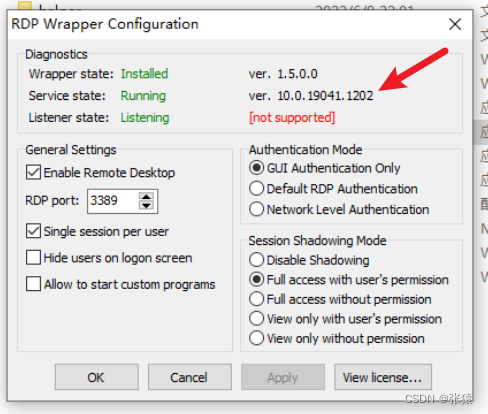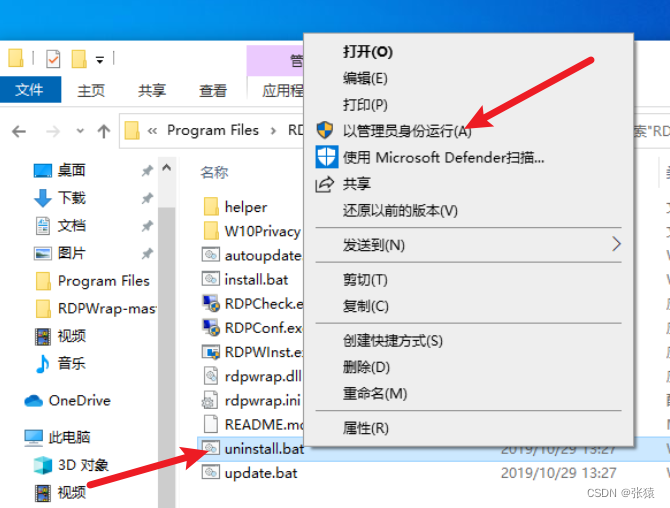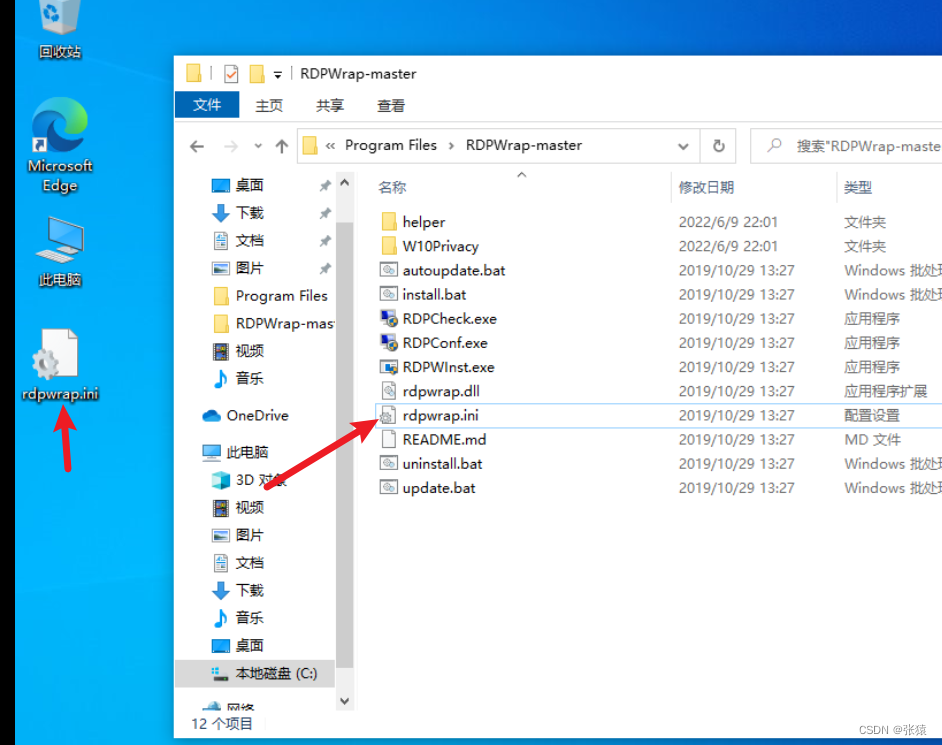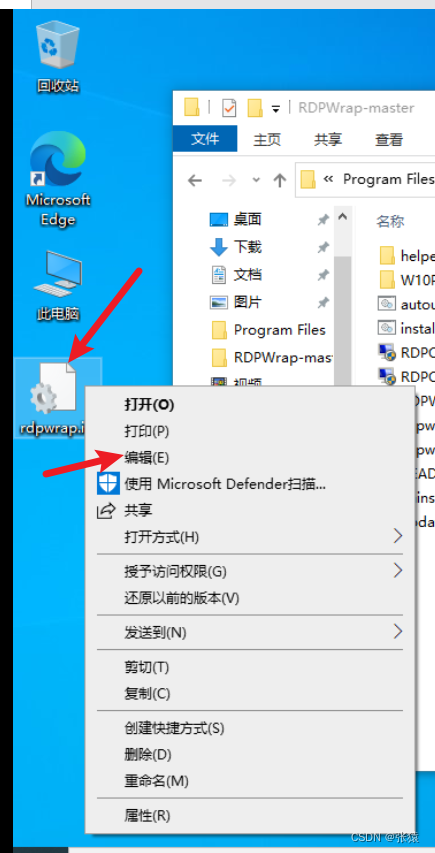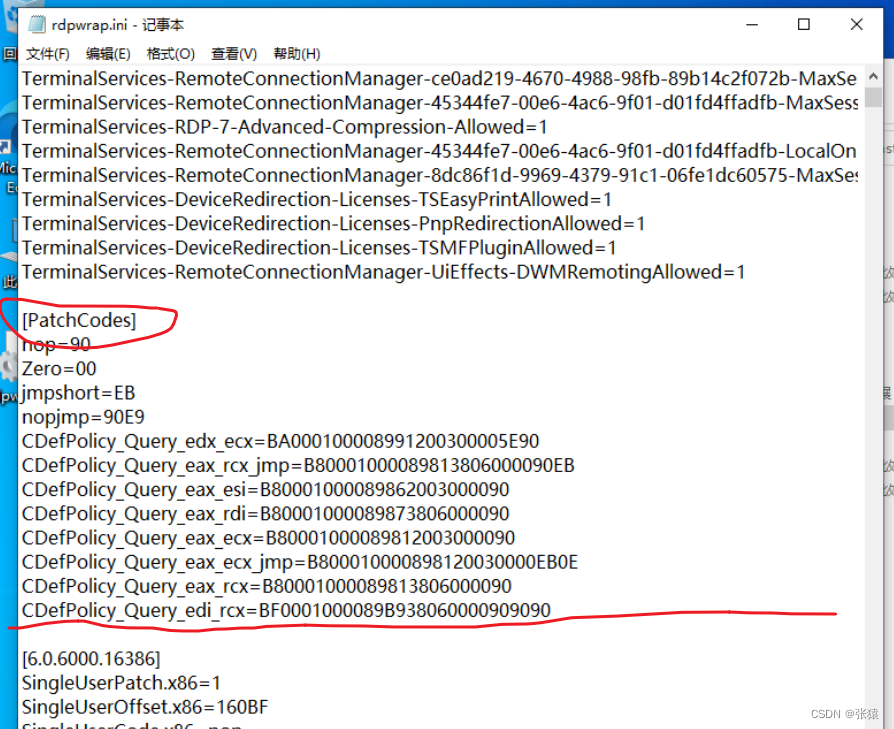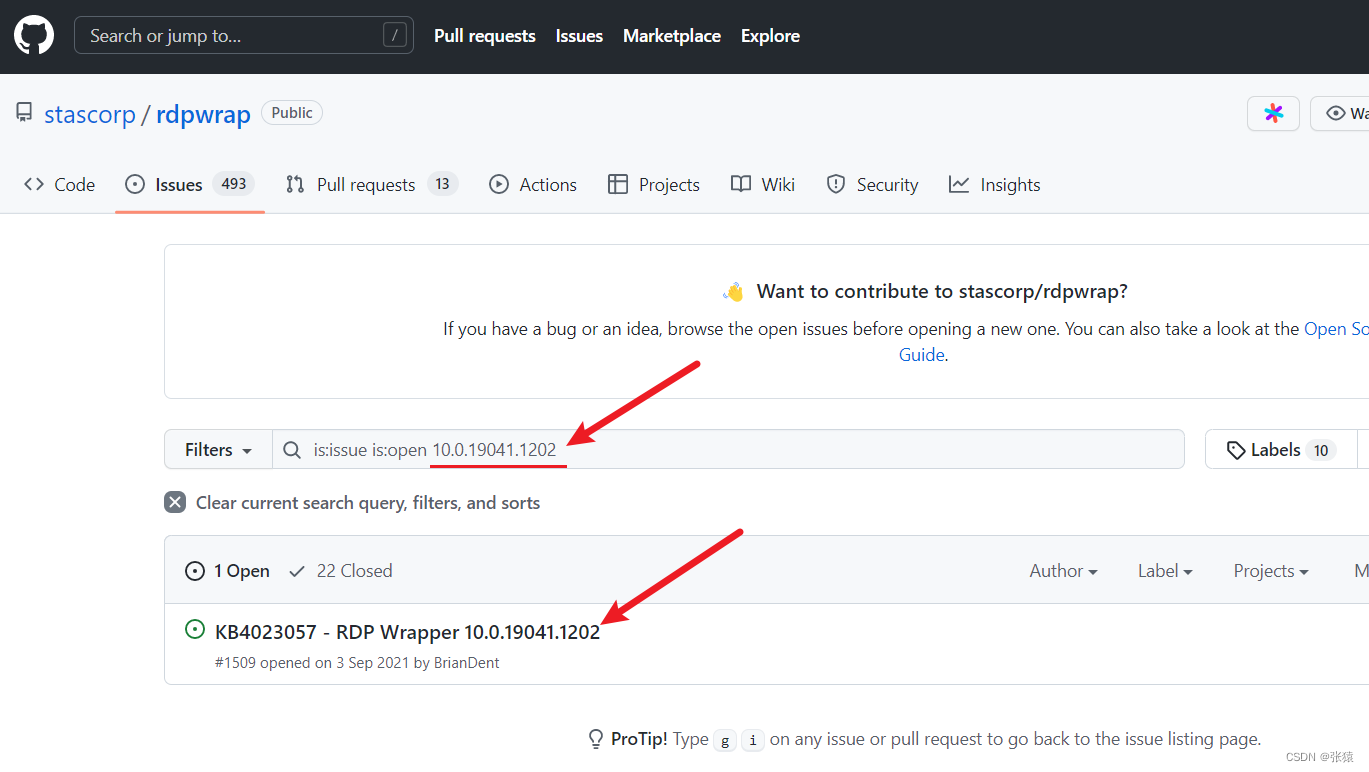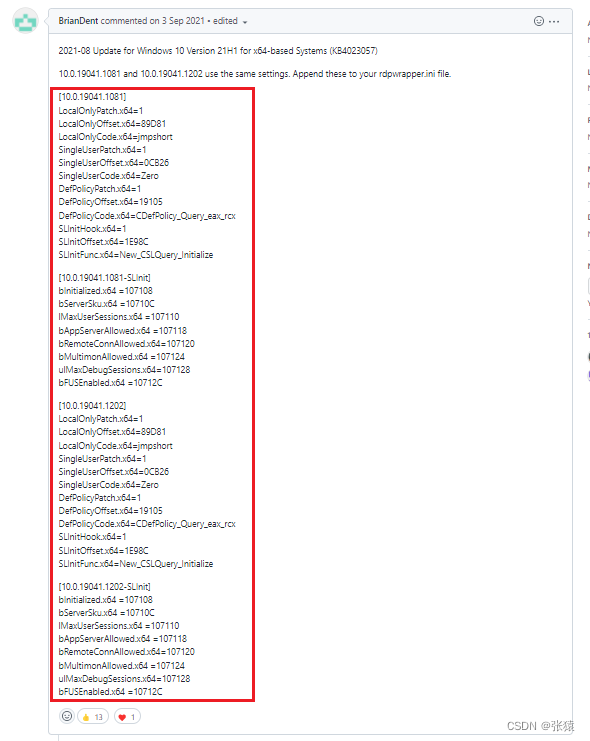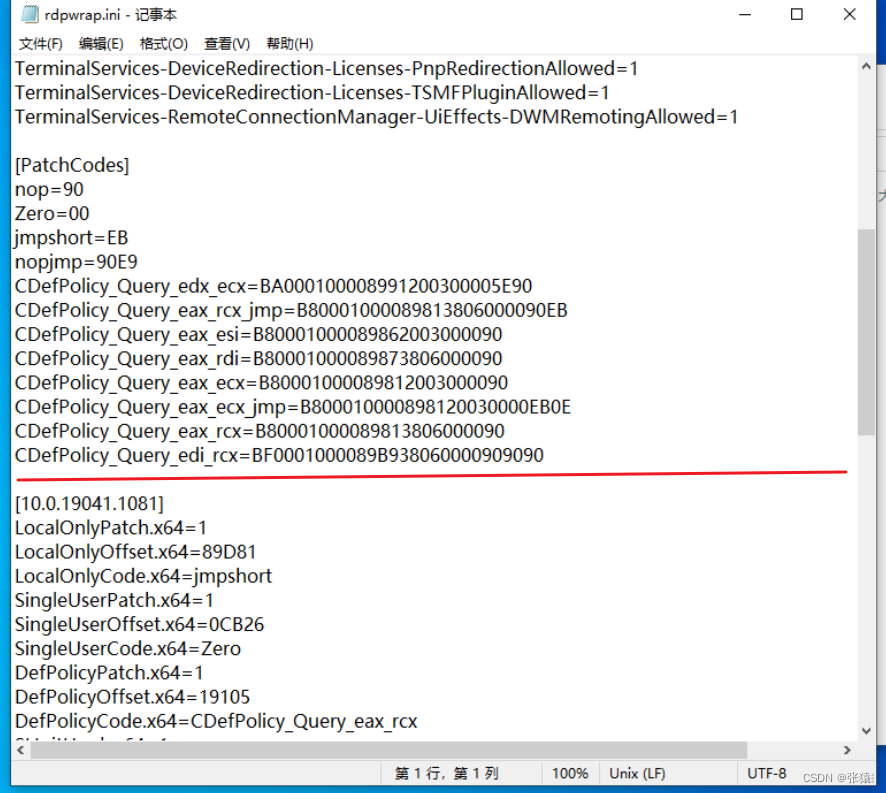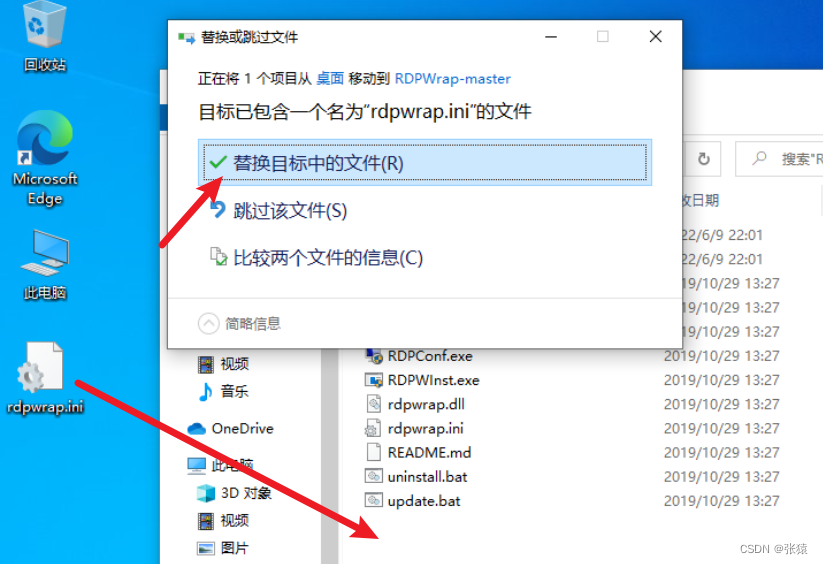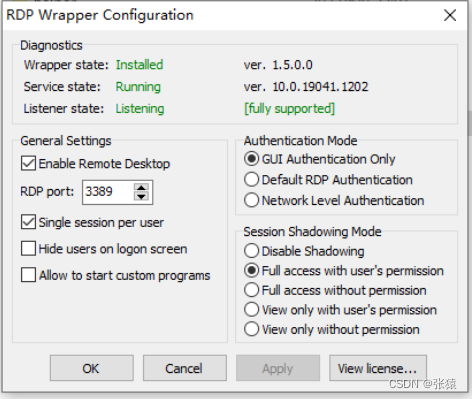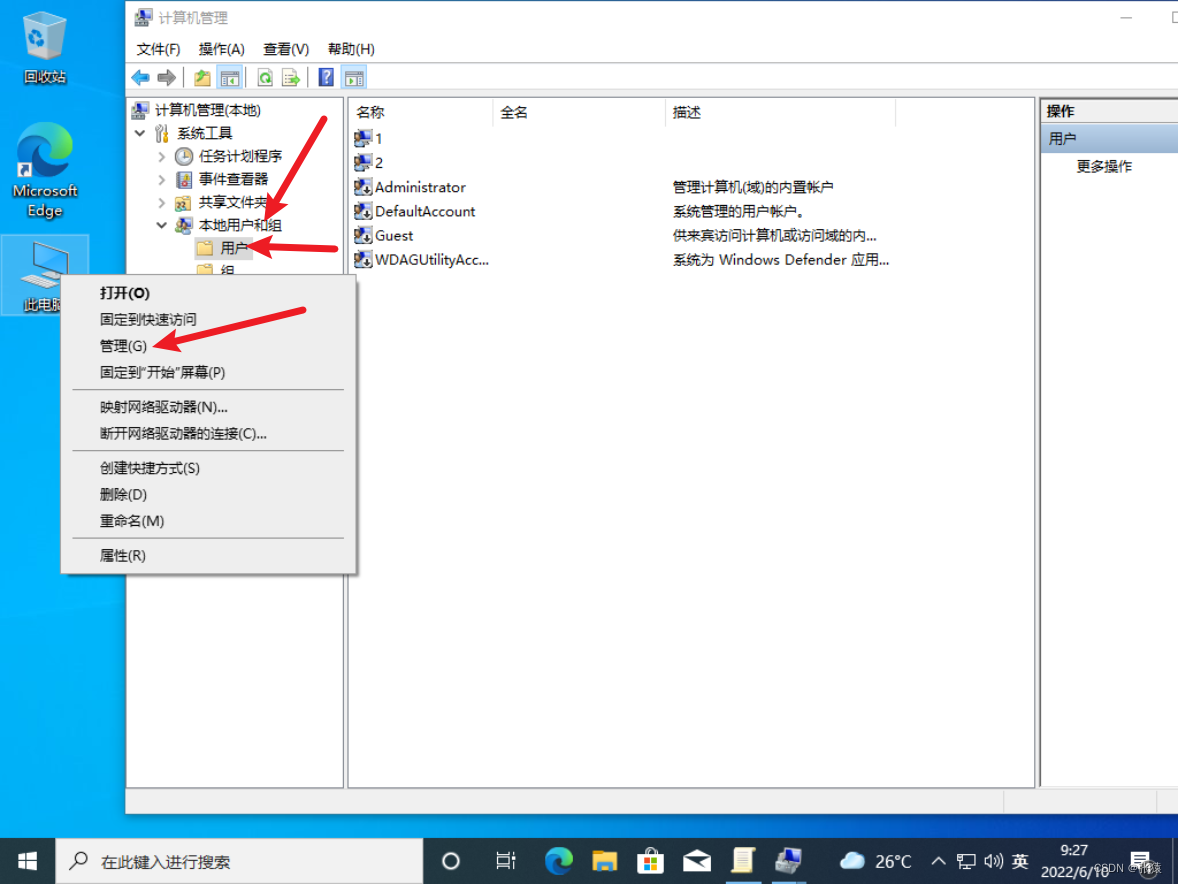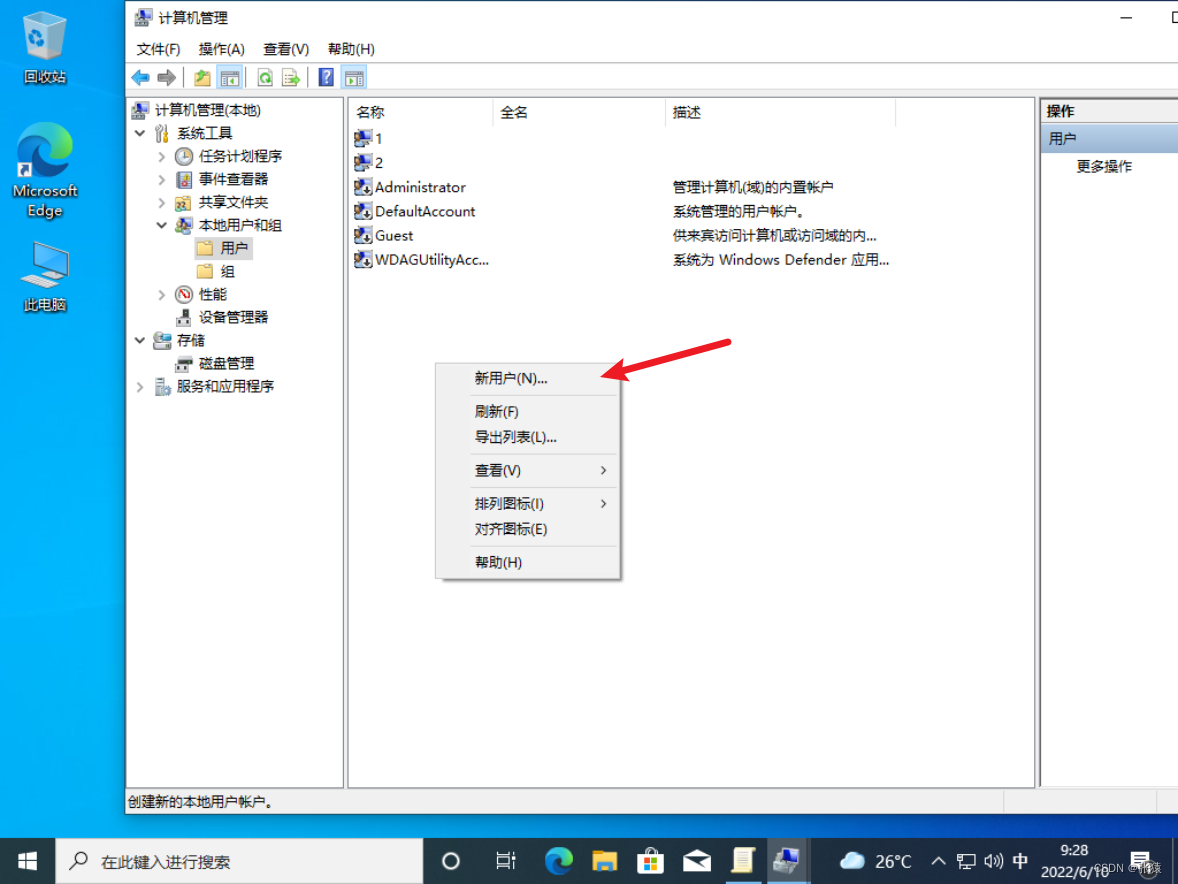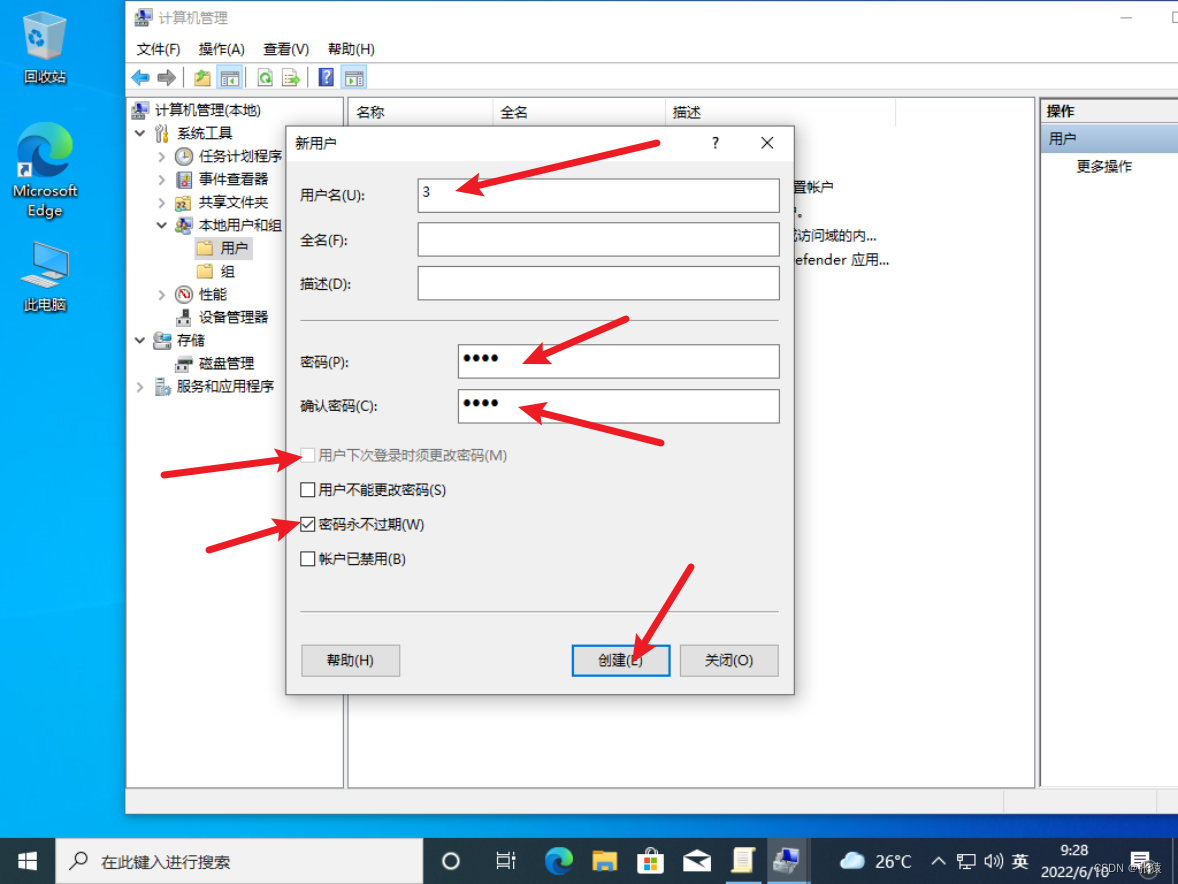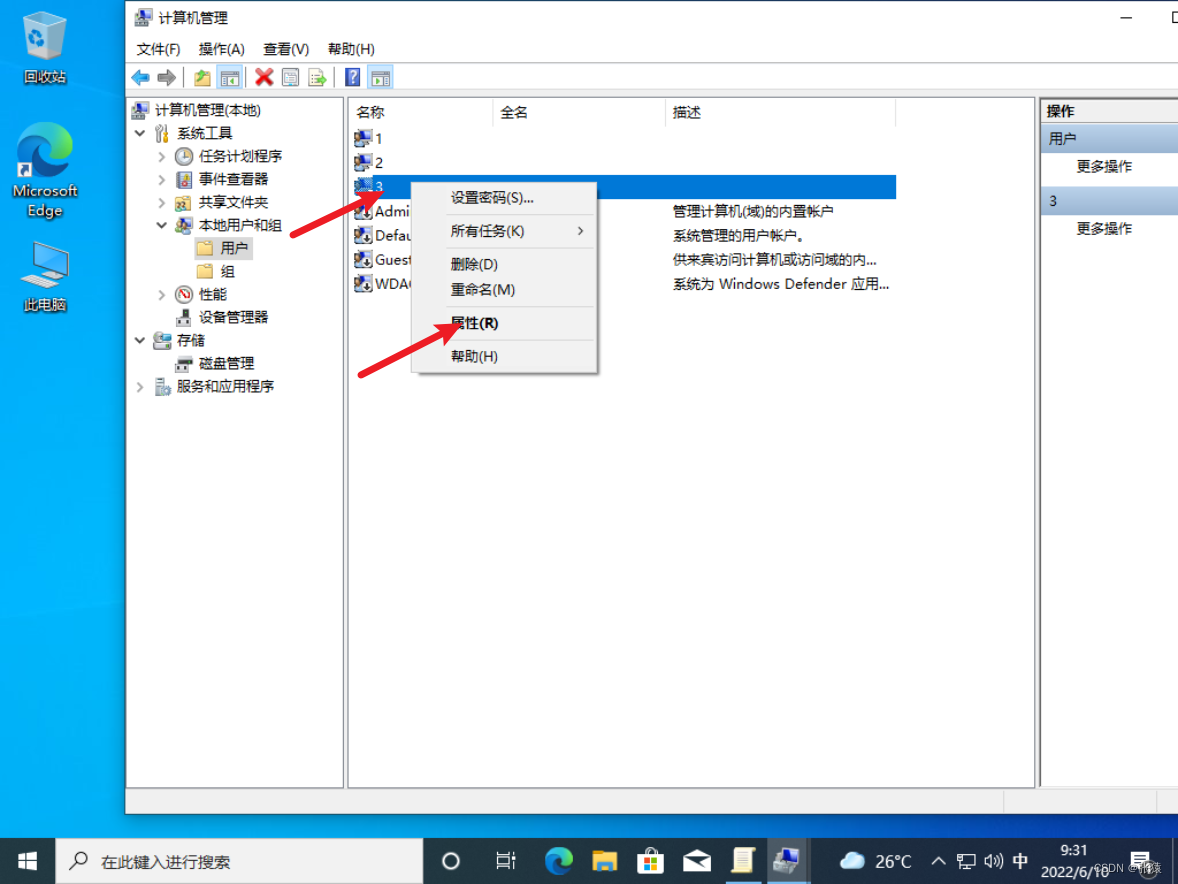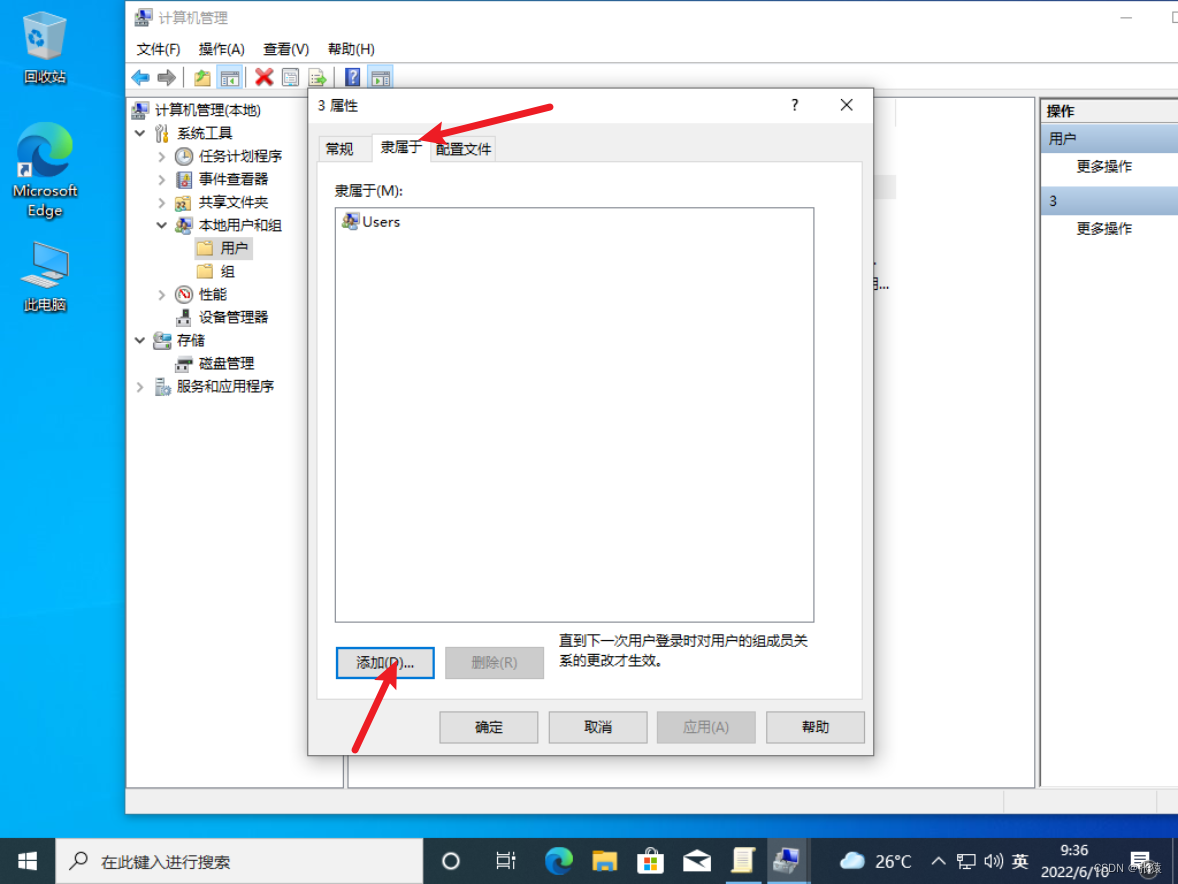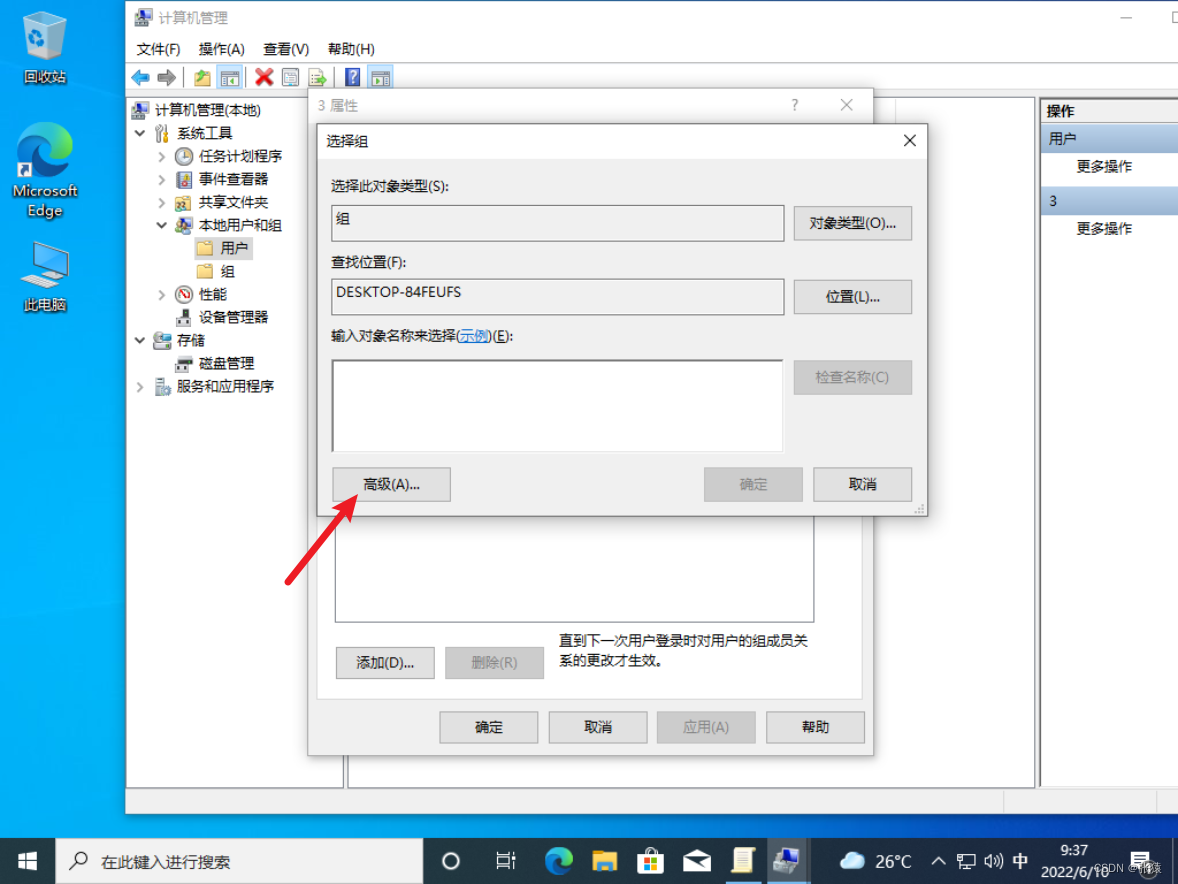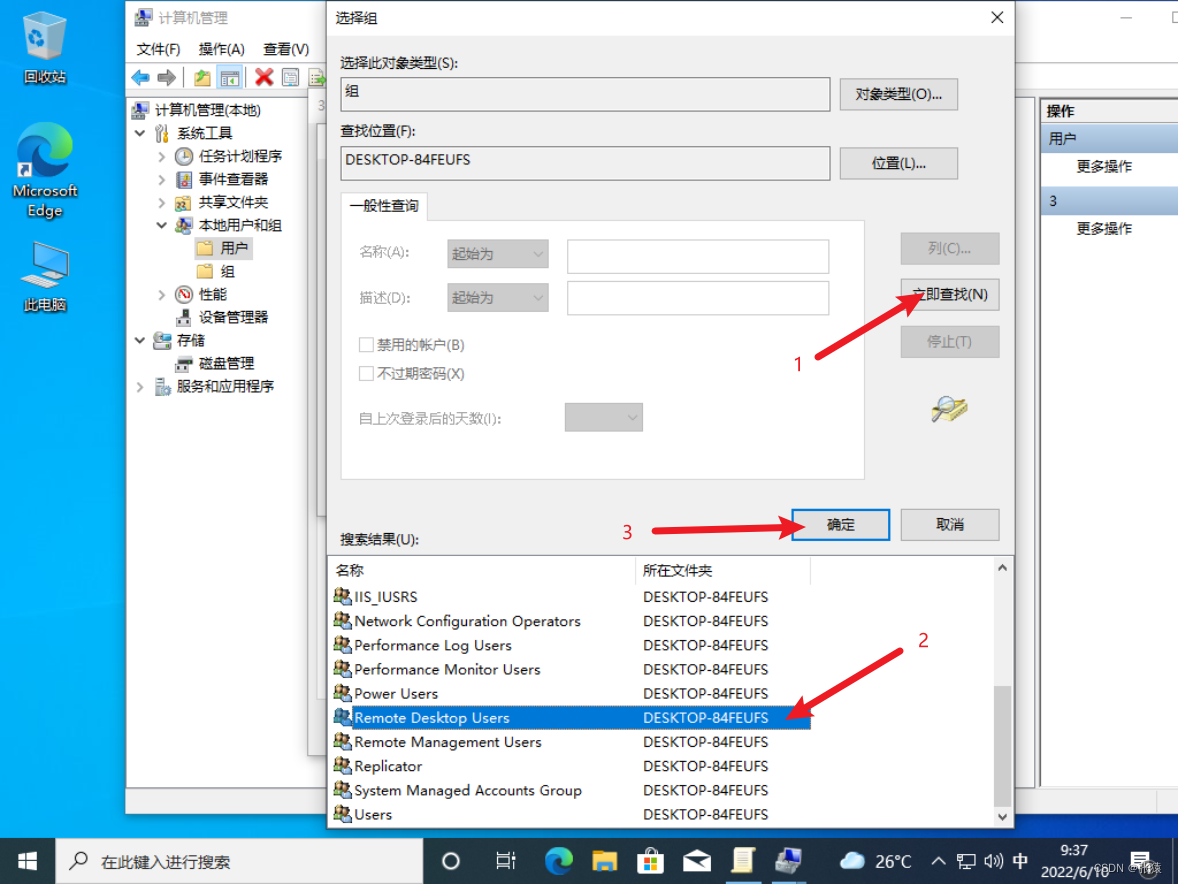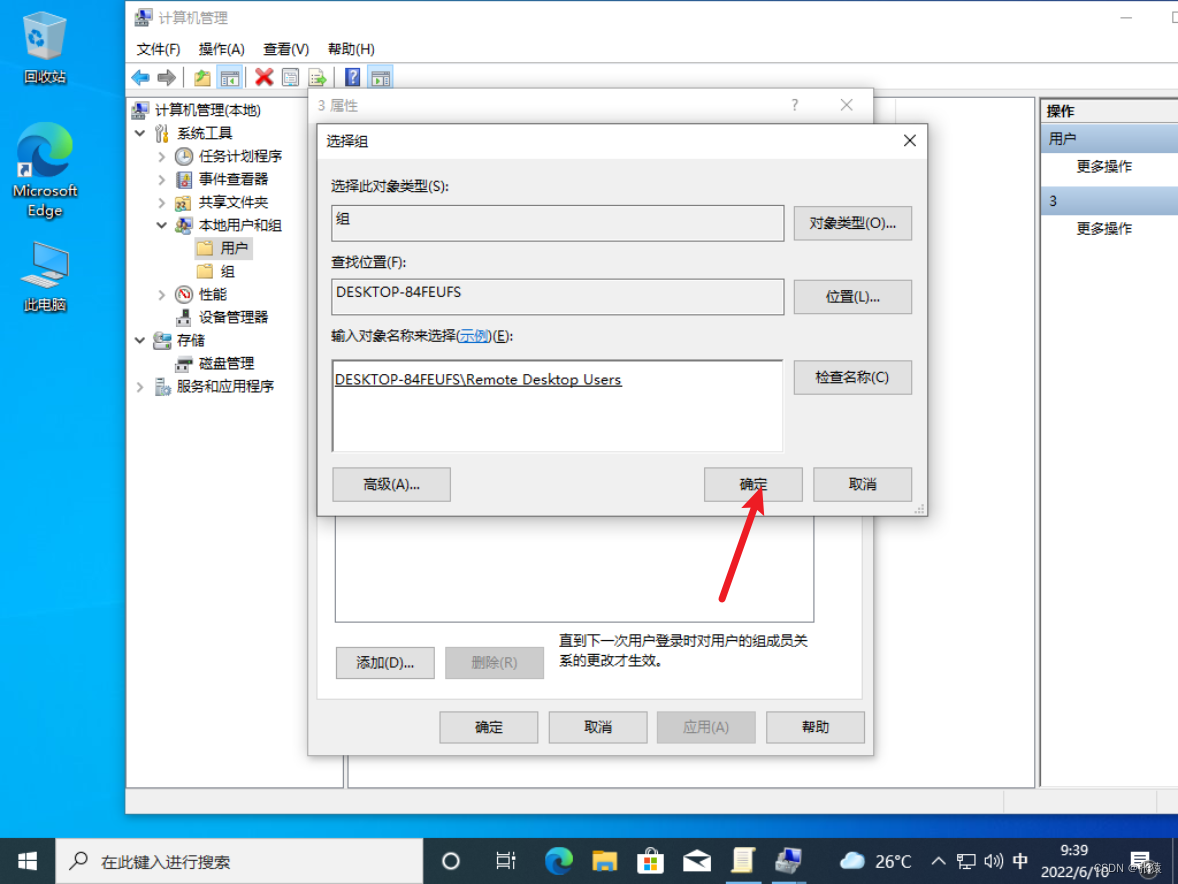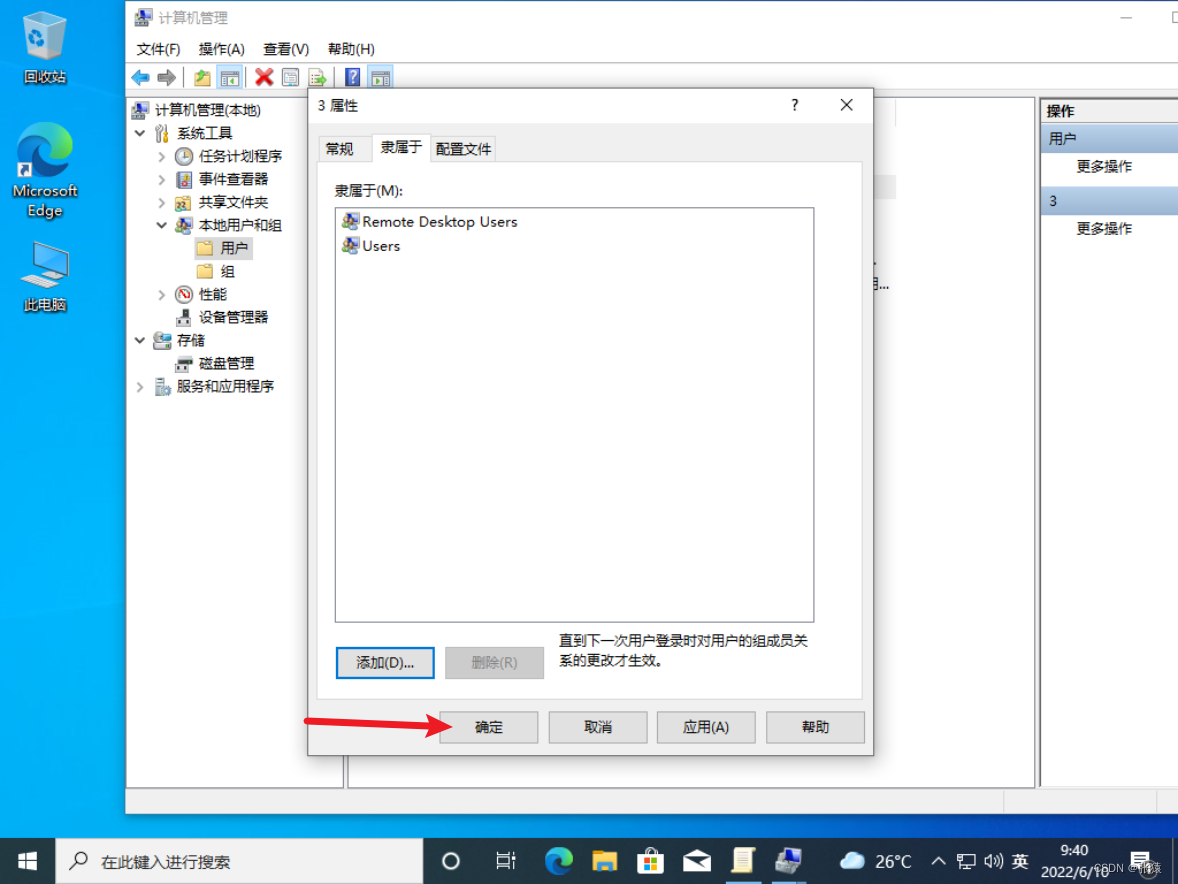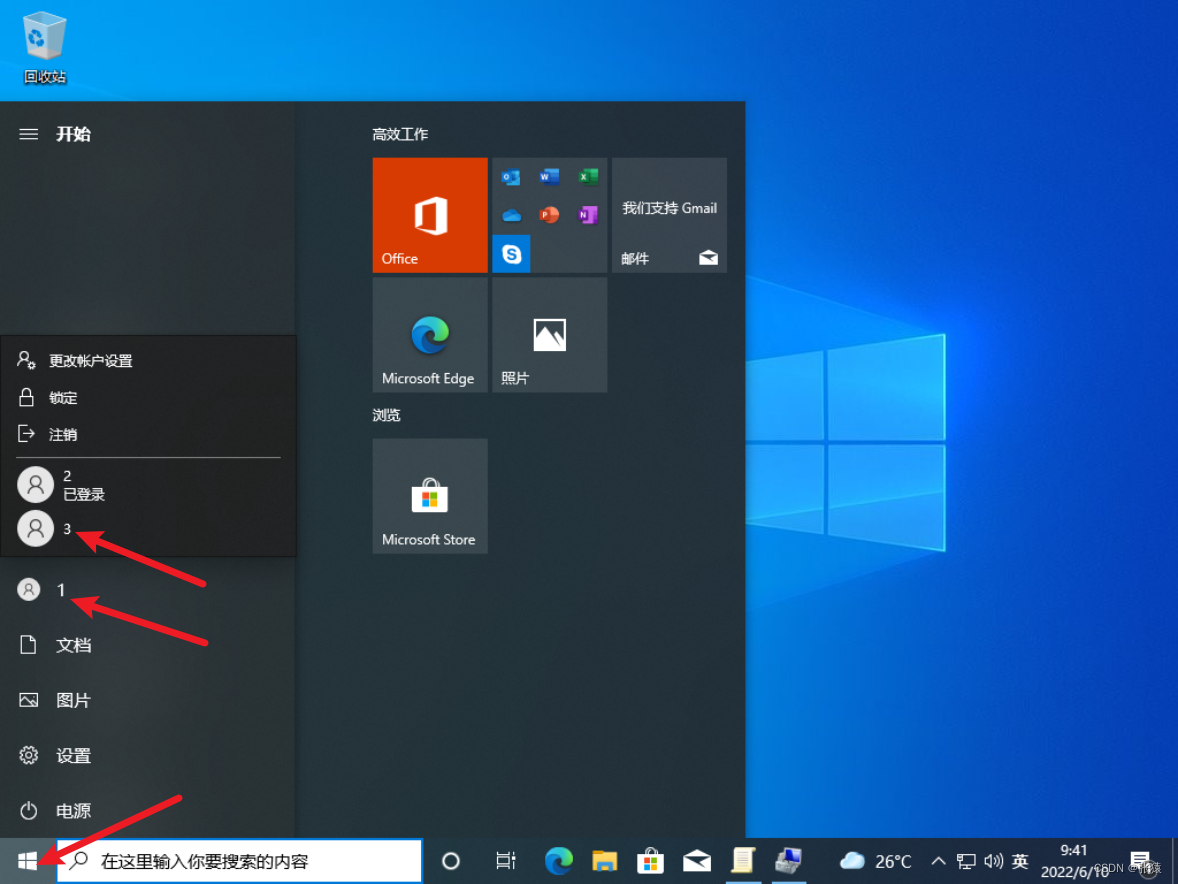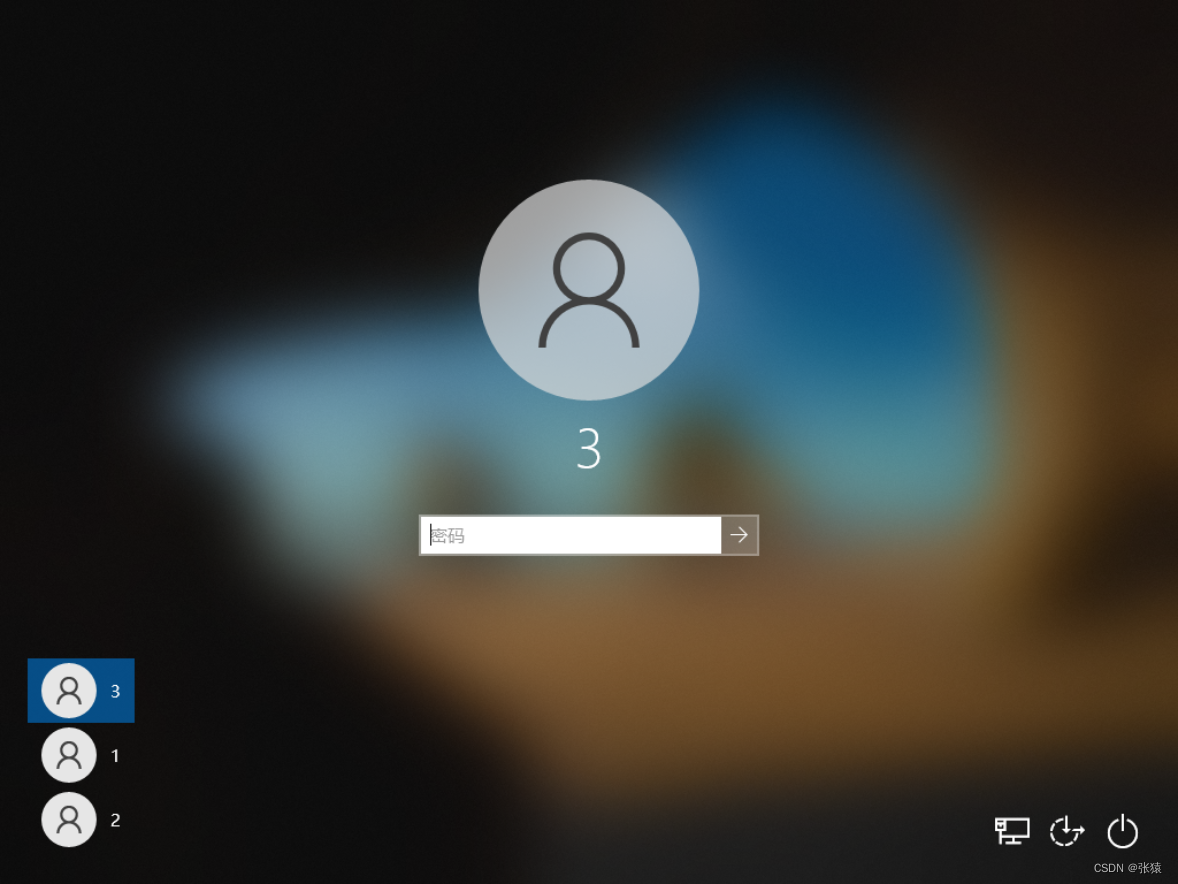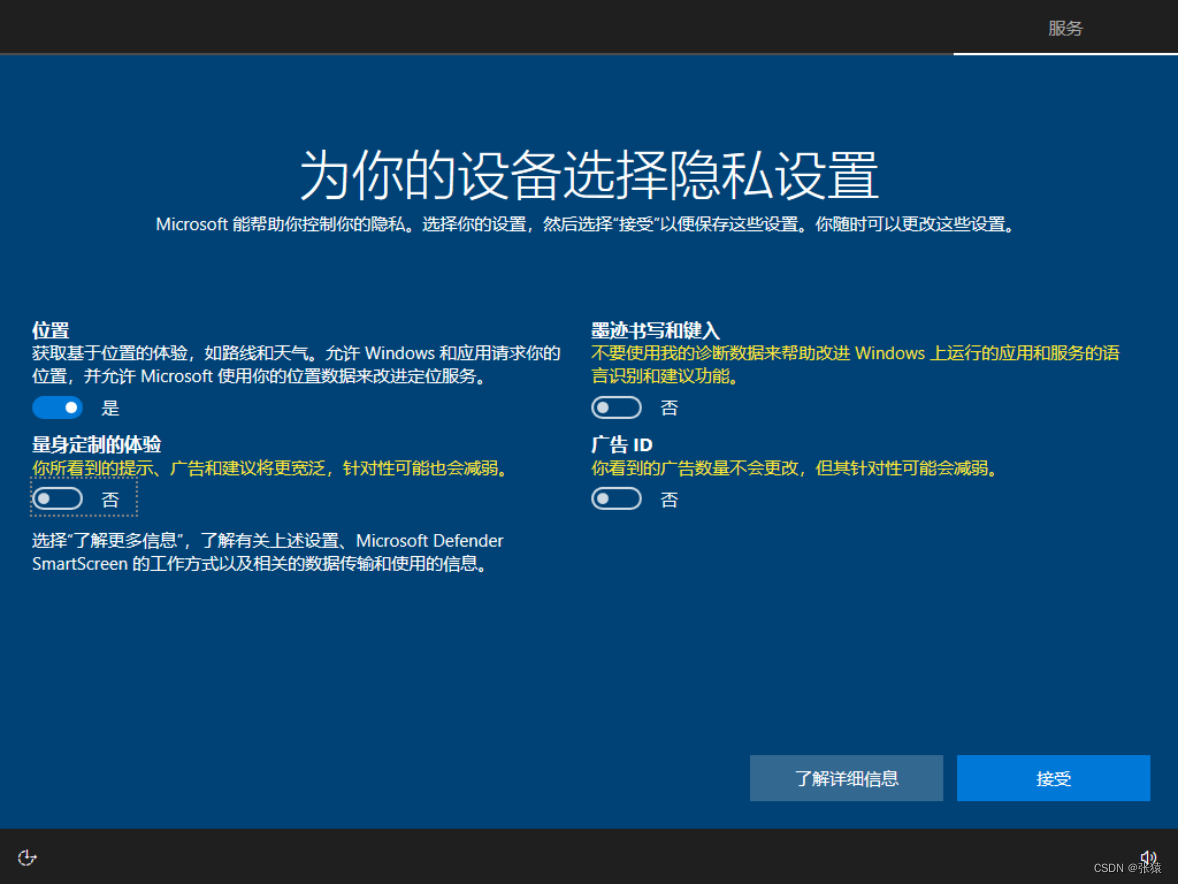win10 解决多用户同时远程连接教程(超详细图文) |
您所在的位置:网站首页 › win10开启远程桌面访问 › win10 解决多用户同时远程连接教程(超详细图文) |
win10 解决多用户同时远程连接教程(超详细图文)
|
转载win10 解决多用户同时远程连接教程(超详细图文) (360doc.com) 本文参考了以下两篇博文,但稍有区别,经测试确定可用,因此记录https://blog.csdn.net/MtAsFlash/article/details/106446963https://blog.csdn.net/x326279579/article/details/119159108,这个教程里有更详细的权限控制部分,能提升安全性,建议参考一下https://www.cnblogs.com/gered/p/14121121.html感谢大佬们 多用户同时远程连接是什么意思在默认的情况下,win10 专业版只支持本地或远程只能同时存在一个连接。但windows server支持多连接。比如你的 win10 上有两个用户账号A和B。当通过A账户远程连接电脑的时候,就不能通过本地登录A,同时也不能本地或远程登录B。同理,当远程登录B时候,也不能在本地登录B,同时也不能本地或远程登录A。如果登录,另一个就会被注销。所以本教程就是为了解决这个问题。 系统环境系统:windows 10安卓app:Microsoft Remote Desktop 开启远程连接开关注意使用管理员账号登录如果你的电脑到现在只有一个用户账号,则默认为管理员账号 直接在左下角搜索框输入远程桌面设置,点击对应的搜索结果
然后打开开关即可,我这里设置过了,所以是灰色的
打开开关即完成 让win10支持多用户登录注意使用管理员账号登录 解决同用户本地和远程同时连接按快捷键 Win+R 输入Gpedit.msc 打开组策略编辑器
点击** 计算机配置——管理模板——window组件——远程桌面服务——远程桌面会话主机——连接**
打开以后依次点击右边三项进行修改启用允许远程连接
最大连接数改为 999999
禁用限制到单独的会话
改完后点击确定关掉即可 解决多用户同时远程连接打开网址 https://github.com/SobieskiCodes/RDPWrap 下载修改工具点击 code,点击 DownloadZIP 等待下载,由于是 github 所以下载可能会很慢
下载完成后将压缩包解压到 C:\Program Files文件夹下解压完成后会出现一个这个文件夹,双击打开
解压完成后,右键点击install.bat,点击使用管理员身份运行
如果你的这个界面上没有红色字,以下步骤就全部都可以跳过了。 如果有红色字样如下图,则需要继续往下进行。 首先将你的版本号记下来,比如我的是 10.0.19041.1202
右键点击uninstall.bat,然后以管理员身份运行,即卸载刚刚安装的这工具
然后将rdpwrap.ini这个文件复制到桌面,因为win10不允许在C盘直接编辑修改这种文件
右键点击桌面的这个文件,点击编辑
将红线以下的部分全部删除
如果你的版本号和我的一样都是 10.0.19041.1202,则可以直接复制下面的代码,粘贴到刚刚红线以下的位置 [10.0.19041.1081] LocalOnlyPatch.x64=1 LocalOnlyOffset.x64=89D81 LocalOnlyCode.x64=jmpshort SingleUserPatch.x64=1 SingleUserOffset.x64=0CB26 SingleUserCode.x64=Zero DefPolicyPatch.x64=1 DefPolicyOffset.x64=19105 DefPolicyCode.x64=CDefPolicy_Query_eax_rcx SLInitHook.x64=1 SLInitOffset.x64=1E98C SLInitFunc.x64=New_CSLQuery_Initialize [10.0.19041.1081-SLInit] bInitialized.x64 =107108 bServerSku.x64 =10710C lMaxUserSessions.x64 =107110 bAppServerAllowed.x64 =107118 bRemoteConnAllowed.x64=107120 bMultimonAllowed.x64 =107124 ulMaxDebugSessions.x64=107128 bFUSEnabled.x64 =10712C [10.0.19041.1202] LocalOnlyPatch.x64=1 LocalOnlyOffset.x64=89D81 LocalOnlyCode.x64=jmpshort SingleUserPatch.x64=1 SingleUserOffset.x64=0CB26 SingleUserCode.x64=Zero DefPolicyPatch.x64=1 DefPolicyOffset.x64=19105 DefPolicyCode.x64=CDefPolicy_Query_eax_rcx SLInitHook.x64=1 SLInitOffset.x64=1E98C SLInitFunc.x64=New_CSLQuery_Initialize [10.0.19041.1202-SLInit] bInitialized.x64 =107108 bServerSku.x64 =10710C lMaxUserSessions.x64 =107110 bAppServerAllowed.x64 =107118 bRemoteConnAllowed.x64=107120 bMultimonAllowed.x64 =107124 ulMaxDebugSessions.x64=107128 bFUSEnabled.x64 =10712C如果不一样,则需要访问这个网址自行查找代码 https://github.com/stascorp/rdpwrap/issues 将你的版本号输入到搜索框中,然后按回车,然后点击搜索出来的结果
找到类似下面的这种代码,然后全部复制下来
将复制的代码全部粘贴到刚刚红线以下的位置
然后保存并关掉,再将文件拖回原文件目录并点击替换
然后再照刚才的步骤重新安装 然后再打开,就能看到全部绿了
然后软件关掉就可以了。 此时就支持多用户远程同时连接了,比如用A远程连接电脑的同时也可以用B远程连接或者本地登录。 创建多用户在原有账户的基础上再新建一个用户账号, 右键此电脑,点击管理,然后找到本地用户和组,双击用户文件夹,即可看到当前存在的所有用户
在用户列表下边的空白处点击右键,点击新用户
输入用户名、密码和确认密码,下边的四个选项仅勾选 密码永不过期即可,点击创建
点击创建之后输入框会自动清空,但是这个窗口不会自动关闭,通过手动关闭即可,这时候就能看到已经出现了刚刚创建的新用户 然后右键点击新建的这个用户,点击属性
点击隶属于,点击添加
点高级
点击立即查找,然后在下边搜索结果里找到Remote Desktop Users 并选中,然后点击确定
再点确定
这下就能看到隶属于里面多了一个项,然后直接再点确定即可
然后点击左下角开始菜单,点击当前登录的用户头像,然后点击刚刚新建的用户3,切换到3登录
输入密码并登录进去
等待系统初始化一会
进行一些基本设置,点击接受就行了
至此全部结束 完结撒花
|
【本文地址】
今日新闻 |
推荐新闻 |
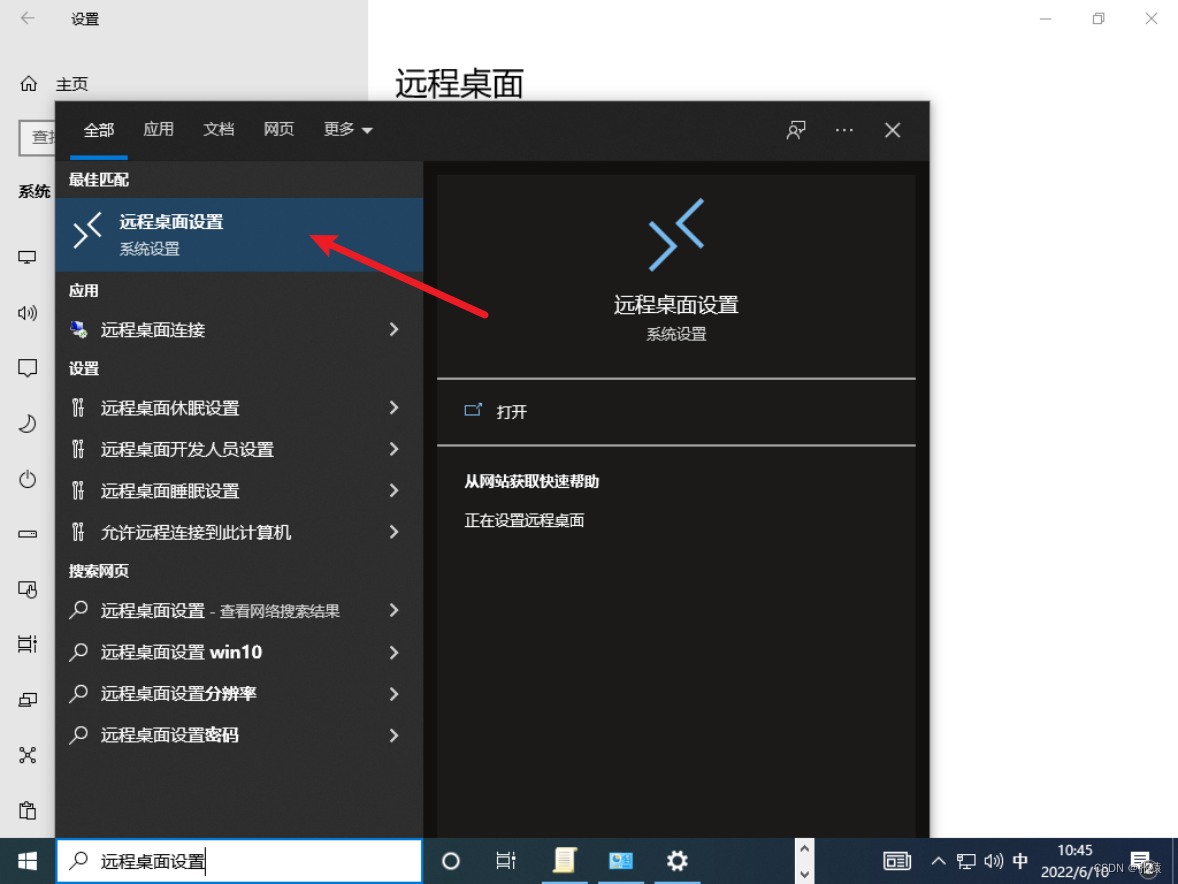
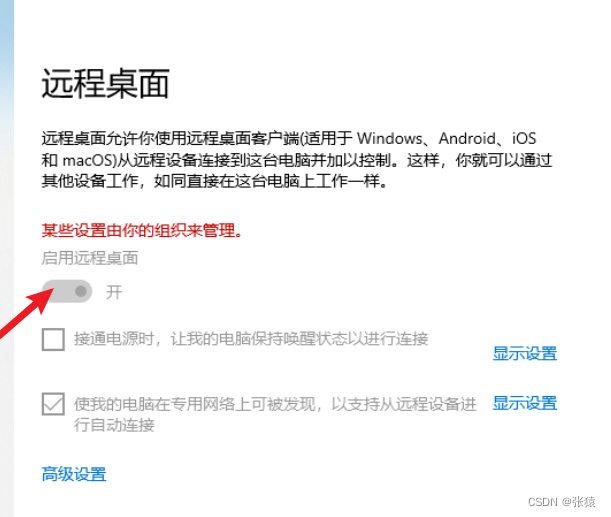
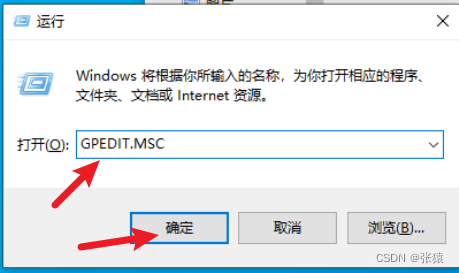
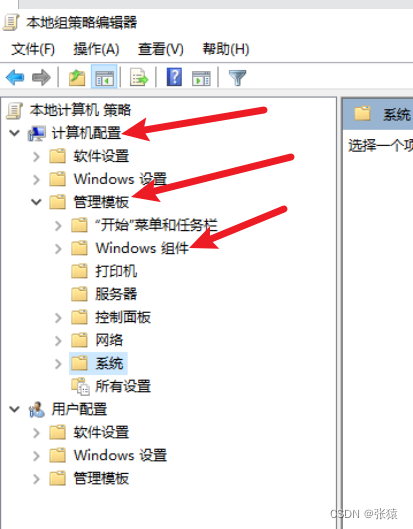
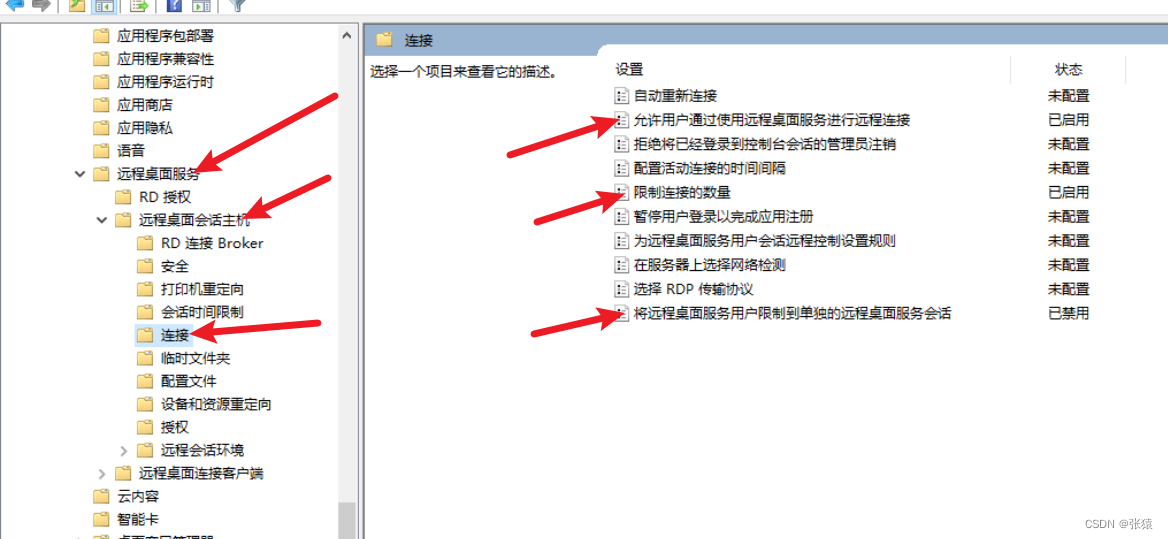
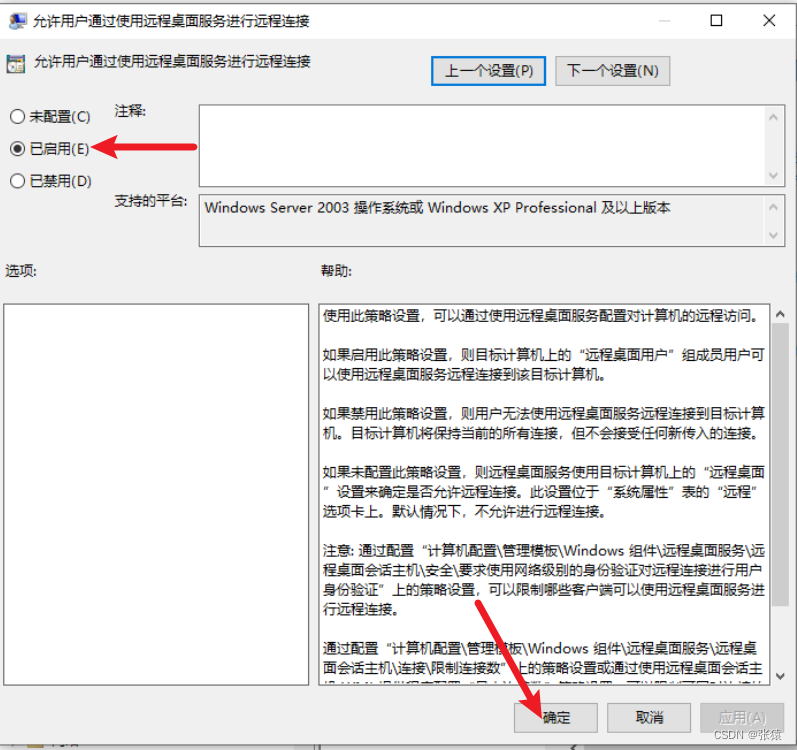
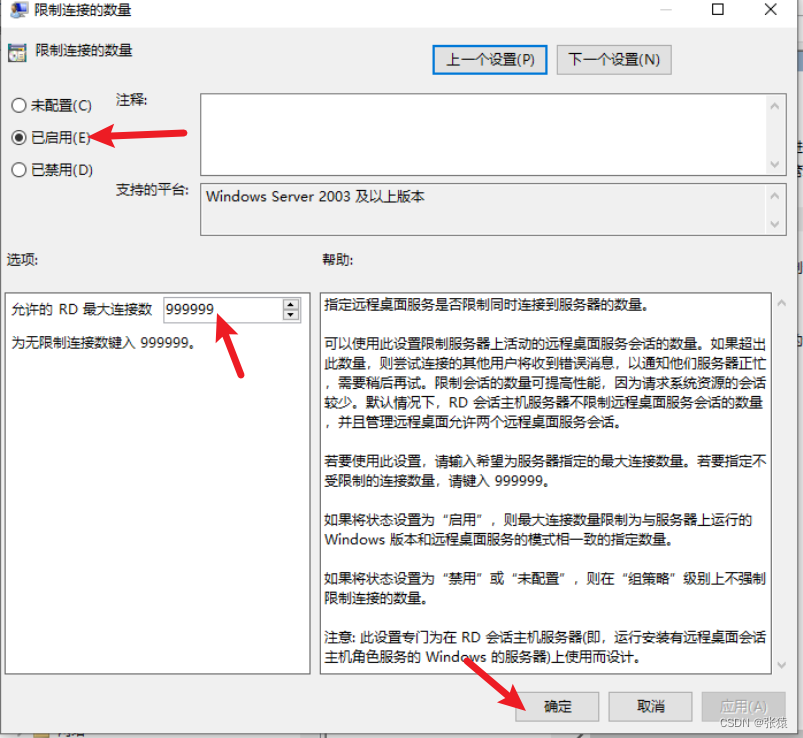
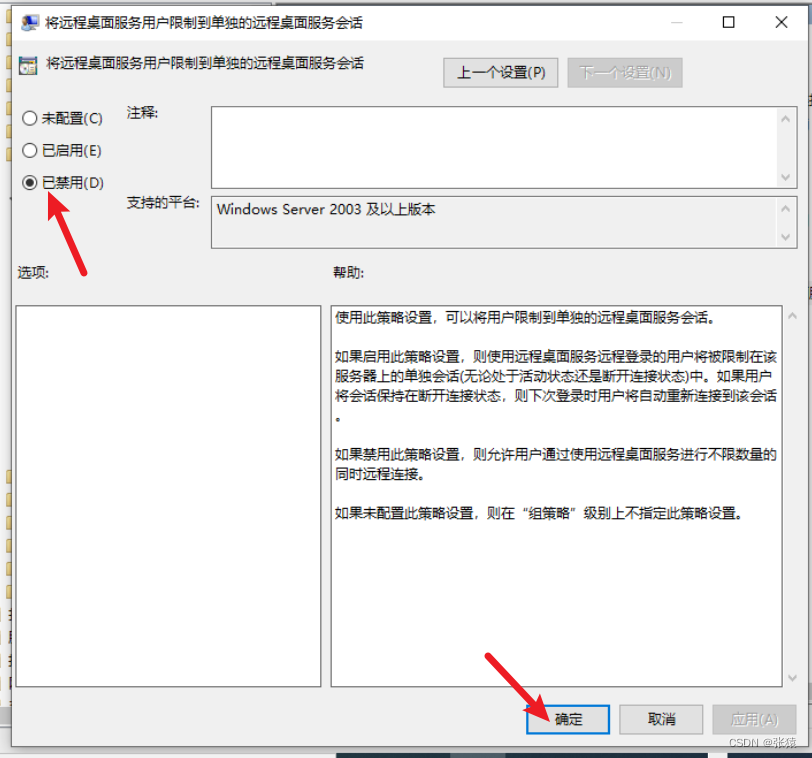
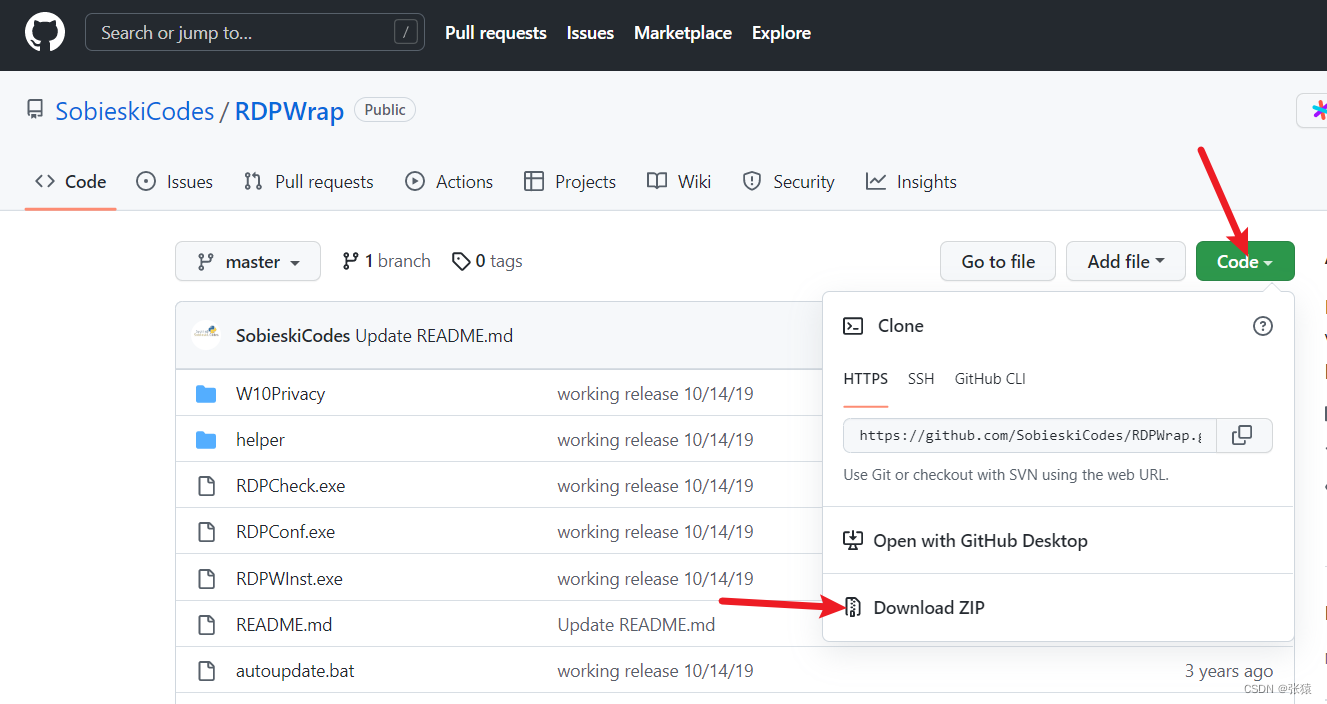
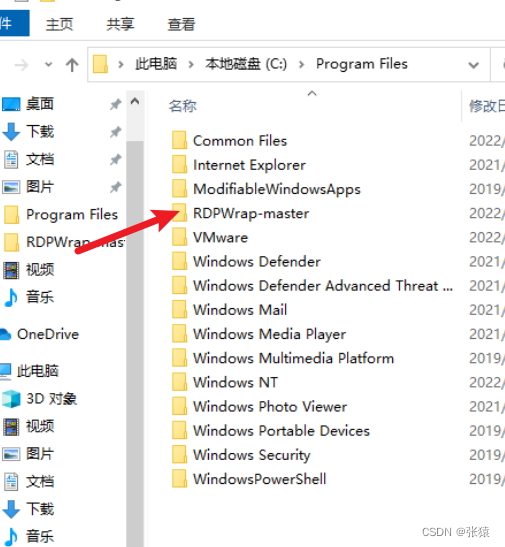

 等待安装完成以后右键点击 RDPConf.exe,然后点击以管理员身份运行
等待安装完成以后右键点击 RDPConf.exe,然后点击以管理员身份运行