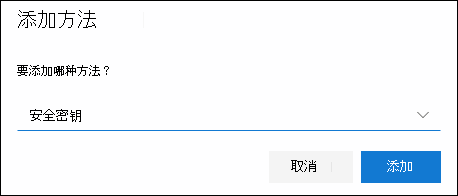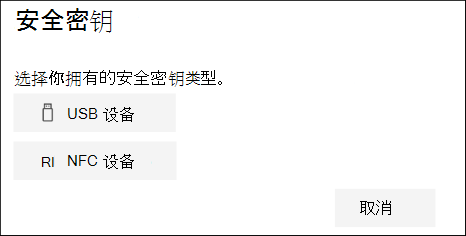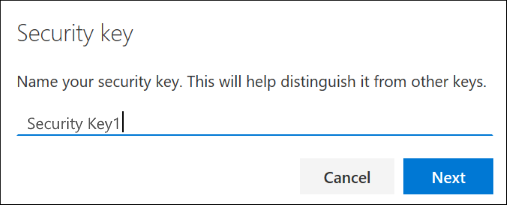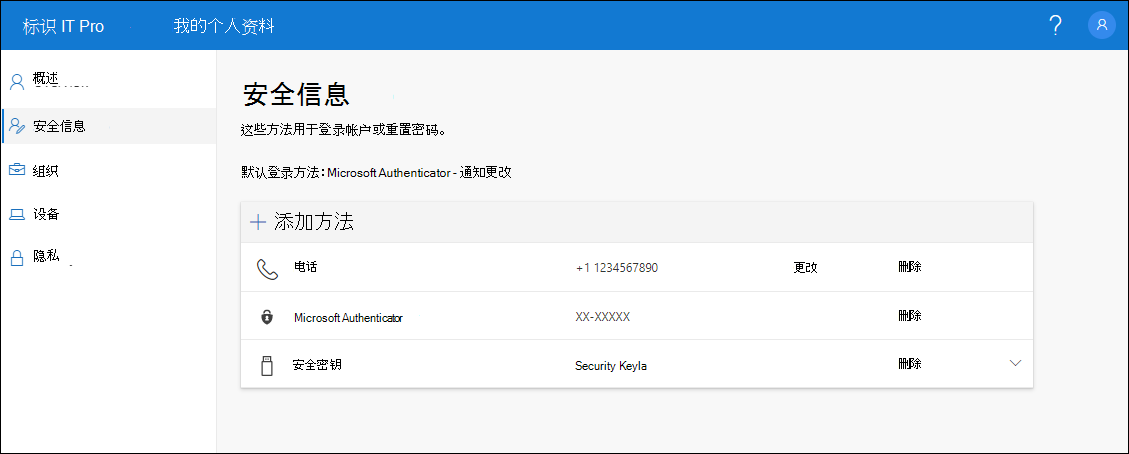将安全密钥设置为验证方法 |
您所在的位置:网站首页 › win10密钥是啥 › 将安全密钥设置为验证方法 |
将安全密钥设置为验证方法
|
可以在组织中将安全密钥用作无密码登录方法。 安全密钥是一种物理设备,与唯一的 PIN 一起用于登录工作或学校帐户。 由于安全密钥要求你拥有物理设备和只有你了解的设备,因此被视为比用户名和密码更强的验证方法。 使用安全密钥作为无密码身份验证方法目前以公共预览版提供。 如果屏幕上显示的内容与本文中介绍的内容不匹配,这意味着管理员尚未启用此功能。 在启用此功能之前,必须从"安全信息"页中选择 另一种身份验证方法。 有关预览版的详细信息,请参阅适用于预览版Microsoft Azure使用条款。 注意: 如果未看到安全密钥选项,则可能是组织不允许使用此选项进行验证。 在这种情况下,需要选择其他方法或联系组织的技术支持人员以寻求更多帮助。 在注册安全密钥之前,必须至少注册一个附加的安全验证方法。 什么是安全密钥?目前,我们支持使用 Fast Identity Online 和FIDO2 (FIDO2) 安全密钥的设计和提供程序。 使用这些密钥,可登录到工作或学校帐户,在受支持的设备和 Web 浏览器中访问组织的基于云的资源。 如果管理员或组织要求为工作或学校帐户提供安全密钥,则他们将提供安全密钥。 可以使用不同类型的安全密钥,例如插入设备的 USB 密钥或点击 NFC 阅读器上的 NFC 密钥。 可以从制造商文档中找到有关安全密钥(包括它的类型)详细信息。 注意: 如果无法使用 FIDO2 安全密钥,可以使用其他无密码验证方法,例如Microsoft Authenticator或Windows Hello。 有关此Windows Hello,请参阅 Windows Hello概述。 开始之前在注册安全密钥之前,必须满足以下所有条件: 管理员已打开此功能,以在组织内部使用。 你正在使用运行 Windows 10 2019 年 5 月更新且使用支持的浏览器的设备。 你有一个经管理员或组织批准的物理安全密钥。 安全密钥必须同时符合 FIDO2 和 Microsoft 标准。 如果对安全密钥及其是否兼容有任何疑问,请联系组织的技术支持。 注册安全密钥必须先创建安全密钥并赋予其唯一 PIN,然后才能使用该密钥登录到工作或学校帐户。 你最多可能有 10 个密钥注册到你的帐户。 转到"我的帐户"中的 "我的个人资料"页面,如果尚未登录,请登录。 选择"安全信息",选择"添加方法",然后从"添加方法"列表中选择"安全密钥"。 选择"添加",然后选择你拥有的安全密钥类型:USB 设备或 NFC 设备。 注意: 如果不确定你拥有哪种类型的安全密钥,请参阅制造商的文档。 如果不确定制造商,请联系组织的技术支持人员寻求帮助。 确保安全密钥实际可用,然后在"安全密钥"页上选择"下一步"。
在"设置新登录方法"页中,选择"下一步",然后: 如果安全密钥是 USB 设备,请将安全密钥插入设备的 USB 端口。 如果安全密钥是 NFC 设备,请点击读卡器的安全密钥。 在安全框中键入唯一的安全Windows PIN,然后选择"确定"。 将返回到"设置新登录方法"框。 选择 下一步。 返回到"安全信息"页,键入稍后将识别的新安全密钥的名称,然后选择"下一步"。 选择"完成"关闭"安全密钥"页。 "安全信息"页会使用安全密钥信息进行更新。 如果丢失或不再想要使用安全密钥,可以从安全信息中删除密钥。 虽然这会阻止将安全密钥用于工作或学校帐户,但安全密钥会继续存储数据和凭据信息。 若要从安全密钥本身中删除数据和凭据信息,请按照本文的"重置安全密钥"部分中的说明进行操作。 从要删除的安全密钥中选择"删除"链接。 从"删除安全密钥"框中 选择"确定"。 安全密钥已删除,你不能再使用它登录到工作或学校帐户。 重要: 如果错误地删除了安全密钥,可以按照本文的"注册安全密钥"部分中的说明再次注册该密钥。 从安全密钥管理Windows 设置可以从应用管理安全密钥Windows 设置设置,包括重置安全密钥和创建新的安全密钥 PIN。 重置安全密钥若要删除存储在物理安全密钥上的所有帐户信息,必须将密钥返回到其出厂默认设置。 重置安全密钥会从密钥中删除所有内容,以便重新开始。 重要: 重置安全密钥会删除密钥中所有内容,将其重置为出厂默认设置。 将清除所有数据和凭据。 打开Windows 设置应用,选择"帐户",选择"登录选项",选择"安全密钥",然后选择"管理"。 将安全密钥插入 USB 端口或点击 NFC 阅读器以验证身份。 根据特定的安全密钥制造商,按照屏幕上的说明进行操作。 如果屏幕说明中未列出密钥制造商,请参阅制造商站点了解详细信息。 选择"关闭"关闭"管理"屏幕。 创建新的安全密钥 PIN你可以为安全密钥创建新的安全密钥 PIN。 打开Windows 设置应用,选择"帐户",选择"登录选项",选择"安全密钥",然后选择"管理"。 将安全密钥插入 USB 端口或点击 NFC 阅读器以验证身份。 从"安全密钥 PIN"区域选择"添加",键入并确认新的安全密钥 PIN,然后选择"确定"。 使用新的安全密钥 PIN 更新安全密钥,以用于工作或学校帐户。 如果决定再次更改 PIN,可以选择"更改"。 选择"关闭"关闭"管理"屏幕。 安全验证与密码重置身份验证安全信息方法用于双重安全验证和密码重置。 但是,并非所有方法都可用于这两种方法。 方法 用于 Authenticator应用 双重验证和密码重置身份验证。 短信 双重验证和密码重置身份验证。 电话呼叫 双重验证和密码重置身份验证。 安全密钥 双重验证和密码重置身份验证。 电子邮件帐户 仅密码重置身份验证。 需要为双重验证选择其他方法。 安全问题 仅密码重置身份验证。 需要为双重验证选择其他方法。 后续步骤有关无密码验证方法的详细信息,请阅读 Microsoft 的 Azure AD 开始FIDO2安全密钥的公共预览版、启用无密码登录博客文章,或阅读 Windows Hello概述一文。 有关符合Microsoft 要求的安全密钥的详细信息。 如果丢失或忘记了密码,请从密码重置门户重置密码,或 按照重置工作或学校密码一文的步骤操作。 |
【本文地址】
今日新闻 |
推荐新闻 |