win10怎么设置定时关机? |
您所在的位置:网站首页 › win10定时强制关机 › win10怎么设置定时关机? |
win10怎么设置定时关机?
|
有的小伙伴想要在windows10电脑系统中设置一下定时关机的功能,但是却不知道在哪里设置,其实我们在设置电脑定时关机的时候,可以通过一些操作软件进行设置,但是如果你不喜欢下载一些无关紧要的软件的话,那么我们可以直接在win10系统中进行设置定时关机即可,只需要进入到任务计划程序的窗口中,按照需求进行创建定时关机的基本任务即可,在创建的过程中需要设置一下定时关机的时间以及频率等,下方是关于如何使用win10设置定时关机的具体操作方法,如果你需要的情况下可以看看方法教程,希望对大家有所帮助。 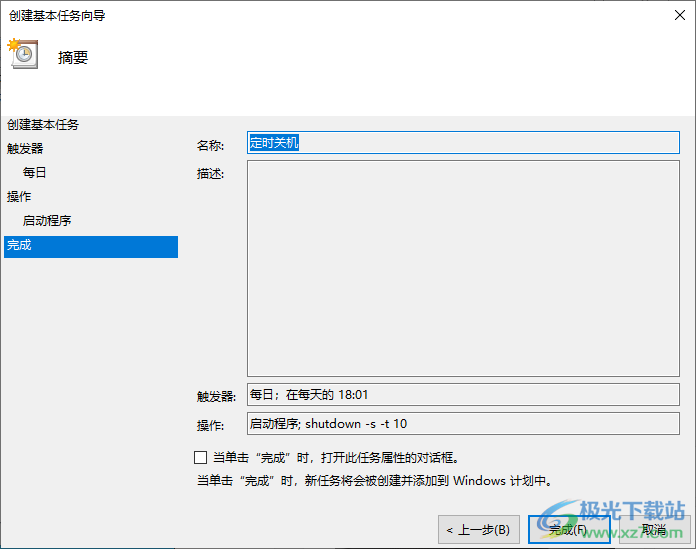 方法步骤 方法步骤1.在开始菜单选项下通过搜索【任务计划程序】,将该功能调出来,并且点击进入到该选项页面中。 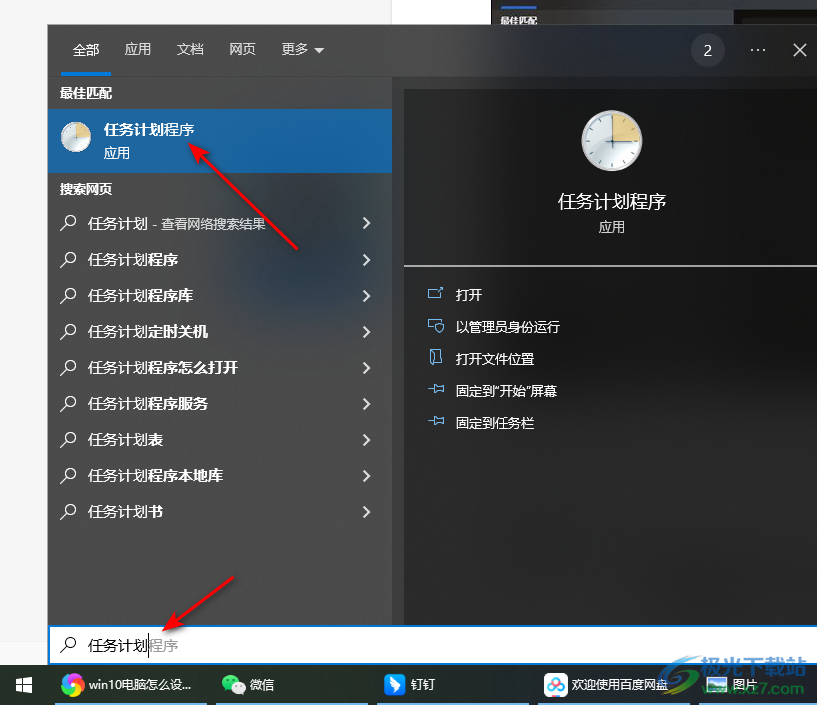 2.进入之后,我们需要在页面的右侧位置将【创建基本任务】选项按钮点击进入。 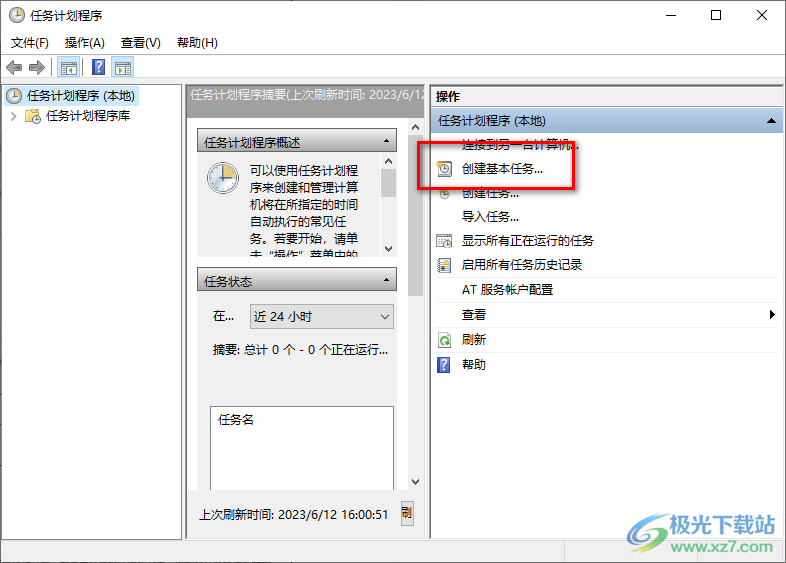 3.进入之后,在【名称】的框中输入自己想要创建的任务的名称,这里直接设置【定时关机】选项即可,之后点击下一步按钮。 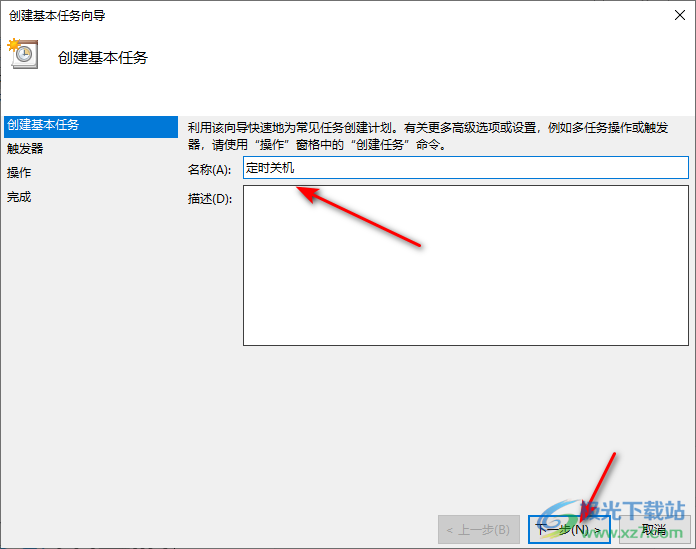 4.之后在下一步操作页面中,我们需要在该页面中勾选自己想要设置的定时关机的频率,比如设置成【每天】,点击【下一步】按钮。 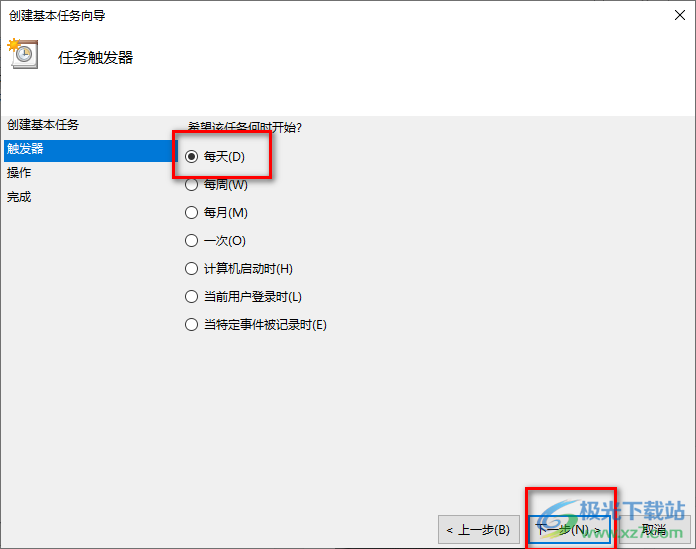 5.在该页面中,我们还需要设置在每天的什么时间定时关机以及设置每隔多少天定时关机一次,设置好具体的一个时间之后,点击右下角的【下一步】按钮。 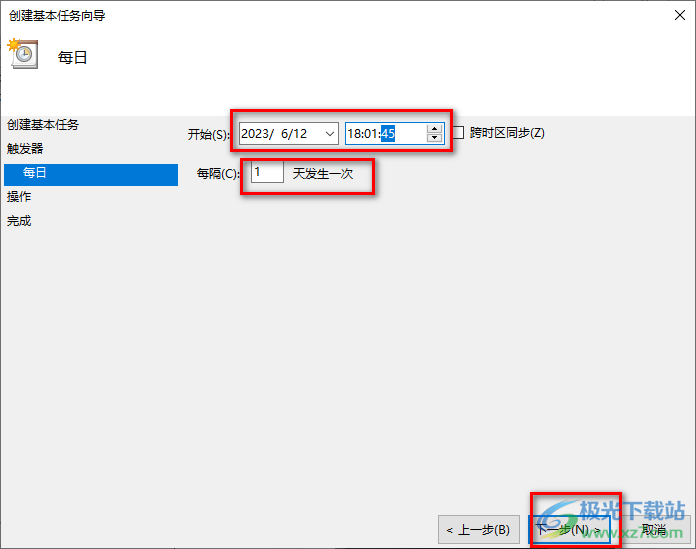 6.在当前的页面中,将【启用程序】选项进行勾选,之后点击下一步按钮。 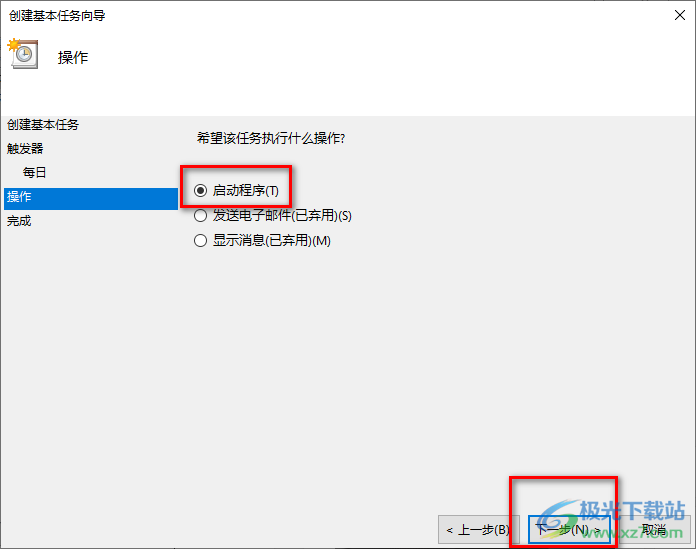 7.接着,我们还需要在【程序或脚本】的框中输入【shutdown】命令,之后在【参数】的框中输入【-s -t 10】,表示的是在24点以后的10秒后,我们设置的定时关机任务生效。 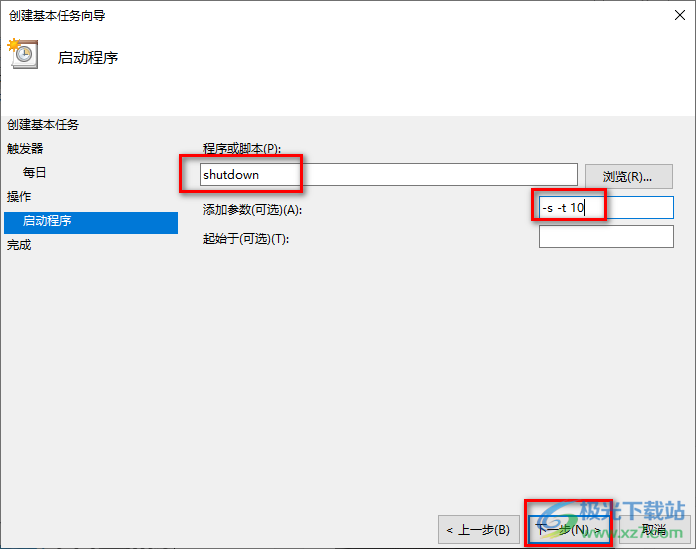 8.最后点击右下角的下一步按钮,进入到完成设置的窗口中,在该窗口中点击底部的完成按钮即可。 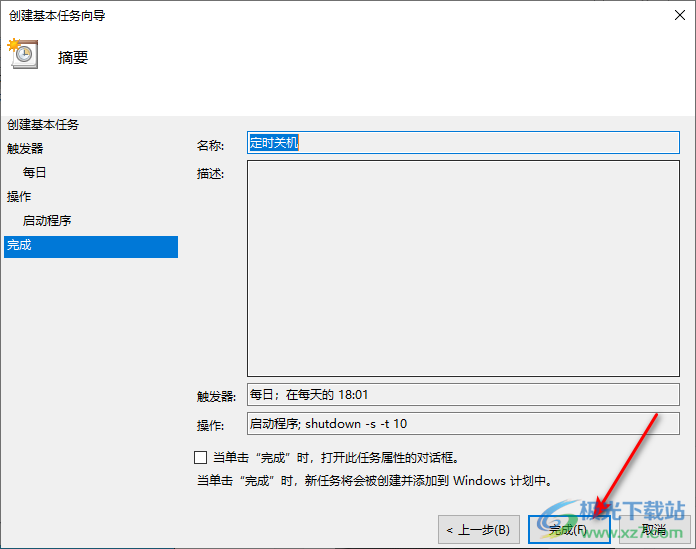 以上就是关于如何使用win10系统设置定时关机的具体操作方法,当你每天都是定时的进行关机或者开机电脑,那么我们为了节省关机时间,早点下班,那么我们可以设置一下定时关机任务,当到了自己设置的时间之后,电脑就会自动的关机,这样也不怕自己会忘记关机电脑了,感兴趣的话可以操作试试。  windows10家庭中文版 大小:4.00 GB版本:64位单语言版环境:Win10 进入下载 |
【本文地址】
今日新闻 |
推荐新闻 |