超级好超详细Windows11系统安装图解(2023年版)附优化教程 |
您所在的位置:网站首页 › win10安装时提示无法创建新的分区也找不到现有的分区 › 超级好超详细Windows11系统安装图解(2023年版)附优化教程 |
超级好超详细Windows11系统安装图解(2023年版)附优化教程
|
去年写了Windows10安装方法: 超级好超详细无死角的Windows10系统安装图解 12代酷睿也出来也有这么久了,大小核目前还是Windows11玩的更好,intel未来会继续推广大小核设计,所以Windows11是必须要出安装教程了,这次就补上这个坑 顺带求个赞啦,免费的赞会给我极大的鼓励~ 开始之前容我给我自己的其他知乎文章打个广告: 如果研究电脑配置、想DIY一台好电脑可以看看下面这些文章,包你能选出合适的硬件。台式电脑组装具体硬件推荐 台式电脑多用途配置单参考(DIY配置单合集) 【保姆级教程】台式机CPU选购指南 【保姆级教程】台式机主板选购指南 【保姆级教程】台式机散热器选购指南 【保姆级教程】台式机内存选购指南 【保姆级教程】电脑硬盘选购指南 如何选购合适的显卡? 下面是正式图解环节,有很多超清大图预警!分辨率达到4K级别,流量党可以收藏一下然后有WiFi的时候再看。首先我们还是得做一个系统盘,这是必要的介质,需要一个建议16GB容量的U盘,如果没有的话可以买一个,现在这种U盘很便宜的。制作系统U盘的时候务必保证U盘插在电脑上并且出于可用状态。 拿到U盘之后我们开始做系统盘,如果家里没有电脑的话,可以考虑去亲戚朋友家做或者是网吧制作。 有一个事,我现在不得不来单独写一下,那就是如果你的U盘被拿来做系统盘,那意味着需要被格式化,那么你U盘里的数据会全部丢失,已经有好几个观众不知道格式化是什么意思而导致数据丢失了,所以这里就单独列一段出来提醒一下大家,如果你要把一个U盘做系统盘,请做好备份!因为做系统盘要清空原有U盘的所有数据。 这个时候我们需要进入Windows11的页面: https://www.microsoft.com/zh-cn/software-download/windows11在这个页面我们可以看到下面这个样子:  可以看到有一栏“创建Windows11安装”,我们点击下载安装即可。 如果是想直接给Windows10升级Windows11那可以直接下载上面的“Windows11安装助手”下载好是一个叫“MediaCreationToolW11”的应用程序,双击打开它,就是下面这个页面,直接点“接受”  然后这一步直接点“下一页”,因为都设置好了  这一步选择好“U盘”,然后点击“下一页”  选好用来做系统盘的U盘,然后点“下一页”  然后系统自动会给你下载Win11  下载好之后会自动创建Win11介质  安装好了也会提示  到这一步, 你的系统盘就做好了,后续就是去安装了,记得把U盘插到电脑的USB接口上去。 插好U盘之后按下主机启动键准备开机,但是在进入系统之前你需要按快捷启动键 这里我给你们一些参考:  我个人习惯是按下开机键之后就一直不停按对应的快捷启动键,然后才能进入下面这个页面:  老机器是不能装Windows11的,所以这里应该不会再有UEFI引导和legacy引导之争了吧,至少我觉得应该不会再有了 这里使用的是UEFI引导,你们可以看到有一项带“UEFI”字样,然后我做系统盘的那个U盘是金士顿的,所以这里很容易就能找到哪个是我们本篇要用的启动盘 点进去就可以看到熟悉的一面了:  我不知道为啥我手机拍这个场景总是会有这种散光的效果 我不知道为啥我手机拍这个场景总是会有这种散光的效果直接点“下一页”  直接点“现在安装”  这里可以直接点“我没有产品密钥”,然后点下一页  这一幕应该很熟悉,所谓家庭版、专业版其实对普通人来说没有区别,我一般默认选择专业版,选择好之后点击“下一页”  勾选接受条款,然后点击“下一页”  由于是装新系统,所以要选第二项“自定义:仅安装Windows”这一项  熟悉的一幕,把你要装系统那个磁盘格式化了,然后选择好,点击“下一页” (如果这一步发现提示我们无法创建新的分区,也找不到现有的分区(明明是有的),要看什么问题日志文件的,我也碰到过,我的解决方法就是转GPT,具体方法看下面) 但是如果你没有选择UEFI/EFI引导,或者你的硬盘是MBR格式的,那么你将会卡在这一步,并且收到提示无法安装在此系统盘内, 一定要注定要用UEFI引导,不建议使用legacy引导,因为UEFI引导对应的是GPT格式,而legacy引导对应的是MBR格式,在EFI系统内,Windows只能安装在GPT格式下,开机引导和磁盘数据格式不匹配就会报错, 这种情况下你要么去选择legacy引导来启动(就是开启快捷启动键里面不带EFI/UEFI启动的那个U盘选项),要么就选择MBR转GPT格式, 前者只需要重新回到BIOS调整就行了, 后者需要手动输入一些操作, 在安装那一步按下Shift+F10,这样可以调出命令提示符,再起基础上输入“Diskpart”,然后按下回车键,然后输入“list disk”(看好了lisk和disk之间是有一个空格的),回车之后你可以看见你电脑里所有的磁盘,磁盘0、磁盘1、磁盘2之类的显示通常都会显示容量,我们可以根据容量来选择我们需要转格式的硬盘(如果有多个容量一样的硬盘请拔掉多余的只留系统盘再进这里),比方说我们这次需要将磁盘0转格式,我们继续输入“select disk 2 ”然后回车(这里面有两个空格需要打),就可以看到被选择的硬盘然后我们继续输入“clean”,然后回车,就可以清空这个硬盘的全部分区了,然后我们再输入“convert GPT”,然后回车,这样你的硬盘就变成了GPT格式了。图示:(最后那一点,如果你需要GPT格式转MBR格式,那么最后的代码需要打成“convert MBR”)  以上就是所需要的操作,如果对应的硬盘里有重要数据请提前做好备份, 如果你的主板非常老,不支持UEFI启动(这种情况下你进入引导之后会找不到带UEFI引导的),那只能使用legacy引导了,MBR格式有非常明显的局限性(容量不能超过2.2TB),所以一般情况下不建议使用legacy引导,直接用UEFI引导就可以了。 当然这里顺带说一下,如果你是新硬盘直接插入有系统的新电脑里面,会碰见这一项: 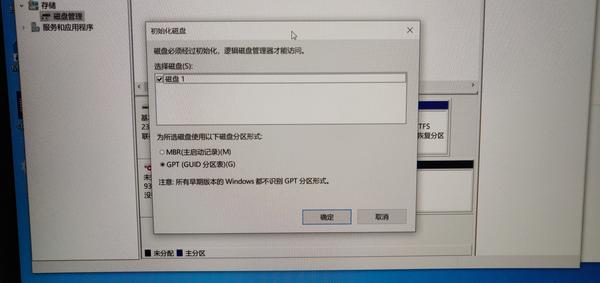 如果要装系统的硬盘有这一阵操作,那么如果你打算以GPT格式装系统,就可以在这一项提前确定GPT格式,这样就不用担心后面再去打代码之类的, 注意你选择好装系统的这个盘会变成C盘  然后它就会自己安装了,直到完成 到这一步,你的系统安装就成功了95%了,后续只是一些零零碎碎的设置了。  这一步是设置地区,应该不需要我教  这一步大多数人应该是选拼音,五笔用户选择五笔,话说五笔现在用的人还多吗?  我一般这一项直接选跳过  连WiFi的一页,选好输入正确密码之后会自动连上网络 当然如果你的电脑现在没有网络,可以点击右下角的“我没有Internet连接”,如果没有的话,那你需要一些指令来调出来 可以这样: 按下Shift + F10或者Fn+Shift+F10,这样可以调出命令提示符窗口,然后输入:OOBE\BYPASSNRO 然后回车,让电脑自己重启一次,再回到这个界面的时候,就会有“我没有Internet连接”这个选项了 下面继续  给自己的电脑命个名  我会选择“针对个人使用进行设置”  输入自己的Windows账号密码  到这一步就彻底完成了,因为几分钟之后你就会看到下面这一幕了  恭喜你,安装完成。 顺带说一些其他设置吧。 比如说进系统之后怎么找不到“我的电脑/此电脑”了?而且怎么“控制面板”也没了呢?  其实都被默认藏起来了,以下操作可以把它们找回来: 直接右键鼠标,选择“个性化”,然后点击“主题”,然后可以看到下面这一页  这一页有一个“桌面图标设置”,点开它  然后你需要让哪个出来就勾选,然后点确定就行了,然后这样那几个图标就可以出现在桌面上了。 (温馨提示,只有激活的系统才能修改这一项) 下面是一些优化教程 Windows11对鼠标右键之后的菜单进行了改动,很多Windows10下常用的复制粘贴被放到了二级菜单,  连我都用着很难受,这里其实有一个办法可以将其改回Windows10模式,我们需要去DOS下打一串代码, 首先按“Win+R”,也就是键盘上Windows窗口那个键,然后再按字幕“R” 然后就可以看到这一栏,我们输入“cmd”  然后就能看到这一页:  然后我们输入: reg.exe add "HKCU\Software\Classes\CLSID\{86ca1aa0-34aa-4e8b-a509-50c905bae2a2}\InprocServer32" /f /ve这一串代码,然后回车。 再重启,就解决了,这样Windows11下鼠标右键之后就是Win10的风格了。 然后关于杀毒软件之类的东西,我个人建议通通不要下载,比如说360、腾讯电脑管家、毒霸、XX安全卫士,这些都不要下载,这些都只会拖累你的电脑速度,这是目前国内软件市场最大的流氓,你的隐私暴露无遗 Windows本身就有杀毒软件,Windows defender就是Windows自带的杀毒功能,也挺厉害的。我甚至可以说,对于一般人来说,只要养成良好的上网习惯,不去下载什么乱七八糟的安装文件(找资源的时候经常碰到那种假冒的,然后是一个安装包,安装就会绑定一大堆东西),其实基本上不需要杀毒,光有一个Windows defender就完全够了 就我个人来说,我会下载一个火绒,首先是Windows defender太强了,偶尔会误杀掉一些插件,所以我不得不装一个什么工具来让它自己进入休眠,我选火绒并不是因为它杀毒有多么强,而是它捆绑的东西少,然后我特别喜欢火绒那个防弹窗功能,这个功能真的是大幅改善使用体验,谁愿意用着用着屏幕中间突然出现一个广告弹窗呢?我就用火绒来杀弹窗  弹窗拦截YYDS 弹窗拦截YYDS不过我还是得说一句,这个功能并不是100%杀弹窗,我个人感觉应该是98%吧,总有几个厉害的漏网之鱼没办法拦截,一年下来总有几次是拦不住的,但是总的来说对使用体验的改善非常明显。 最后再求个赞~ 最后再求个赞~ 最后再求个赞~ 当然如果能给我点个关注就最好了。 |
【本文地址】
今日新闻 |
推荐新闻 |