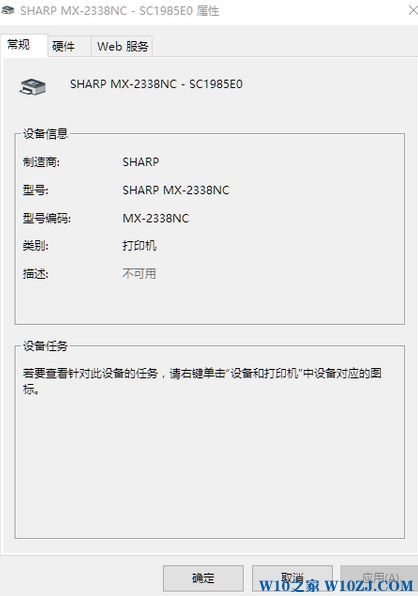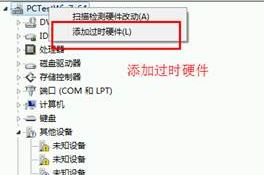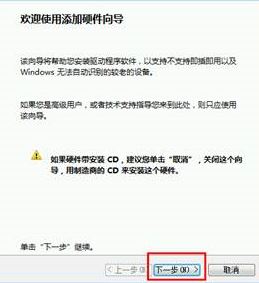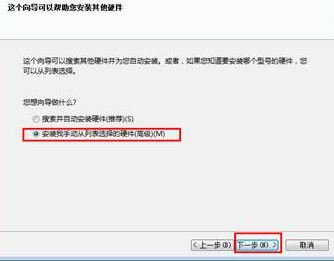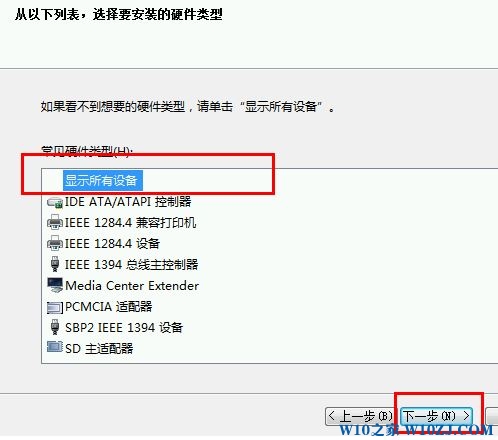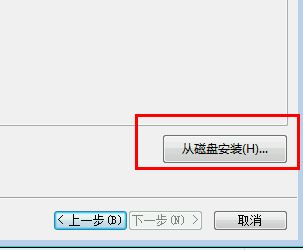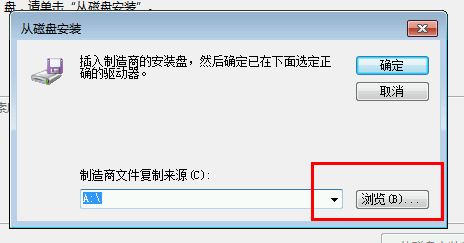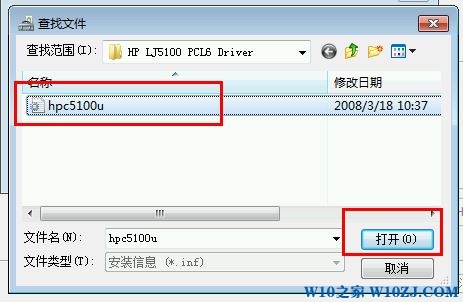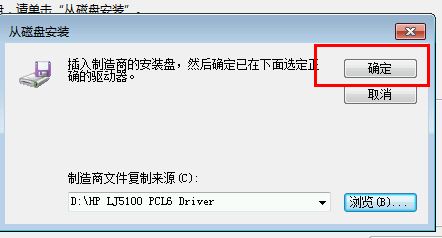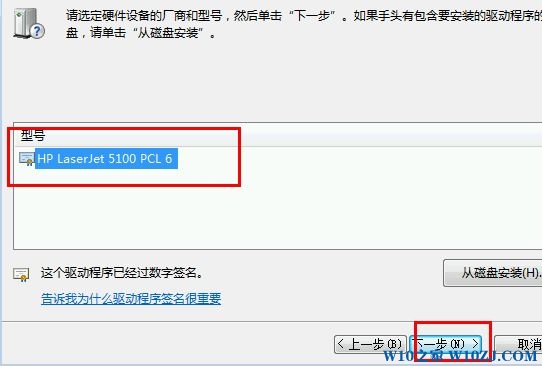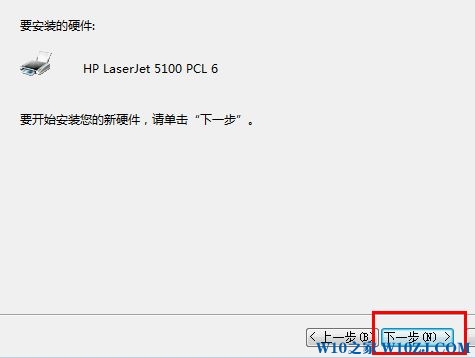解决win10打印机描述不可用的方法 |
您所在的位置:网站首页 › win10安装打印机驱动 › 解决win10打印机描述不可用的方法 |
解决win10打印机描述不可用的方法
|
win10系统打印机描述不可用怎么办?当我们在windows 10操作系统中打开设备和打印机界面查看打印机属性的时候,发现打印机属性界面的 描述 一栏显示“不可用”的现象,是怎么回事呢?出现这样的问题的话我们就无法将该打印机设置问共享打印机进行共享打印机,对于这样的问题小编将会给大家分享下有效的解决方法。 有win10系统用户发现这样一个情况,就是打开设备和打印机界面查看打印机属性的时候,发现打印机属性界面中的描述一栏显示不可用,遇到这样的问题该怎么办呢,接下来小编给大家分享一下win10系统打印机显示不可用的解决方法。
win10打印机显示不可用的操作方法: 操作描述:先彻底将当前打印机驱动删除干净---下载对应打印机型号的驱动程序进行安装即可 1、在开始菜单单击右键,选择“设备管理器”; 2、右键点击计算机,在弹出的菜单中选择“添加过时硬件”,如下图所示:
3、在弹出“添加硬件”窗口中点击“下一步”,如下图所示:
4、选择“安装我手动从列表选择的硬件(高级)”,然后点击“下一步”,如下图所示:
5、选择硬件类型窗口中选择“显示所有设备”,点击“下一步”,如下图所示:
6、安装设备驱动程序,请选择“从磁盘安装”,如下图所示:
[!--empirenews.page--] 7、点击“浏览”选择驱动安装的位置,如下图所示:
8、选择打印机驱动文件存放的位置,如下图所示,如果没有打印机的驱动程序,可以在打印机厂商官网下载驱动程序和软件。
9、点击“确定”,确认驱动程序的安装www.w10zj.com路径,如下图所示:
10、可以查看到选择设备的窗口中已经添加了HP的打印机,然后点击“下一步”,如下图所示:
11、在“向导准备安装的硬件”窗口中,直接点击“下一步”,如下图所示:
12、等待硬件驱动的安装,添加完成后会出现如下图窗口,点击“完成”,即可完成驱动的安装。 以上介绍的内容就是关于win10打印机显示不可用的解决方法,不知道大家学会了没有,有需要的朋友可以参考小编的介绍自己动手操作,希望可以帮助到大家,谢谢!!!!了解更多的教程资讯亲关注我们系统天地网站~~~ |
【本文地址】
今日新闻 |
推荐新闻 |