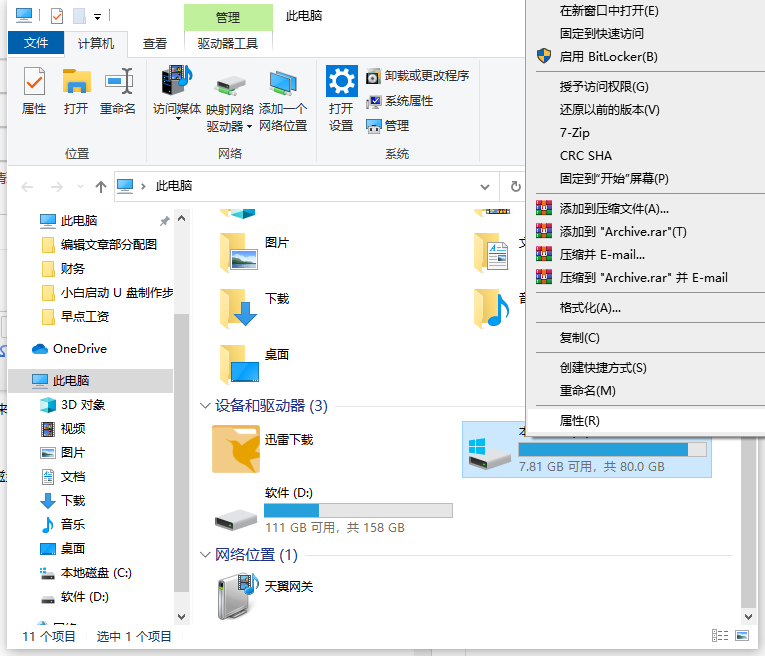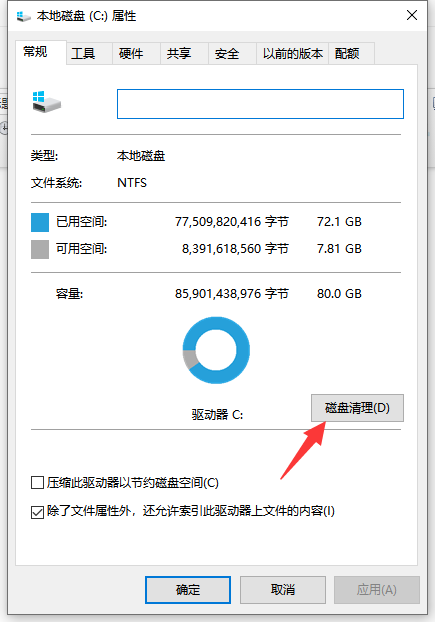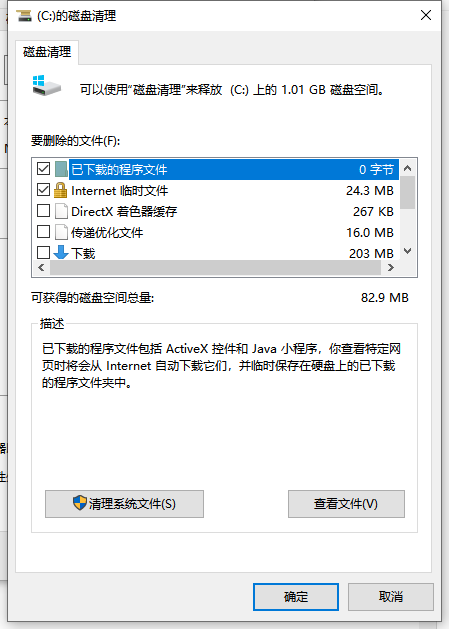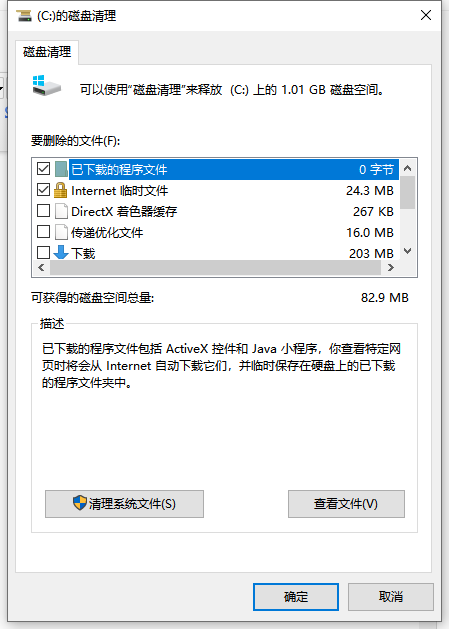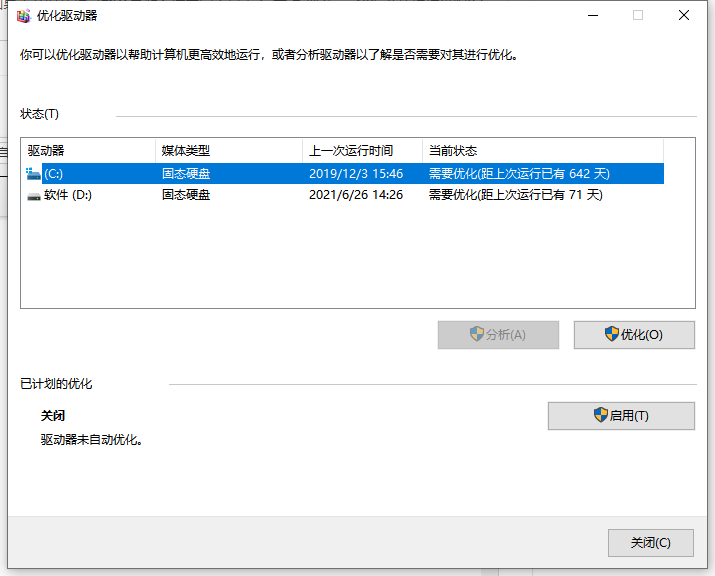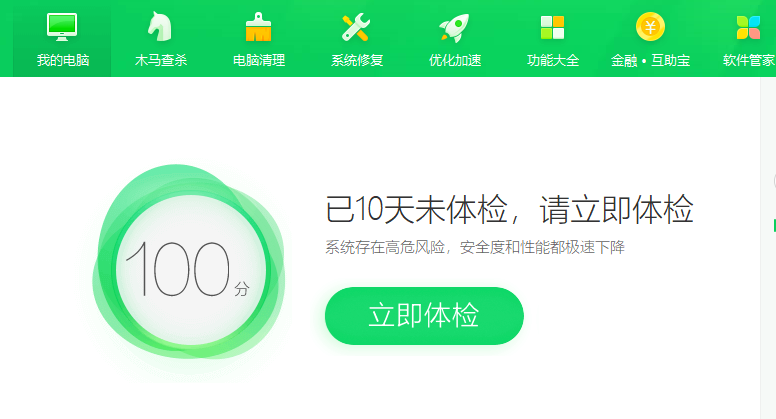Win10如何释放内存?win10怎么一键释放运行内存 |
您所在的位置:网站首页 › win10如何释放内存 › Win10如何释放内存?win10怎么一键释放运行内存 |
Win10如何释放内存?win10怎么一键释放运行内存
|
当前位置:系统之家 > 系统教程 > Win10如何释放内存
Win10如何释放内存?win10怎么一键释放运行内存
时间:2022-01-14 08:59:27 作者:泡芙 来源:系统之家 1. 扫描二维码随时看资讯 2. 请使用手机浏览器访问: https://m.xitongzhijia.net/xtjc/20220114/238193.html 手机查看 评论 反馈  本地下载
Win10 64位 21H1专业纯净版 V2022.01
本地下载
Win10 64位 21H1专业纯净版 V2022.01
大小:3.81 GB类别:Windows 10系统 电脑一旦使用久了,就容易积累大量没用的文档或者垃圾容易造成电脑的运行卡慢等情况。很多用户还不知道win10如何释放内存,这里教大家win10怎么一键释放运行内存方法,有需要的朋友一起来看看吧。 Win10如何释放内存? 1、可以借助电脑自带的磁盘清理功能。首先打开桌面的此电脑图标,进入到文件资源管理器,然后选中电脑需要清理的磁盘右击,选中属性打开。(这里,小编选择清理系统盘c盘)
2、进入系统盘属性界面,选择磁盘清理打开。
3、然后系统开始自动扫描系统垃圾文件,打开清理垃圾的新界面。
4、选择需要清理的垃圾文件,点击确定按钮。
5、弹出磁盘清理确定窗口,点击删除文件,清理完毕回到系统盘属性界面。
6、点击系统盘属性界面--工具--选择优化。
7、选择系统盘,点击优化按钮,等待优化完成即可删除系统盘垃圾文件和优化磁盘。
8、另外除了通过借助磁盘清理工具外,一些管理工具一样可以协助清理系统垃圾,另外在使用电脑的过程中,我们可以尽量少在系统盘上安装软件或保管文件,这样都能尽可能释放我们的系统盘空间,提高运行速度。
Win10家庭版和企业版有什么区别? 下一篇 > Win10电脑一开机提示拒绝访问怎么办? 相关教程 没有U盘怎么重装系统?无需U盘最简单的系统重... Win10 22H2和21H1哪个更稳定?Win10 22H2和21... 重新安装系统怎么操作?安装电脑系统的全部过... Win10卡住了怎么解决?Win10紧急重启操作教学 文件或目录损坏且无法读取怎么修复? 电脑Desktop不可用怎么办?Win10开机显示Desk... 自己配的电脑怎么装系统?自己配的电脑装机教... Win10家庭版和专业版哪个好用?Win10家庭版和... 老电脑安装Win10哪个版本好?适合老旧电脑使... 图片打开方式出现Microsoft WinRT Storage AP...
用U盘怎么重装系统Win10?U盘重装系统win10详细教程 
Win10电脑提示Task Host Window阻止关机怎么办 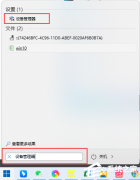
Win11内存完整性已关闭,你的设备可能易受攻击怎么办? 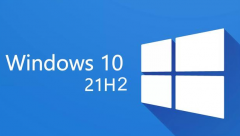
Win10 21h2版本千万别更新 升级21h2后电脑性能变低 发表评论共0条  没有更多评论了
没有更多评论了
评论就这些咯,让大家也知道你的独特见解 立即评论以上留言仅代表用户个人观点,不代表系统之家立场 |
【本文地址】
今日新闻 |
推荐新闻 |