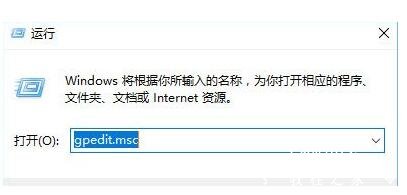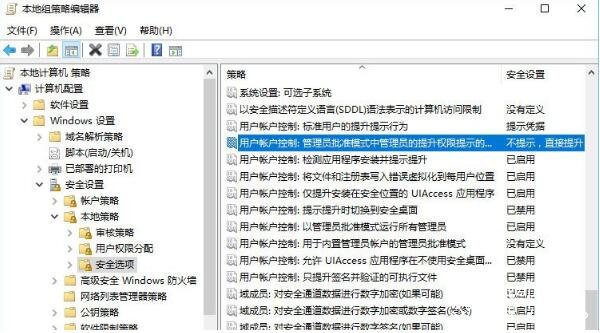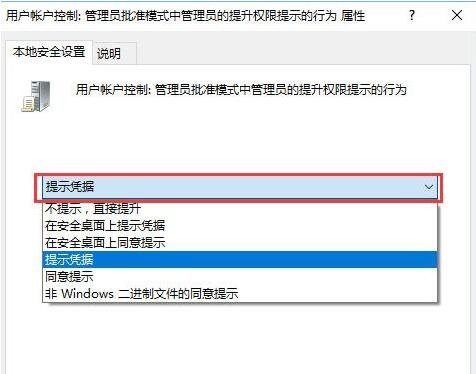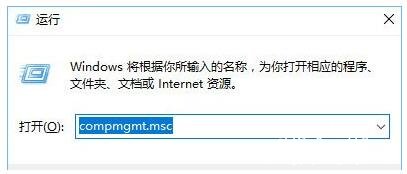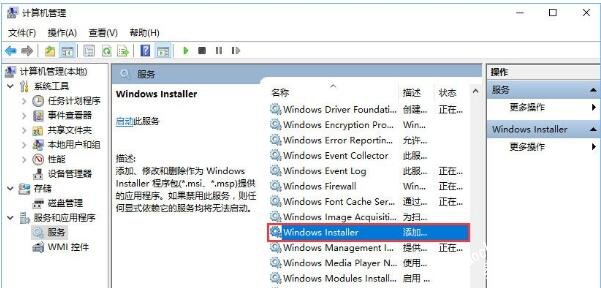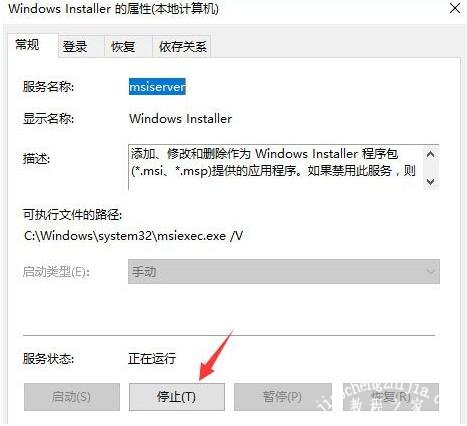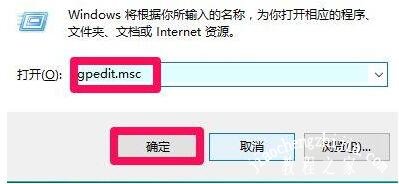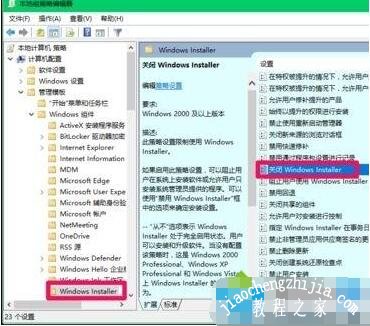win10禁止安装软件怎么设置 win10禁止安装软件的详细设置教程 |
您所在的位置:网站首页 › win10如何禁止软件启动 › win10禁止安装软件怎么设置 win10禁止安装软件的详细设置教程 |
win10禁止安装软件怎么设置 win10禁止安装软件的详细设置教程
|
现在win10系统越来越受大家的欢迎了,很多电脑用户在使用电脑时,经常会发现电脑中会有各种乱七八糟的软件,win10系统怎么才能禁止其他用户在电脑上安装软件呢?设置的方法非常简单,下面教程之家网为大家分享win10禁止安装软件的详细设置教程,大家可以按照下面的方法进行设置即可。 win10禁止安装软件怎么设置方法一: Win+R打开运行,在运行中输入gpedit.msc,打开组策略
计算机配置->Windows设置->安全设置->本地策略->安全选项->用户帐户控制:
管理审批模式下管理员的提升提示行为->修改成“提示凭据”
方法二:设置系统密码 以后安装应用文件都需要输入密码了。 方法三: 打开管理(Win+R命令compmgmt.msc)
在计算机管理中选择使用“服务和应用程序”中的“服务”项,
在界面中间的“服务”程序中找到“Windows Installer”项,右键呼出菜单,选择“属性”,点击“停止”。
1、右键点击系统桌面左下角的【开始】,在开始菜单中点击【运行】,在运行对话框中输入:gpedit.msc,点击确定或者回车,打开本地组策略编辑器;
2、在本地组策略编辑器窗口,依次展开【计算机配置】-【管理模板】-【Windows组件】,点击展开项中的【windows Installer】; 3、在windows Installer右侧窗口中左左键双击【关闭windows Installer】,打开关闭windows Installer窗口;
4、在关闭windows Installer窗口中点击:已启用,在禁用windows Installer栏中选择:从不,再点击:应用 - 确定。 关于win10禁止安装软件的详细设置教程就分享完了,希望可以给大家带来有效的帮助,如果你还想了解更多关于win10的使用教程,可以进入教程之家网查询了解。 |
【本文地址】
今日新闻 |
推荐新闻 |