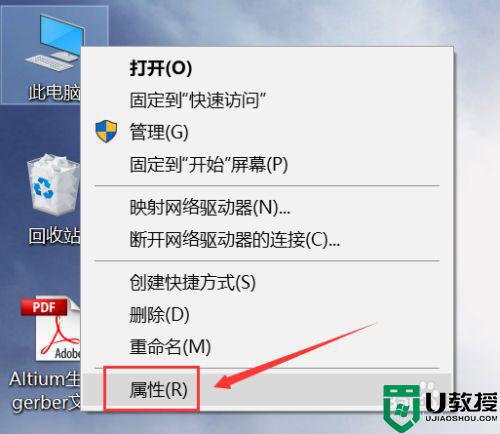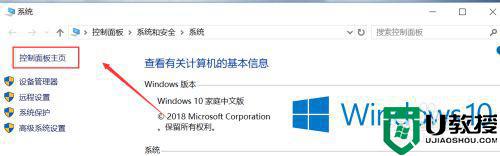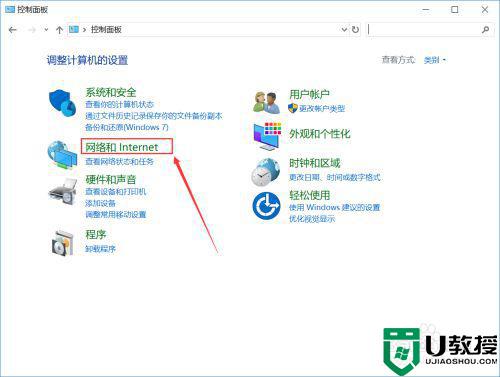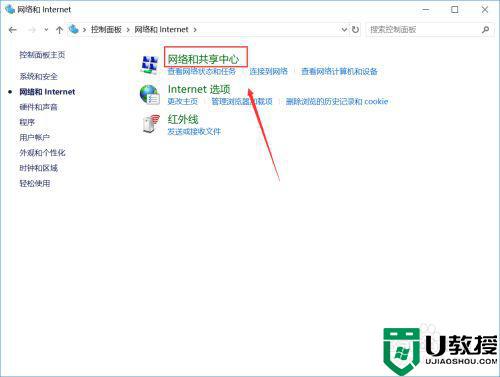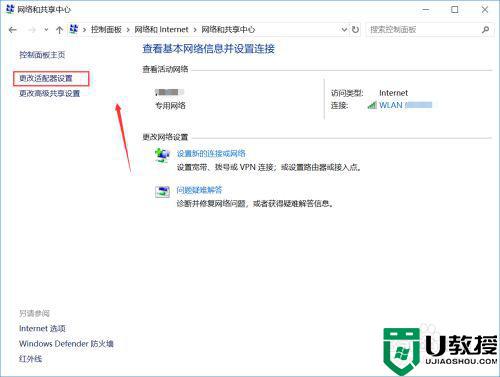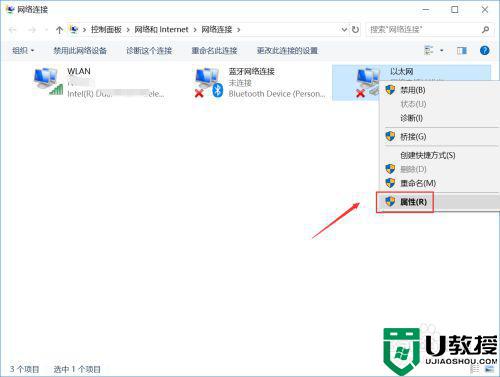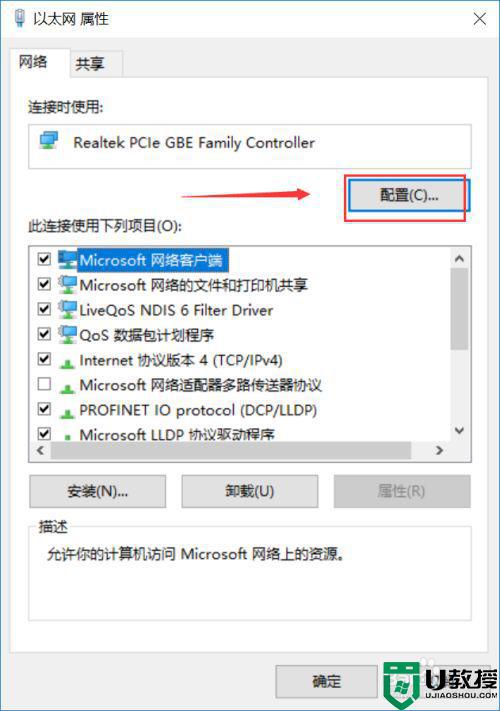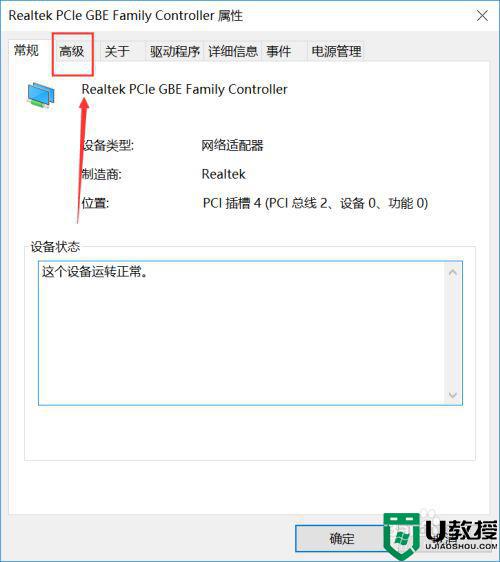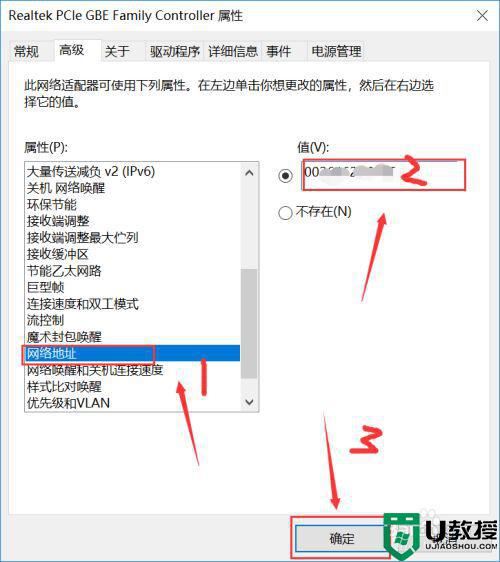win10修改mac方法 |
您所在的位置:网站首页 › win10如何更改mac地址 › win10修改mac方法 |
win10修改mac方法
|
mac想必很多人都很熟悉吧,这个是指物理地址,有时候因为某些原因需要修改mac地址,比如网卡地址被屏蔽等就要更换新的mac地址,不过很多win10系统用户并不知道如何修改mac地址,针对这个问题,本文给大家讲解一下win10修改mac方法给大家参考。 具体步骤如下: 1、回到桌面模式,鼠标右键单击此电脑-属性。 2、进入属性模板,点击左侧的控制面板主页进入。 3、在控制面板界面选择网络和internet选项进入。 4、在网络和internnet选项,点击网络和共享中心进入。 5、进入网络共享中心界面,点击左侧的更改适配器设置。 6、在网卡列表,右键单击你要修改mac地址的网卡,选择属性进入。 7、进入网卡属性设置面板,点击配置按钮。 8、进入配置面板,点击高级选项卡进入。 9、在高级界面,找到网络地址,在存在里面输入新的mac地址,点击确定按钮即可修改成功。 上述给大家讲解的就是win10修改mac方法,如果你还不知道的话,不妨可以学习上面的方法步骤来进行修改就可以了。 |
【本文地址】
今日新闻 |
推荐新闻 |