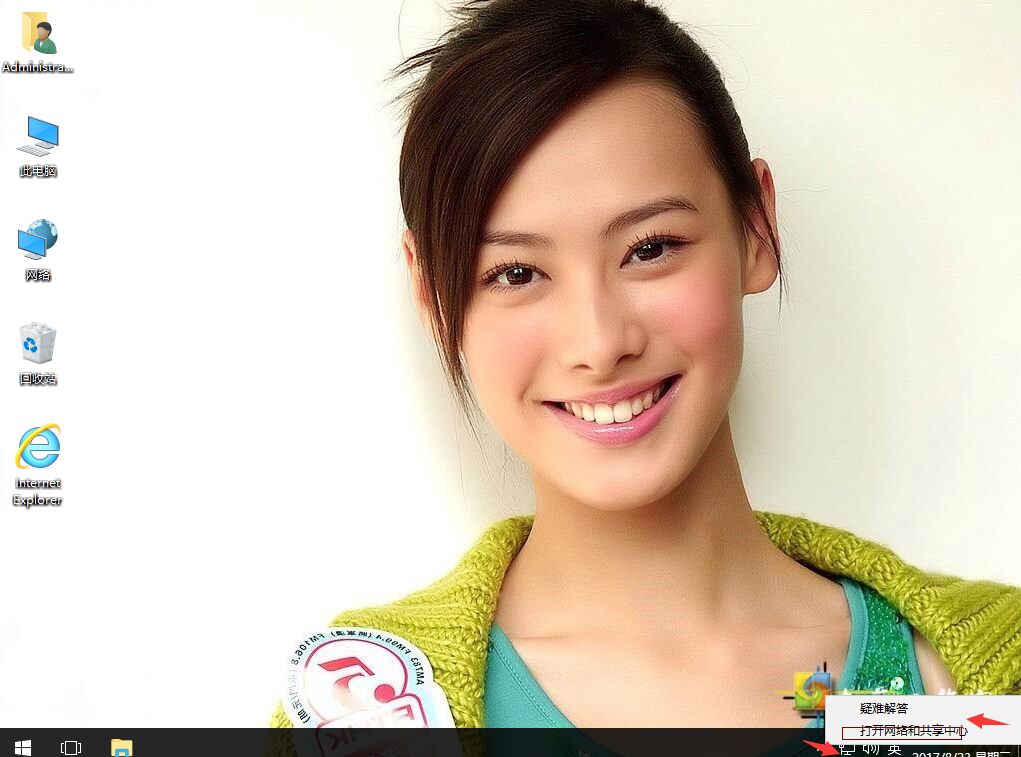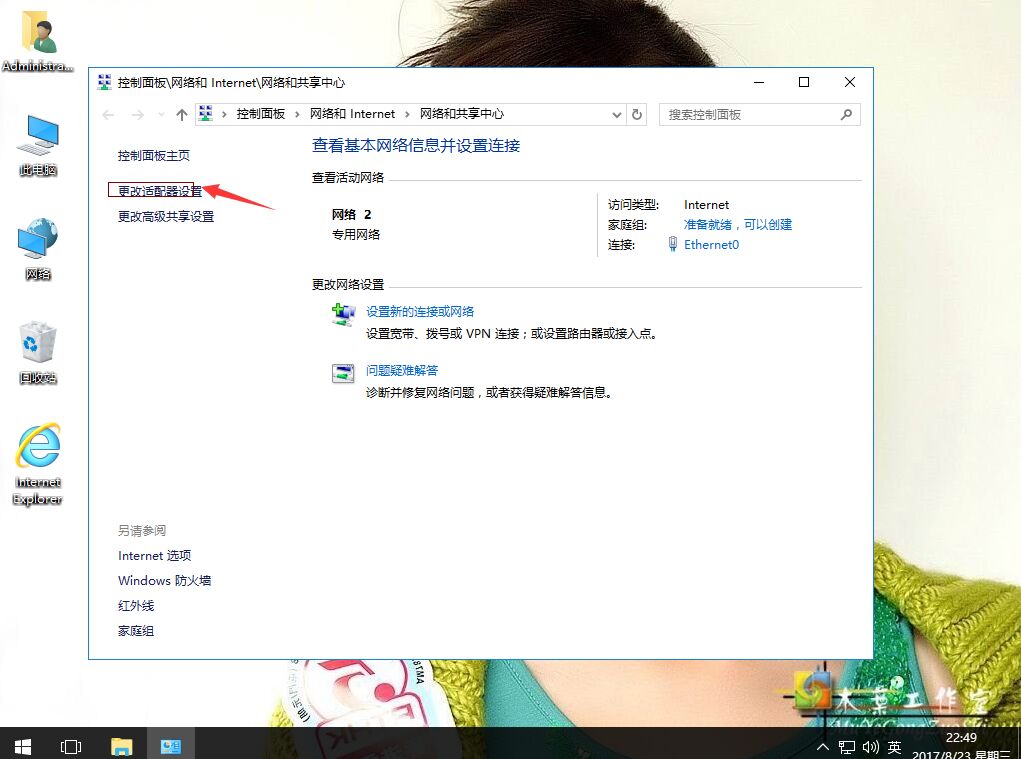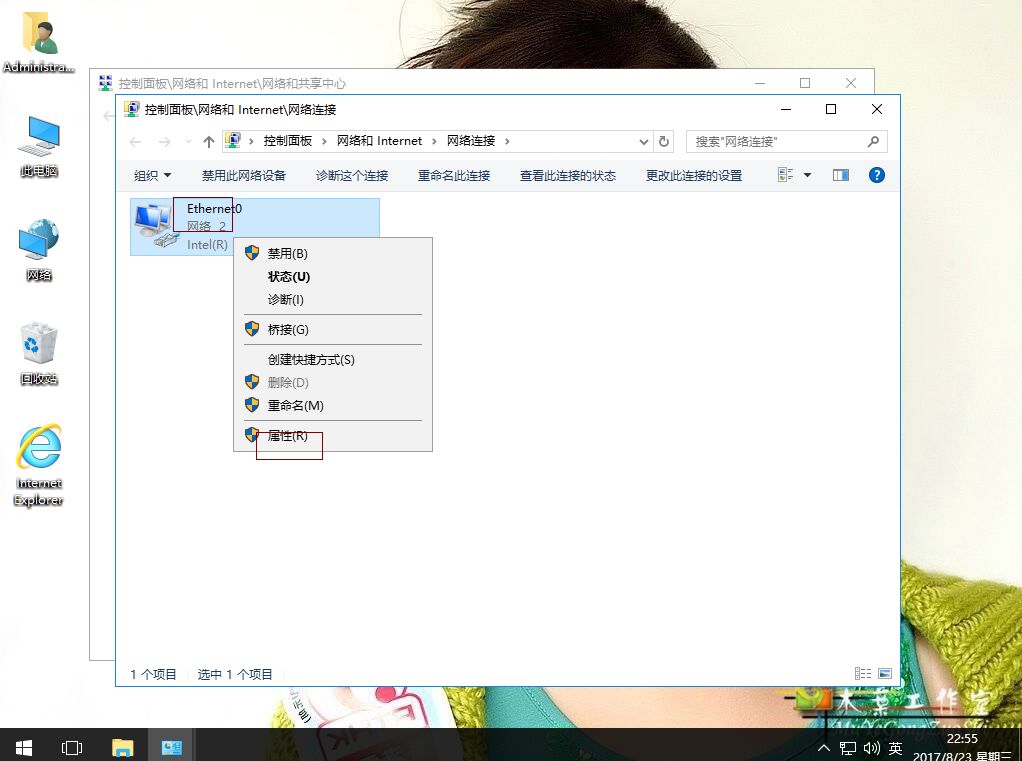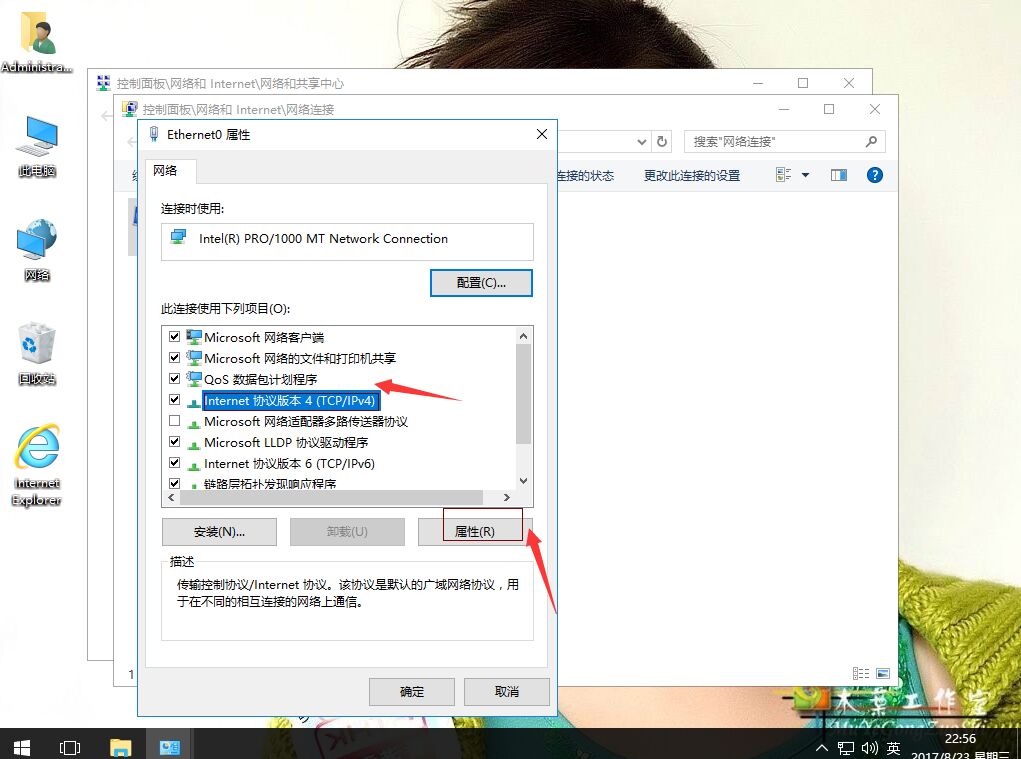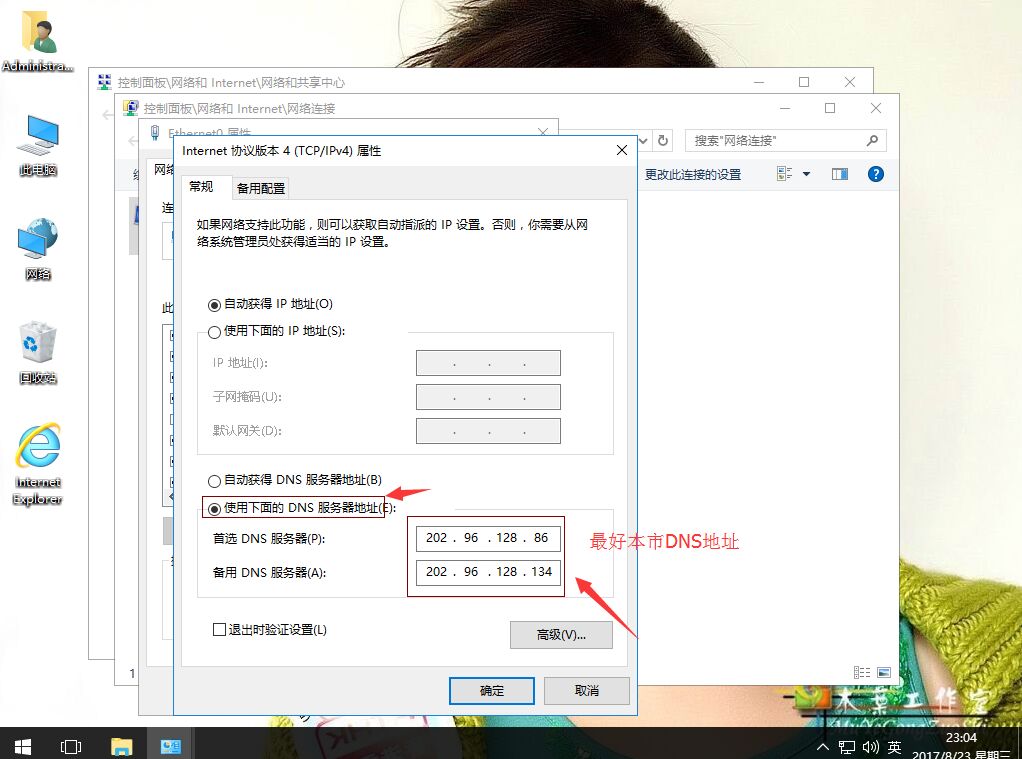win10修改dns怎么做 教你win10修改dns地址方法 |
您所在的位置:网站首页 › win10如何改dns地址 › win10修改dns怎么做 教你win10修改dns地址方法 |
win10修改dns怎么做 教你win10修改dns地址方法
|
win10修改dns怎么操作,dns地址是一个域名服务器地址,它可以把用户的网站地址解析成IP地址。很多win10用户为了上网安全快捷,不习惯使用电脑自动获取dns,而喜欢或者需要自己设定dns。但是win10修改dns怎么操作呢?下面系统天地小编分享win10修改dns地址方法给大家。
访问: Win10 1809原版镜像 免激活Win10纯净版
win10修改dns地址方法: 1、在win10桌面上单击网络图标,右键,选打开网络和共享中心。
win10修改dns-1 2、单击更改适配器设置。
win10修改dns-2 3、选择网络连接,右键,属性。
win10修改dns-3 4、选择“Internet协议版本4(TCP/IPv4)”,再单击属性。
win10修改dns-4 5、点击“使用下面的dns服务器地址”,然后下面输入DNS地址,例202.96.128.86 ,202.96.128.143(注意DNS地址最好本市的)。然后确定。
win10修改dns-5 以上就是今天给大家分享的win10修改dns地址方法介绍,还不会win10修改dns地址的小伙伴们,看了上面的方法你也可以自己修改win10 dns地址哦。 |
【本文地址】
今日新闻 |
推荐新闻 |