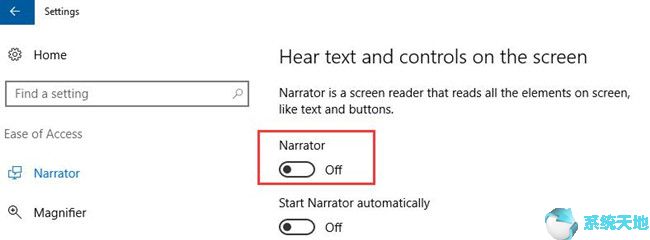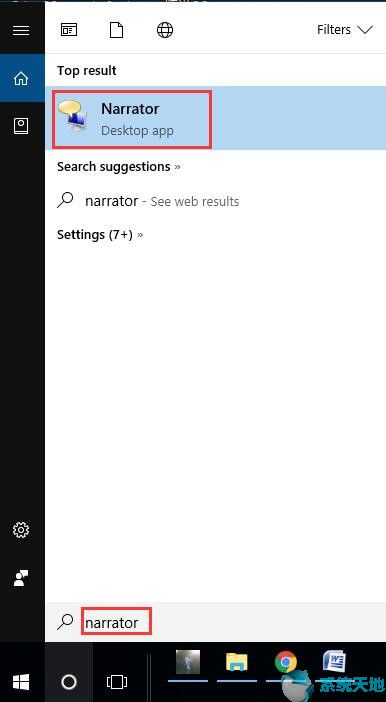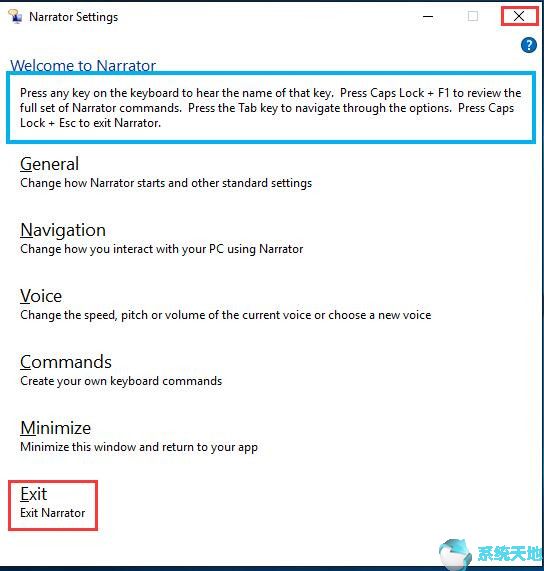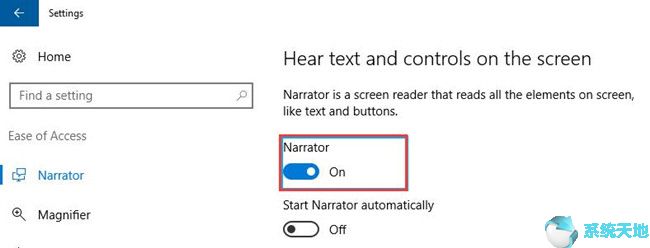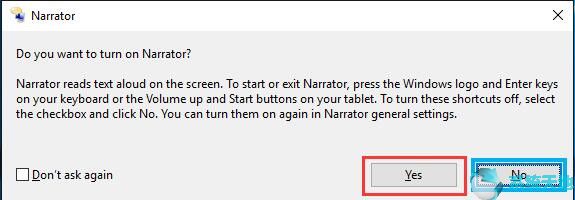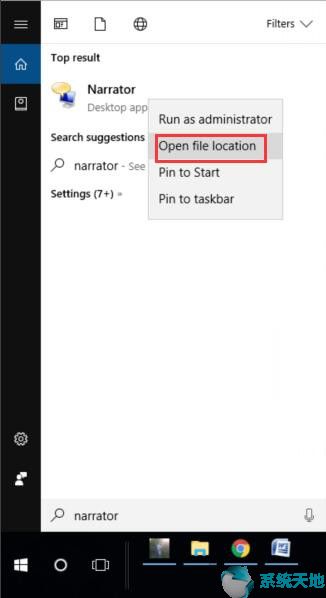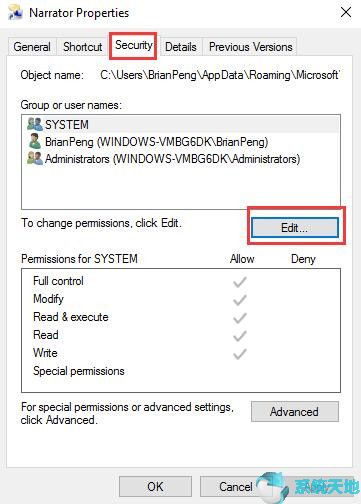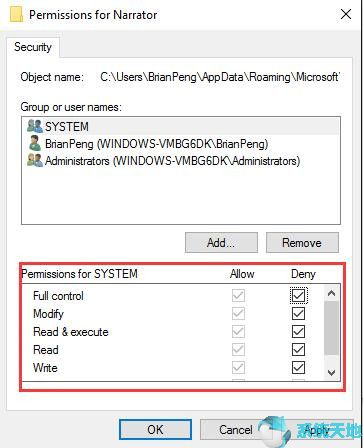Win10如何打开/关闭讲述人?Win10修复讲述人错误的技巧 |
您所在的位置:网站首页 › win10如何关闭语音讲述 › Win10如何打开/关闭讲述人?Win10修复讲述人错误的技巧 |
Win10如何打开/关闭讲述人?Win10修复讲述人错误的技巧
|
Narrator是一个屏幕阅读器,可以读取Win10系统屏幕上的所有元素,如文本和按钮。对于某些人来说,这个功能是没用的,因为他们在使用计算机做一些工作或其他事情时更喜欢安静。但对于有视力问题或想要听到文字的其他人来说,打开讲述者是必要的。还有另一篇文章旨在教人们。
如何在Win10系统上关闭讲述人? 有很多方法可以在PC上关闭讲述人,首先我将介绍两种简单的方法来帮助你关闭讲述人。 首先,您可以在“设置”中将其关闭。 步骤1:单击屏幕左下角的Windows图标,然后单击“设置”。 第2步:选择轻松访问。 第3步:然后您可以找到讲述人图标,找到右侧窗格并将其关闭。
关闭讲述人的第二种方式也很容易。 第1步:在搜索框中键入Narrator,然后在结果中找到“讲述人”。
步骤2:单击讲述人以打开讲述人设置,然后选择底部的退出图标或单击右上角的关闭按钮以关闭讲述人。
如何打开Win10系统上的讲述人? 如果你想打开你的讲述人。第一种方式是通过设置。进入“ 讲述人”设置后,找到右侧窗格并将其切换为打开,然后打开“讲述人”。
打开你的讲述人的另一个简单方法是热键,按下Win + Enter,你会发现屏幕上显示一个对话框,点击是,然后你的讲述人就会被打开。
修复讲述人持续打开Win10系统错误 关闭讲述人的最快方法是使用热键,按键盘上的Caps Lock + Esc,然后你会发现你的讲述人已经关闭。还有。 如果这不起作用,您可以按照以下步骤将其关闭。 第1步:在搜索框中键入Narrator,然后在结果中找到“讲述人”。 步骤2:右键单击“ 讲述人”以查找“打开文件位置”,然后单击它。
第3步:右键单击“ 讲述人”,然后点击“ 属性”。
步骤4:在“ 讲述人属性”中,选择“ 安全性”,然后单击“ 编辑”。
步骤5:在Narrator的Permission中,在Deny列中选中SYSTEM all的权限。
结论:这篇文章介绍了如何 在Win10系统上关闭你的讲述人?如何 在Win10系统上打开你的讲述人?修复讲述人持续打开Win10系统错误。您可以在屏幕上和键盘上设置它们,您可以选择一种您熟悉的方法来在Win10系统上设置您的讲述人,但我想说所有这些方法都非常简单方便,我希望这篇文章可以帮助您解决问题。 |
【本文地址】
今日新闻 |
推荐新闻 |