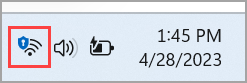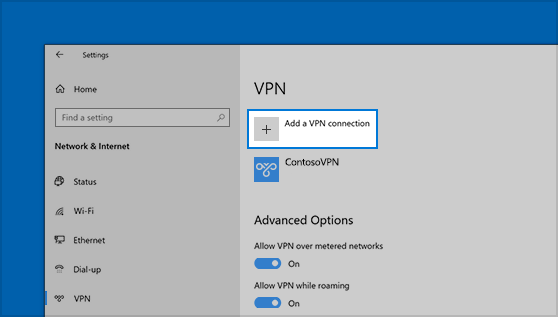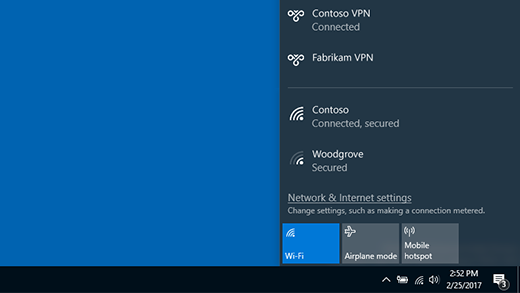在 Windows 中连接到 VPN |
您所在的位置:网站首页 › win10图标怎么调 › 在 Windows 中连接到 VPN |
在 Windows 中连接到 VPN
|
无论是用于工作还是个人用途,都可以在 Windows 电脑上连接到虚拟专用网络 (VPN) 。 VPN 连接便于你更加安全地连接和接入公司的网络和 Internet(例如,当你在咖啡店或类似的公共场所办公时)。 注意: 此功能在 Windows 11 SE 中不可用。 请在此 创建 VPN 配置文件在连接到 VPN 之前,你的电脑中必须有 VPN 配置文件。 你可以创建自己的 VPN 配置文件,也可以创建工作帐户从公司获取 VPN 配置文件。 开始之前: 如果是用于工作,请在工作时在公司的 Intranet 站点上找到 VPN 设置或 VPN 应用,或者联系公司的支持人员。 如果它适用于你订阅供个人使用的 VPN 服务,请访问 Microsoft Store 以查看是否有适用于该服务的应用,然后转到 VPN 服务的网站,查看其中是否列出了要使用的 VPN 连接设置。 准备好工作或个人 VPN 设置后: >添加 VPN,选择“启动 >设置 >网络& Internet > VPN”。 在“添加 VPN 连接”下,执行以下操作: 对于“VPN 提供商”,请选择“Windows(内置)”。 在“连接名称”框中,输入一个你可以识别的名称(例如,我的个人 VPN)。 这是你连接时将寻找的 VPN 连接名称。 在“服务器名称或地址”框中,输入 VPN 服务器的地址。 对于“VPN 类型”,选择你想要创建的 VPN 连接的类型。 你需要知道你的公司或 VPN 服务使用的是哪种类型的 VPN 连接。 对于“登录信息的类型”,选择要使用的登录信息(也称为凭据)的类型。 它可能是用户名和密码、一次性密码、证书,也可能是一张智能卡(如果你是为了工作而连接到 VPN)。 在各自的框中输入你的用户名和密码(如果需要)。 选择保存。 如果需要编辑 VPN 连接信息或指定其他设置,例如代理设置: 在“VPN 设置”页中,选择要编辑的 VPN 连接,选择“高级选项”,然后选择要更新的详细信息旁边的“ 编辑 ”。 完成所需的更新后,选择“ 保存” 或“ 应用”。 连接到 VPN如果你有 VPN 配置文件,则可以随时进行连接。 从任务栏快速连接到 VPN: 在任务栏上,选择“ 网络”、“音量”、“电池” 图标> VPN。 从 VPN 连接名称列表中,选择所需名称,然后选择“ 连接”。 如果出现提示,请输入用户名和密码或其他登录信息。 从 Windows 设置页连接到 VPN: 选择“开始 >设置” >“网络& Internet > VPN”。 在要使用的 VPN 连接旁边,选择“ 连接”。 如果出现提示,请输入用户名和密码或其他登录信息。 你将通过以下两种方式知道已连接到 VPN: 在“VPN 设置”页上,VPN 连接名称将在其下方显示“已连接”。 在任务栏上,当你连接到已识别的 VPN 时,将显示一个蓝色防护板。 无论是用于工作还是用于个人用途,你都可以在 Windows 10 电脑中连接到虚拟专用网络 (VPN)。 VPN 连接便于你更加安全地连接和接入公司的网络和 Internet(例如,当你在咖啡店或类似的公共场所办公时)。 创建 VPN 配置文件
在连接到 VPN 之前,你的电脑中必须有 VPN 配置文件。 你可以创建自己的 VPN 配置文件,也可以创建工作帐户从公司获取 VPN 配置文件。 开始之前: 如果是用于工作,请在工作时在公司的 Intranet 站点上找到 VPN 设置或 VPN 应用,或者联系公司的支持人员。 如果是用于为自己使用而订阅的 VPN 服务,请访问 Microsoft Store ,查看是否有适用于该服务的应用,然后转到 VPN 服务的网站,查看其中是否列有要使用的 VPN 连接设置。 选择“ 开始” 按钮,然后选择 “设置 > 网络& Internet > VPN > 添加 VPN 连接。 在“添加 VPN 连接”中,执行以下操作: 对于“VPN 提供商”,请选择“Windows(内置)”。 在“连接名称”框中,输入一个你可以识别的名称(例如,我的个人 VPN)。 这是你连接时将寻找的 VPN 连接名称。 在“服务器名称或地址”框中,输入 VPN 服务器的地址。 对于“VPN 类型”,选择你想要创建的 VPN 连接的类型。 你需要知道你的公司或 VPN 服务使用的是哪种类型的 VPN 连接。 对于“登录信息的类型”,选择要使用的登录信息(也称为凭据)的类型。 它可能是用户名和密码、一次性密码、证书,也可能是一张智能卡(如果你是为了工作而连接到 VPN)。 在各自的框中输入你的用户名和密码(如果需要)。 选择“保存”。 如果你需要编辑 VPN 连接信息或指定其他设置(如代理设置),选择“VPN 连接”,然后选择“高级选项”。 连接到 VPN如果你有 VPN 配置文件,则可以随时进行连接。 在任务栏的最右侧,选择“网络”图标( 或 )。 选择你想使用的 VPN 连接,然后根据选择 VPN 连接后的情况执行以下任一操作: 如果 VPN 连接下方显示“连接”按钮,请选择“连接”。 如果 “VPN” 部分在“设置”中打开,请选择其中的 VPN 连接,然后选择“连接”。 如果出现提示,请输入你的用户名和密码或其他登录信息。 连接成功后,VPN 连接名称下将显示“已连接”。 若要在电脑上进行操作时查看是否已连接到 VPN,请选择任务栏最右侧的“网络”图标( 或 ),然后查看 VPN 连接是否显示“已连接”。
|
【本文地址】
今日新闻 |
推荐新闻 |