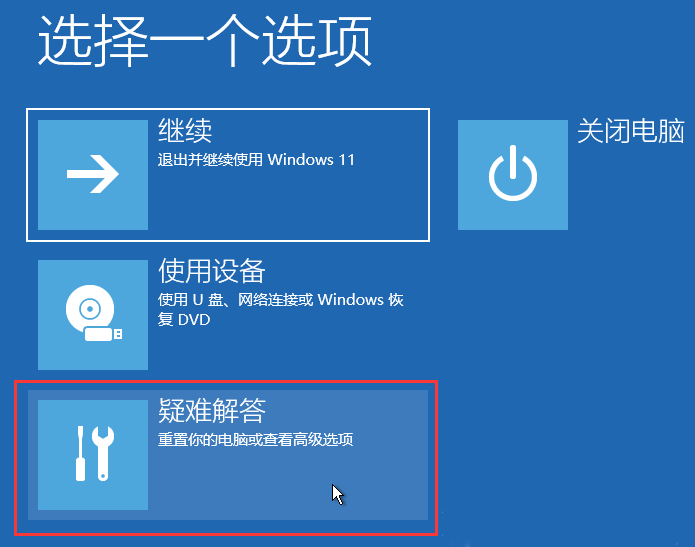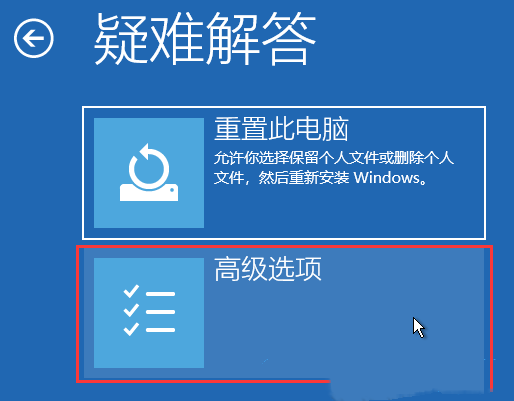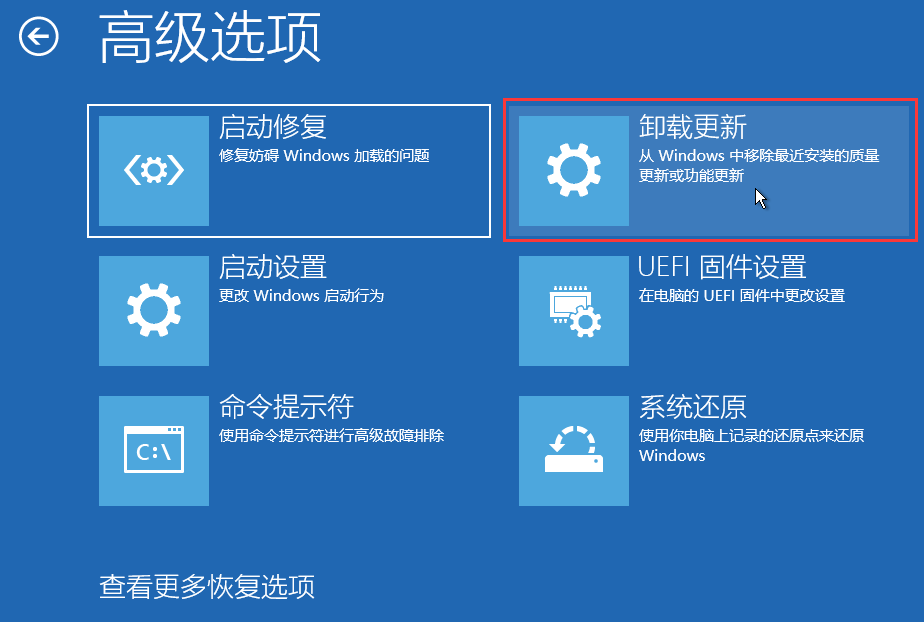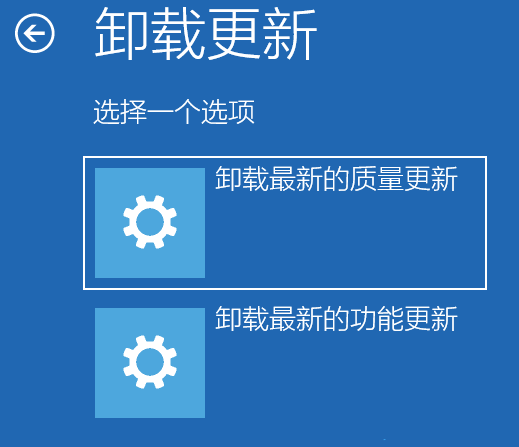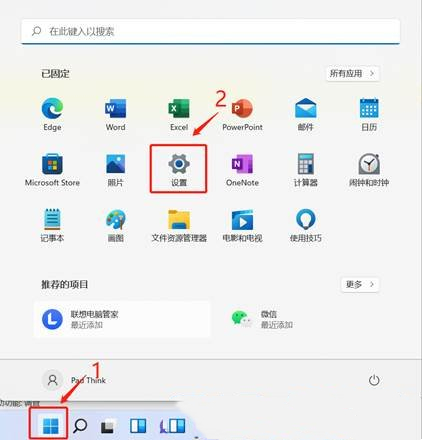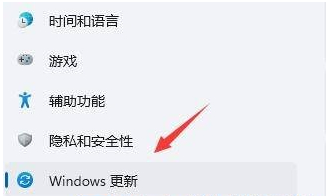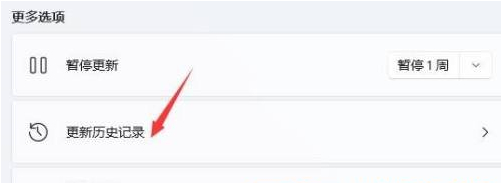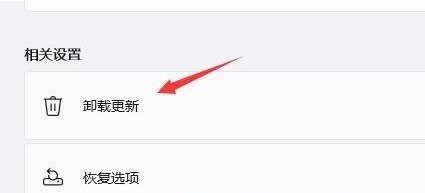Win11卸载更新怎么操作?Win11卸载更新的两种技巧 |
您所在的位置:网站首页 › win10卸载最新质量更新要多久 › Win11卸载更新怎么操作?Win11卸载更新的两种技巧 |
Win11卸载更新怎么操作?Win11卸载更新的两种技巧
|
有时候我们的电脑安装上新的系统补丁文件后,可能会享有新的功能与优化,但有时还会出现新的系统问题,为了可以更好的解决问题,我们会选择卸载更新,那么应该怎么操作呢?不清楚应该如何操作的朋友们,可以试着跟着以下两种方法来操作。  Windows11 22H2 64位 最新正式版
大小:5.66 GB
软件评级:
Windows11 22H2 64位 最新正式版
大小:5.66 GB
软件评级: 立即下载
立即下载
方法一: 只要在开机时强制关闭电脑,连续操作3次,Win11会自动引导至高级启动。 1、点击【疑难解答(重置你的电脑或查看高级选项)】。
2、点击【高级选项】。
3、高级选项下,点击【卸载更新(从 Windows 中移除最近安装的质量更新或功能更新)】。
4、选择一个选项,分别有【卸载最新的质量更新(一般是修复BUG、优化方面的小更新)】和【卸载最新的功能更新(版本更新)】。
方法二: 1、按键盘上的【Windows 徽标键】,或点击任务栏上的【开始图标】,在打开的已固定应用中,找到并点击【设置】。
2、Windows 设置窗口,左侧边栏,点击【Windows 更新】。
3、更多选项下,点击【更新历史记录】。
4、相关设置下,点击【卸载更新】。
以上就是系统之家小编为你带来的关于“Win11卸载更新怎么操作?”的全部内容了,希望可以解决你的问题,感谢您的阅读,更多精彩内容请关注系统之家官网。 |
【本文地址】
今日新闻 |
推荐新闻 |