Win10任务栏100%透明设置教程 |
您所在的位置:网站首页 › win10任务栏不透明设置 › Win10任务栏100%透明设置教程 |
Win10任务栏100%透明设置教程
|
当前位置:系统之家 > 系统教程 > Win10任务栏100%透明设置教程
Win10任务栏100%透明设置教程
时间:2022-06-13 10:23:25 作者:辰奕 来源:系统之家 1. 扫描二维码随时看资讯 2. 请使用手机浏览器访问: https://m.xitongzhijia.net/xtjc/20220613/245614.html 手机查看 评论 反馈  网盘下载
雨林木风 Ghost Win10 32位 专业安装版 V2022.07
网盘下载
雨林木风 Ghost Win10 32位 专业安装版 V2022.07
大小:4.65 GB类别:雨林木风系统 许多用户在使用电脑的时候都会为电脑进行一些美化设置,其中就包括了任务栏的透明度的设置,而不少用户在使用Win10系统的时候想要把任务栏设置成100%透明,那么具体怎么操作呢?下面小编就带着大家一起具体来看看怎么操作吧!
Win10任务栏100%透明设置教程: 方法一:注册表修改 1、桌面空白处点击鼠标右键选择“个性化”选项。 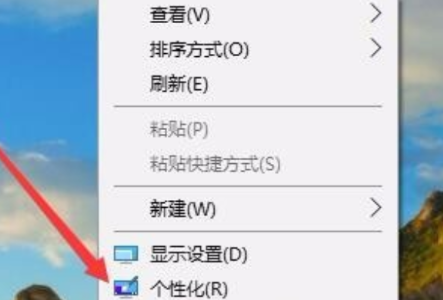
2、弹出的窗口中,点击左侧的“颜色”一栏。 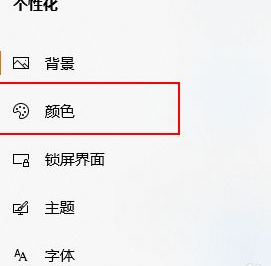
3、然后在右侧的颜色列表中找到“使开始菜单,任务栏和操作中心透明”,然后单击以打开。 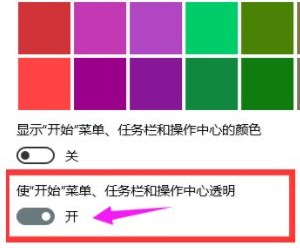
4、回到Windows10桌面后,右键点击开始菜单按钮,在弹出菜单中选择“运行”菜单项 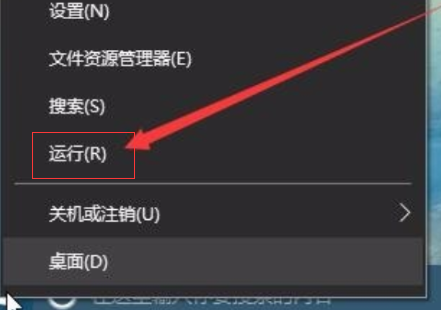
5、在弹出的运行窗口中,输入命令“regedit”,然后点击确定按钮 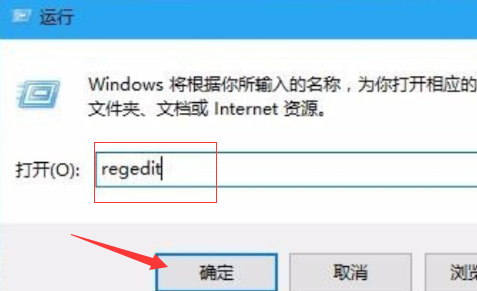
6、在打开的注册表编辑窗口中,我们把其定位到HKEY_LOCAL_MACHINE\SOFTWARE\Microsoft\Windows\CurrentVersion\Explorer\Advanced项 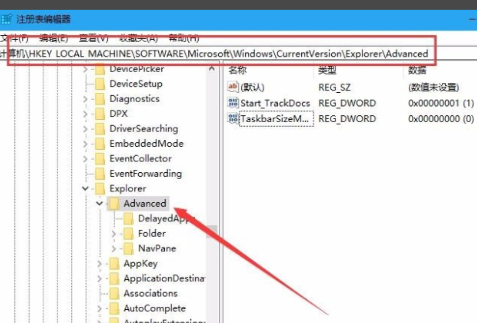
7、然后,在右边的空白位置选择鼠标右键,在右键菜单中找到“新建/Dword值”点击打开 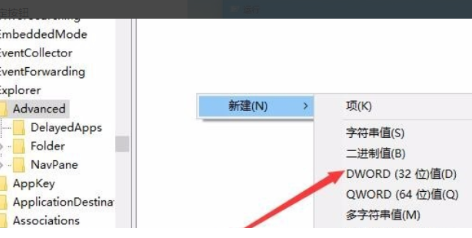
8、然后,将把“Dword”的名称修改成“UseOLEDTaskbarTransparency”。 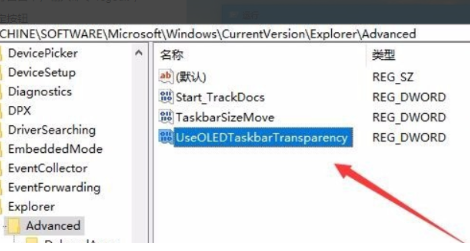
9、然后,打开“UseOLEDTaskbarTransparency”在窗口中设置数值数据为1,然后确定保存。 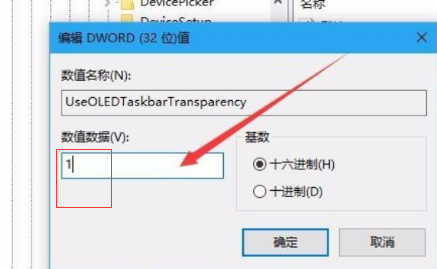
10、最后,重启电脑任务栏变成无色透明,问题解决。 方法二:第三方软件 单独下载这款软件https://www.xitongzhijia.net/soft/216810.html 下载安装即可自行调节。 标签Win10如何创建系统映像?Win10创建系统映像的方法 下一篇 > Win10镜像文件下载_Win10官方镜像下载 相关教程 最新Win10搜索框点击无反应永久解决-【四种方... Win10设置里的恢复不见了怎么办-Win10恢复选... Win10如何开启文件历史记录 Win10版本有啥区别-Win10版本之间的区别对照... Win10怎么设置蓝色选定框 Win10电脑打字光标乱跳的解决方法 Win10怎么打开同步设置功能-Win10电脑同步你... Win10补丁在哪个文件夹里 Win10如何输入产品密钥-Win10输入产品密钥的... Win10开机显示logo后黑屏怎么办
电脑C盘内存满了怎么清理内存?七种方法轻松搞定! 
Win10打印机共享0x0000709怎么解决?打印机操作无法完成错误0x0000709解决方法 
Win10 ltsc是什么版本?Win10 Ltsc版和普通版有什么区别? 
Wechat Files文件夹可以删除吗?Wechat Files文件夹怎么删除? 发表评论共0条  没有更多评论了
没有更多评论了
评论就这些咯,让大家也知道你的独特见解 立即评论以上留言仅代表用户个人观点,不代表系统之家立场 |
【本文地址】
今日新闻 |
推荐新闻 |
