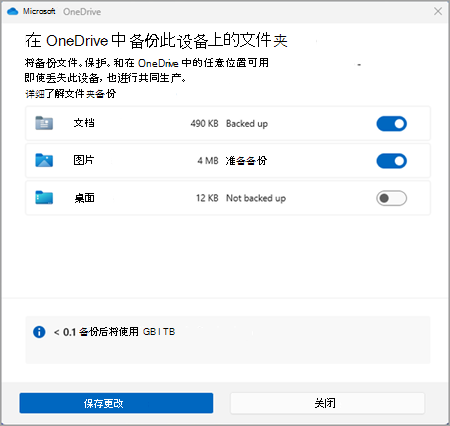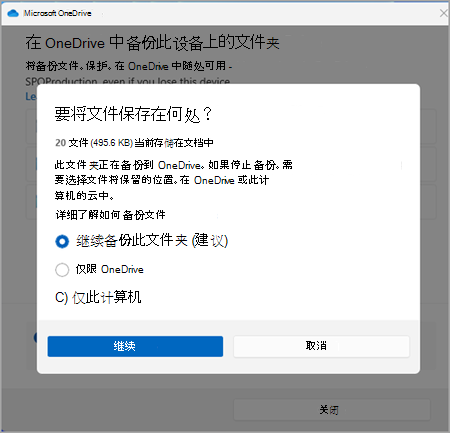使用 OneDrive 备份文件夹 |
您所在的位置:网站首页 › whatsapp本地备份文件 › 使用 OneDrive 备份文件夹 |
使用 OneDrive 备份文件夹
|
了解如何在四次快速单击中管理 OneDrive 备份首选项。 你将看到当前在 OneDrive 中备份的文件夹,并且可以现场进行更改:  设置电脑文件夹备份
设置电脑文件夹备份
打开“OneDrive 设置” (在通知区域中选择“OneDrive 云”图标,然后选择“OneDrive 帮助 & 设置”图标 ,然后选择“设置”。) 打开 OneDrive 设置(在通知区域中选择“OneDrive 云”图标,然后选择“OneDrive 帮助和设置”图标 ,然后选择“设置”。) 转到“同步并备份”选项卡。 选择“管理备份”。 若要开始备份文件夹,请切换显示 “未备份”的任何文件夹,然后选择“ 保存更改”。
若要停止备份文件夹,请选择文件夹的切换开关将其关闭。 将出现一个确认对话框,其中显示了一些选项: 继续备份此文件夹 将保留备份该文件夹。 OneDrive 只会 将文件保留在 OneDrive 文件夹中,而这些文件不会保留在计算机的文件夹中。 此计算机只会 将文件从 OneDrive 文件夹移回计算机上的文件夹。
注意: 如果要停止备份的文件夹包含 仅限云的文件,则不会看到这些选项。 相反,你将看到一条消息,指出你的文件将保留在 OneDrive 中。 重要: 停止备份文件夹时,如果选择 “仅 OneDrive”,则文件将保留在 OneDrive 中。 如果选择 “仅 OneDrive”,则计算机的文件夹中将有一个名为“文件夹 快捷方式 (OneDrive) ”,但具有文件夹的特定名称,例如“文档”或“图片”。 若要查看文件,请选择图标,它将在 OneDrive 中打开文件夹。 停止备份文件夹时,可以通过打开 OneDrive 快捷方式、选择文件并将其拖动到计算机上的位置,手动将文件从 OneDrive 移动到计算机。 添加到计算机文件夹的任何新文件都不会备份到 OneDrive。 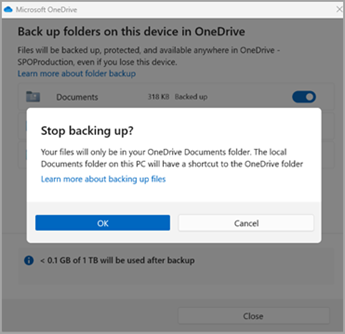 在任何设备上访问备份的文件夹
在任何设备上访问备份的文件夹
文件同步到 OneDrive 后,会备份这些文件,你可以从文档或桌面中的任意位置访问它们。 备份桌面文件夹时,桌面上的项目随你一起漫游到运行的其他桌面 OneDrive 。 购买或试用 Microsoft 365 如果在计算机上登录到 OneDrive 同步应用 ,则可以使用 文件资源管理器 访问 OneDrive 。 还可以使用 OneDrive 移动应用 在任何设备上访问文件夹。 |
【本文地址】
今日新闻 |
推荐新闻 |