Win11打印机共享设置方法操作步骤教学 |
您所在的位置:网站首页 › w10连接w7共享打印机怎么设置 › Win11打印机共享设置方法操作步骤教学 |
Win11打印机共享设置方法操作步骤教学
|
当前位置:系统之家 > 系统教程 > Win11打印机共享设置方法操作步骤教学
Win11打印机共享设置方法操作步骤教学
时间:2024-01-05 10:51:41 作者:永煌 来源:系统之家 1. 扫描二维码随时看资讯 2. 请使用手机浏览器访问: https://m.xitongzhijia.net/xtjc/20230202/276561.html 手机查看 评论 反馈  网盘下载
【12月版12.13】Windows11 23H2 22631.2861 X64 官方正式版
网盘下载
【12月版12.13】Windows11 23H2 22631.2861 X64 官方正式版
大小:5.77 GB类别:Windows 11系统 打印机已经成为了我们日常工作中不可或缺的一部分。然而,如何在不同的设备之间共享打印机,以便更高效地完成工作任务,却是许多用户面临的一大挑战。那么如何将电脑打印机进行共享设置呢?来看看具体的操作步骤吧。 操作教程 1. 进入系统后点击任务栏上的开始菜单,在已固定区域点击进入【设置】。 
2. 在左侧的导航中点击进入“蓝牙和其他设备”界面,在选项中再点击进入“打印机和扫描仪”。 
3. 进入打印机和扫描仪管理界面,在打印机列表中点击进入要设置共享的打印机名称。 
4. 进入打印机设置界面,在功能列表中点击打开“打印机属性”。 
5. 弹出打印机属性窗口,点击进入“共享”选项卡界面,勾选上里面的“共享这台打印机”选项。 
6. 共享名中自定义一个共享的名称,点击【确定】按钮保存完成打印机共享的设置。 
7. 现在其他电脑通过局域网网络就可以看到共享的打印机了,直接安装上驱动就都可以使用这台打印机了。这样win11的共享打印机就完成了。 
以上就是系统之家小编为你带来的关于“Win11打印机共享设置方法操作步骤教学”的全部内容了,希望可以解决你的问题,感谢您的阅读,更多精彩内容请关注系统之家官网。 标签 打印机修复 Win11打印机2023笔记本电脑系统Win11 22H2专业激活版(各品牌均适用) 下一篇 > Win11怎么连接别人的共享打印机 相关教程 Win11如何查看打印机的打印列表 打印机状态暂停怎么处理-打印机状态暂停的解... 如何查看打印机的IP地址-查看打印机IP地址的... 打印机驱动怎么卸载删除-卸载打印机驱动干净... 打印机错误状态怎么解除-解决打印机无法打印... 连接共享打印机需要用户名和密码怎么办-共享... Win10电脑安装打印机错误提示“Print Spooler... Win11找不到共享打印机怎么办-找不到共享打印... 怎么修复惠普hp打印机错误代码0x00759c98 Win11 23H2更新后打印机不联机的三种解决方法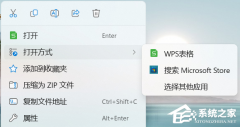
Win11打开方式选择其他应用没反应怎么办?【有效解决】 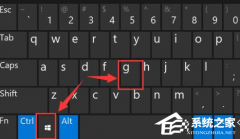
Win11自带屏幕录制怎么打开?Win11打开自带的屏幕录制功能方法 
Win11 23H2和22H2哪个更稳定?选哪个版本好? 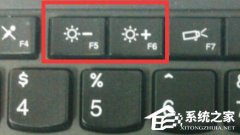
Win11笔记本无法调节屏幕亮度的三种解决方法 发表评论共0条  没有更多评论了
没有更多评论了
评论就这些咯,让大家也知道你的独特见解 立即评论以上留言仅代表用户个人观点,不代表系统之家立场 |
【本文地址】
今日新闻 |
推荐新闻 |