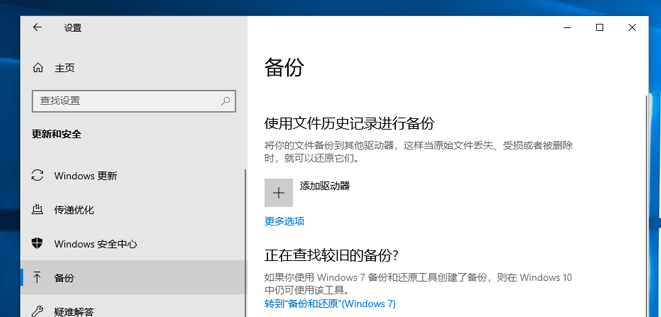Windows 中的备份和还原 |
您所在的位置:网站首页 › w10电脑系统备份 › Windows 中的备份和还原 |
Windows 中的备份和还原
|
在 Windows 11中,可以从使用备份和还原或文件历史记录创建的备份还原文件。 使用文件历史记录还原文件 连接包含备份文件的外部存储设备。 在任务栏上的搜索框中,键入控制面板,然后从结果列表中选择它。 在控制面板的搜索框中,键入“文件历史记录”。 从结果列表中选择“使用文件历史记录保存文件的备份副本”。 按照说明来还原你的文件。 使用备份和还原还原还原文件 连接包含备份文件的外部存储设备。 在任务栏上的搜索框中,键入“控制面板”。 从结果列表中选择它,然后选择 Windows 7) (备份和还原 。 选择要从中还原文件的另一个备份,选择外部存储设备的位置,然后按照说明还原文件。 还原 Windows 文件和设置 如果你已选择从 Windows 10 或 11 台设备同步设置,则当你使用 Microsoft 帐户登录时,这些设置将自动在新的电脑上还原。 在 Windows 11中,还可以还原 Microsoft Store 应用和 OneDrive 文件夹。 有关同步设置的详细信息,请参阅关于 Windows 备份和同步设置。 Windows 中的恢复选项打开备份设置 使用文件历史记录备份电脑 使用“文件历史记录”备份到外部驱动器或网络位置。 选择“ 开始 > 设置> 更新&安全性 > 备份 > 添加驱动器 ”,然后选择备份的外部驱动器或网络位置。
通过文件历史记录还原你的文件 如果缺少已备份的重要文件或文件夹,下面是找回它的方法: 在任务栏上的搜索框中键入还原文件,然后选择“使用文件历史记录还原文件”。 查找所需的文件,然后使用箭头查看其所有版本。 找到所需的版本后,选择“还原”将其保存在其原始位置。 若要将其保存在其他位置,请右键单击“还原”,选择“还原到”,然后选择新位置。 查找在以前版本的 Windows 上创建的备份 如果你曾在之前版本的 Windows 中使用“备份和还原”来备份文件或创建系统映像备份,则旧备份在 Windows 10 中仍可用。 在任务栏上的搜索框中键入控制面板。 然后选择控制面板 >系统和安全 >备份和还原 (Windows 7) 。 Windows 中的恢复选项打开备份设置 |
【本文地址】
今日新闻 |
推荐新闻 |