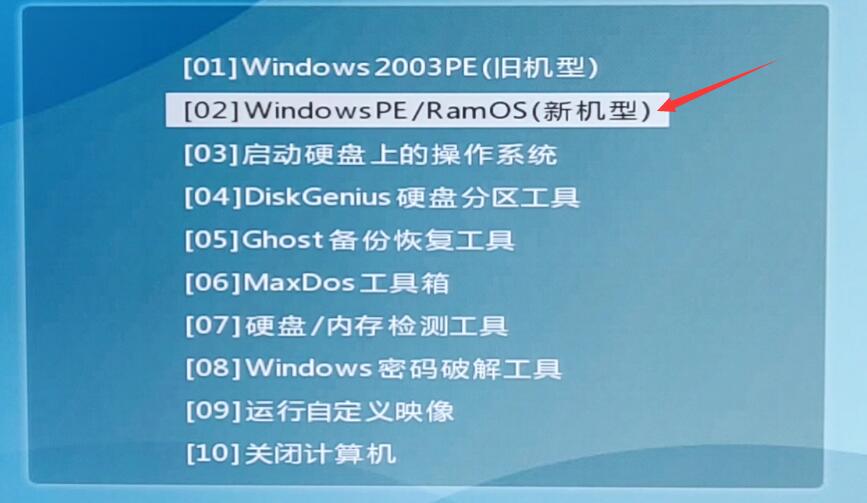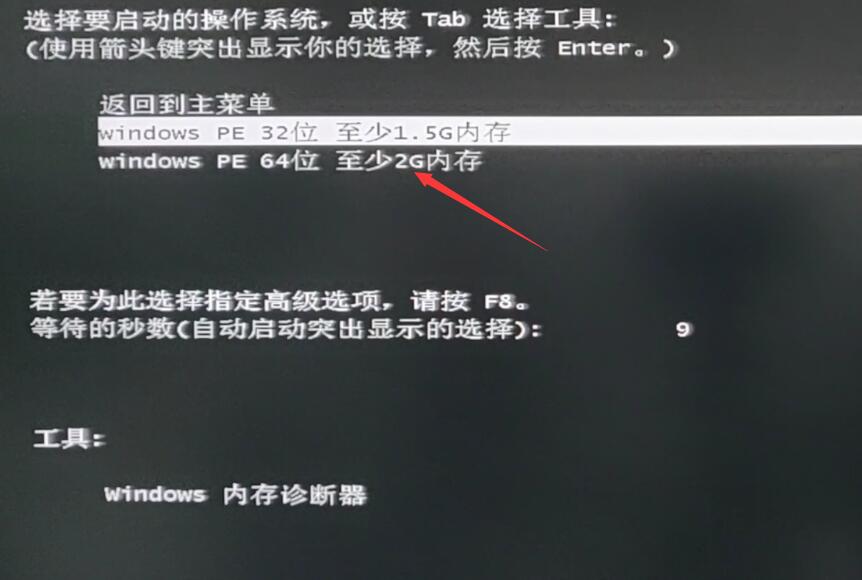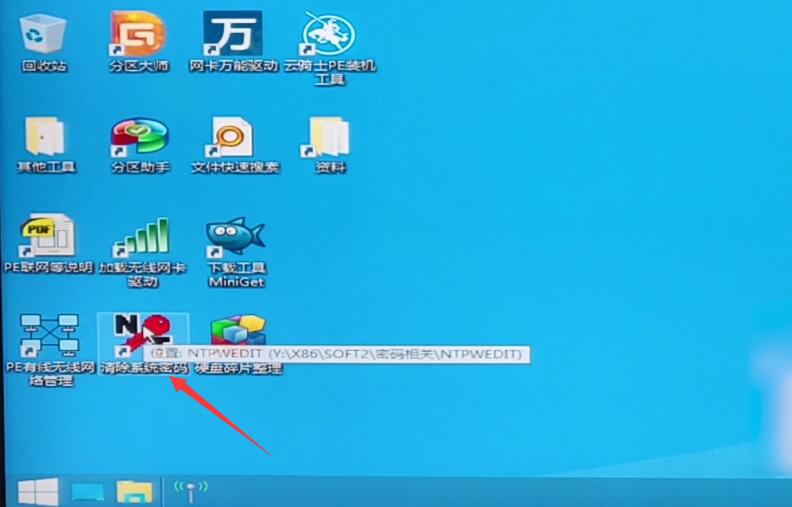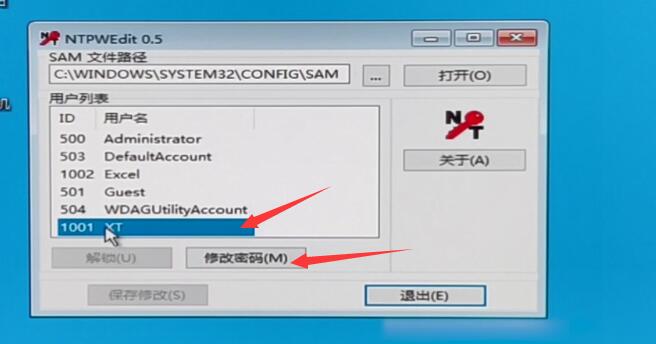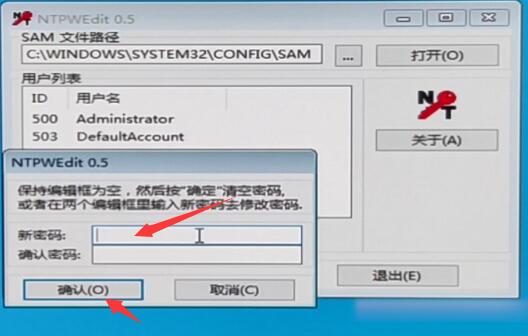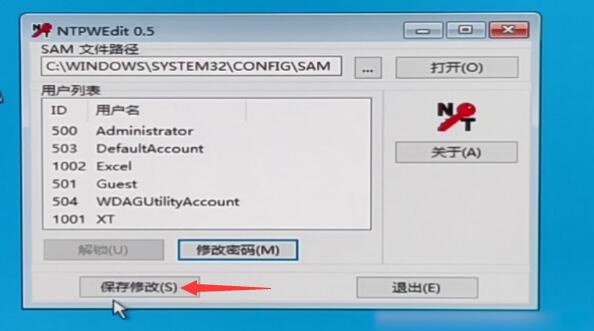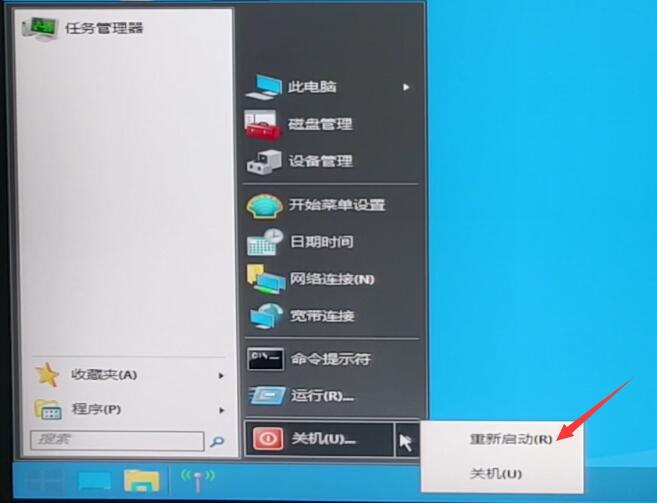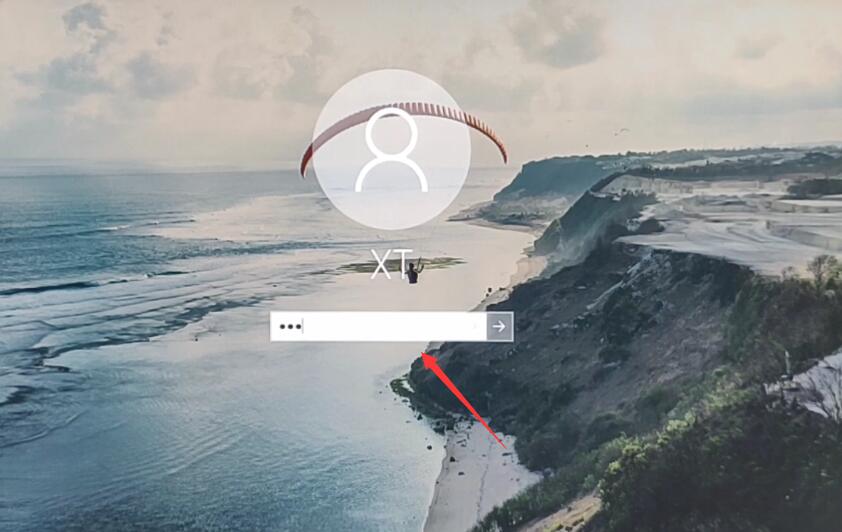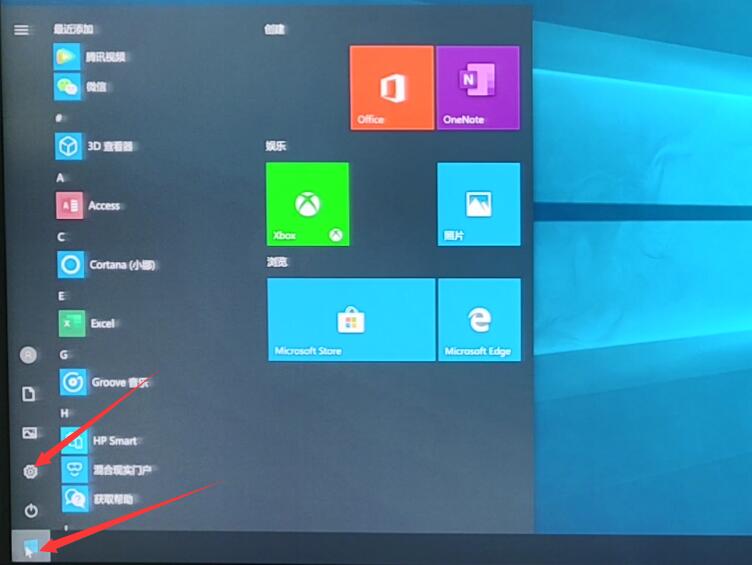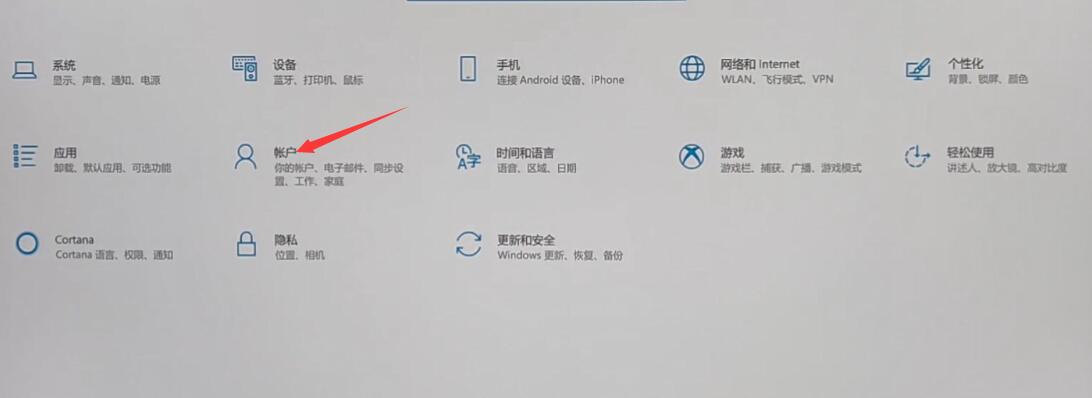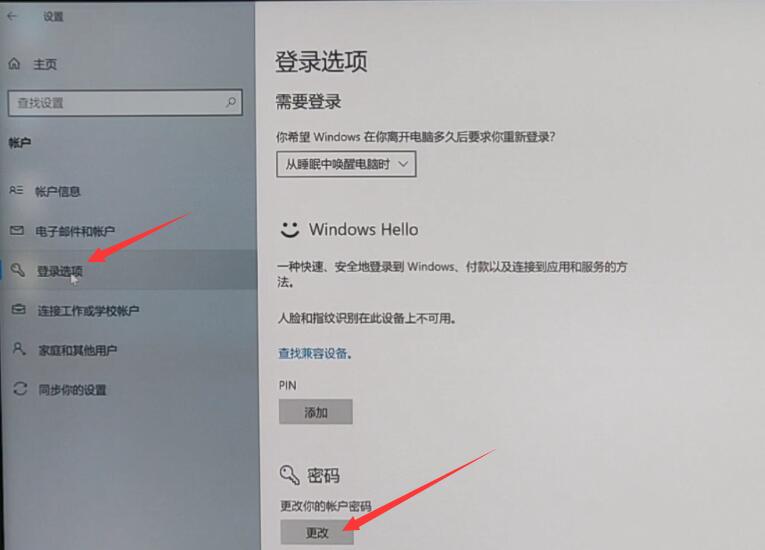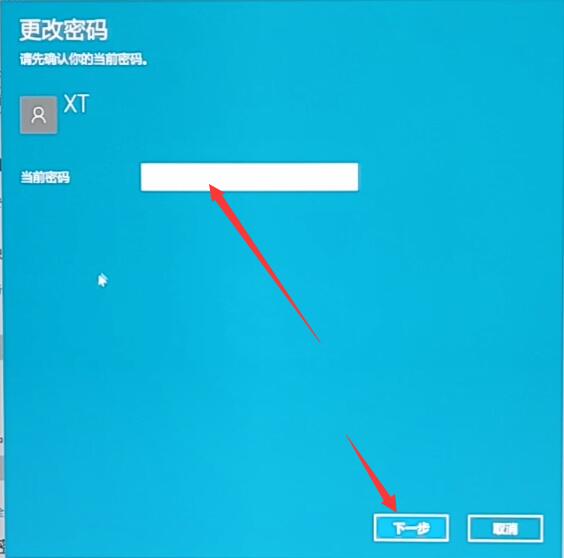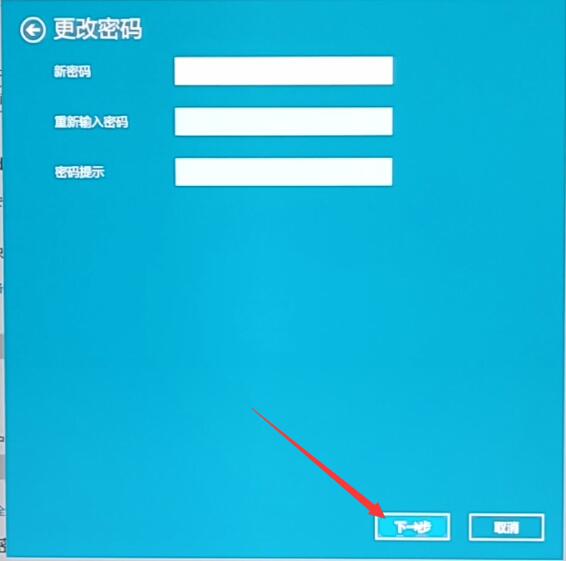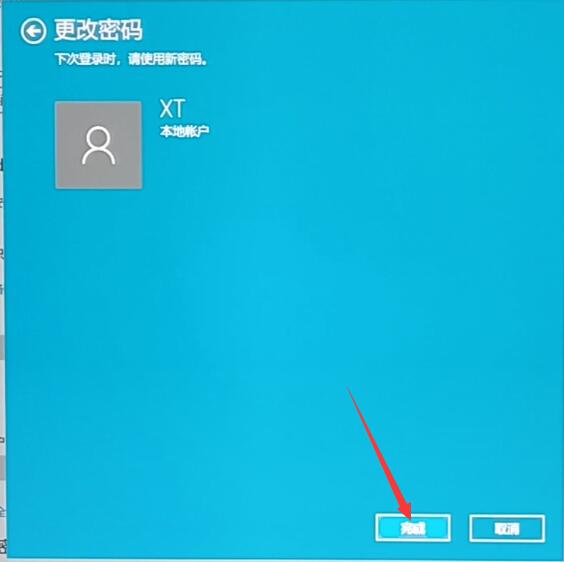win10电脑开机密码忘记了怎么清除 win10开机密码忘记怎么清除 |
您所在的位置:网站首页 › w10电脑开机密码忘了怎么解除 › win10电脑开机密码忘记了怎么清除 win10开机密码忘记怎么清除 |
win10电脑开机密码忘记了怎么清除 win10开机密码忘记怎么清除
|
Ready 品牌型号:联想GeekPro 2020 系统:win10 1909 64位企业版 部分用户可能电脑型号不一样,但系统版本一致都适合该方法。 win10密码忘记怎么清除密码,下面与大家分享电脑密码忘了怎么办的教程。 1第一步首先将制作好的U盘启动盘插入电脑并重启,待启动后按F12进入U盘启动界面,选择Windows PE/RamOS(新机型)进入,再选择Windows PE 64位
2第二步双击进入清除系统密码,点击打开,选择用户名,点击修改密码
3第三步输入新密码,点击确认,保存修改,重启电脑
4第四步输入新设置的密码,进入系统,接着点击开始,设置,账号
5第五步登录选项,在密码下方点击更改,输入当前密码,点击下一步,在更改密码页面中,不用输入密码,直接点击下一步
6第六步点击完成即可删除密码,当然也可以选择重新设置密码
以上就是win10开机密码忘记怎么清除的内容,希望对大家有所帮助。 |
【本文地址】
今日新闻 |
推荐新闻 |