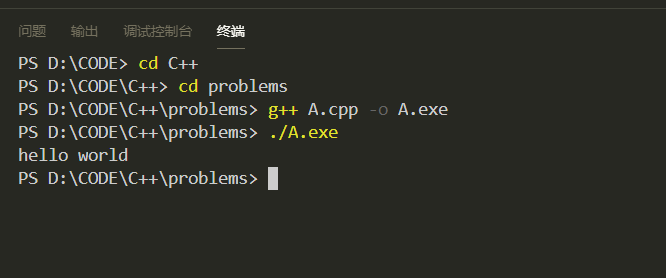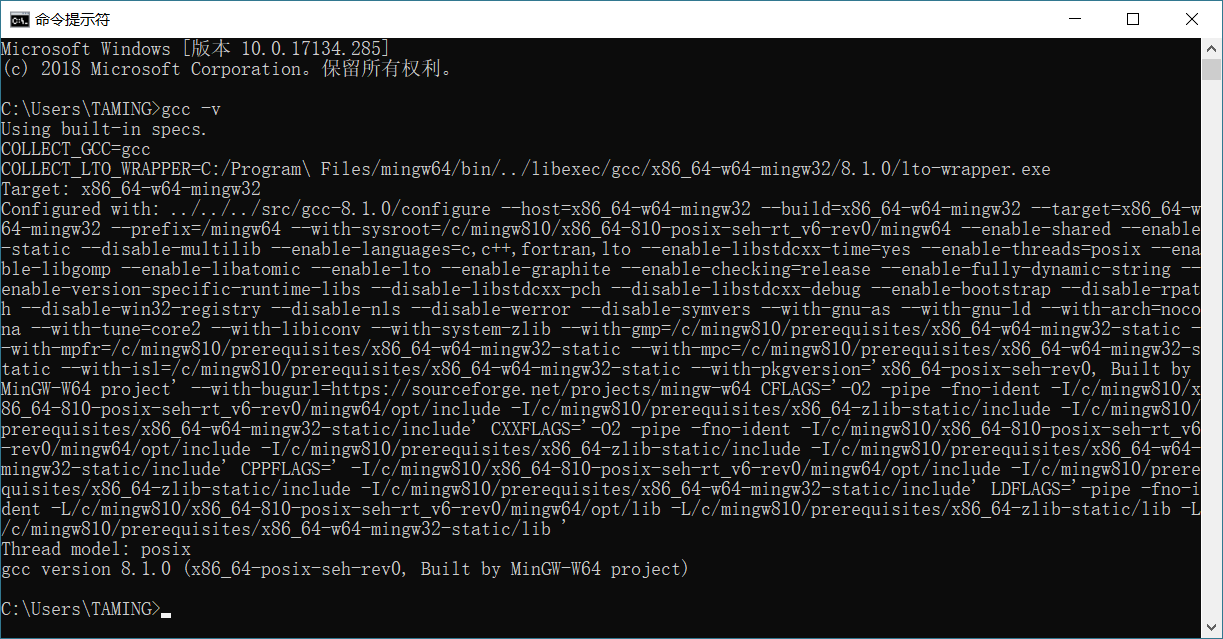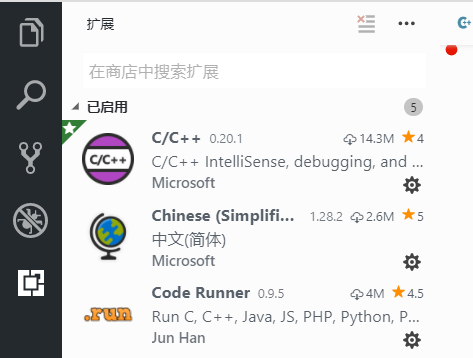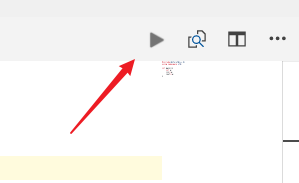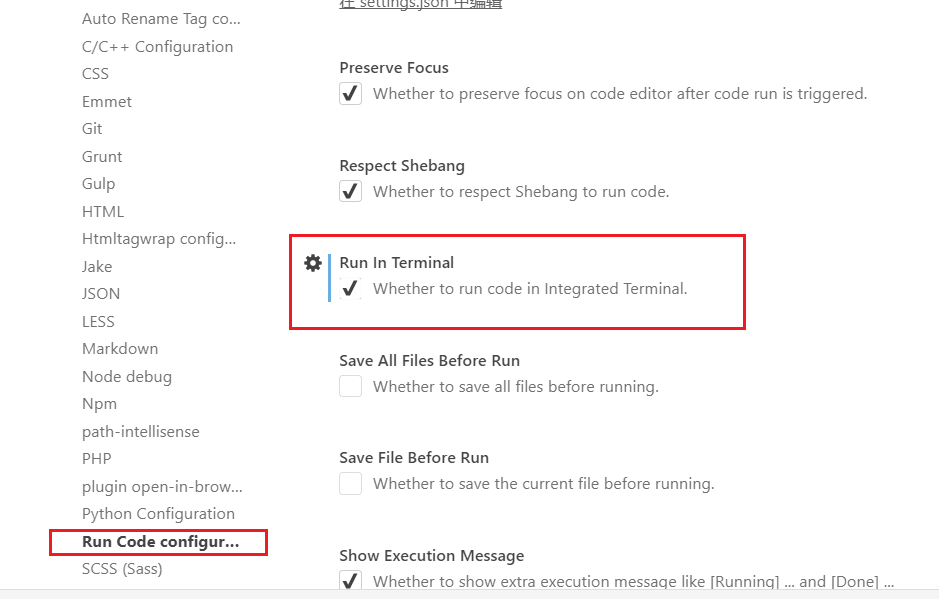windows下使用vscode编写运行以及调试C/C++ |
您所在的位置:网站首页 › vscode运行结果 › windows下使用vscode编写运行以及调试C/C++ |
windows下使用vscode编写运行以及调试C/C++
|
不要转载,唯一出处:tnnmigga博客园 最后更新于2019年8月12日: 这篇文章已经更新了2.x版本,添加了一些新内容和修正了一些错误 新文章的地址是:https://zhuanlan.zhihu.com/p/77645306
-----------------------------下面是原文章--------------------------------- vscode支持类似于vs的断点调试c/c++,也可以直接编译&运行c/c++
先是编译运行 c/c++的方法
微软官方起初设定的科学做法(这也是现在的科学做法)是通过在vscode集成控制台写命令行的方式来实现编译运行程序的,但也可以通过code runner插件来简化步骤,实现一键编译执行 但无论是什么方法,因为vscode本身并不带有编译器,都需要自己提前安装好一个c/c++编译器(如mingw,clang)并且配置好环境变量(不会请点击这里) 控制台下编译运行C/C++(如果不懂命令行操作可以暂时跳过这里): 按 ctrl + ~ 打开vscode控制台,点击终端,在vscode的终端下操作其实就是在windows下的cmd或者powershell下操作,一切的编译运行等操作可以用输入命令行的方式来实现,只要掌握各自的编译器的命令行指令就能让程序在vscode界面上运行起来 c/c++编译器的那一套自然不在话下(如下图),先用cd 命令切换到源文件目录或者直接输入完整路径名,然后用编译器指令(假设编译器是mingw) g++ xxx.cpp -o xxx.exe编译,接着再输入./xxx.exe就可以运行编译好的程序 其他的c/c++编译器如clang包括其他语言(Python ,Go,Java...)都可以类似的这样操作
便捷方式是使用code runner插件: code runner插件默认的c/c++编译器是gcc/g++,需要提前安装好并且设置好环境变量,通常选择MinGW或者MinGW-w64,建议选mingw-w64,一般用户建议下载离线版解压后添加环境变量,离线版下载地址:链接 不会请看:安装mingw-w64具体过程 同时,code runner插件使用的编译器是可以被修改为gcc/g++以外的编译器的(比如clang,MSVC),有这方面需要请看:vscode修改code runner使用的编译器 mingw和mingw-w64是有区别的,直观的说,mingw-w64更加强大 安装好并且设置好二者中的一个,并设置好环境变量后在cmd下输入gcc -v确认是否成功,出现关于gcc -v的相关信息(如下图)就表示成功
接着点击vscode左侧面板中的插件商店按钮 安装好下面两个插件 C/C++ Code runner 如果需要中文请安装一个chinese插件
注意,如果没安装clang的话不要安装推荐插件里的c/c++ clang插件,否则应该会报错
安装好后重启一下vscode这样就能在右上角看见一个三角形了,打开文件点击就能编译执行 但此时会有这样一个问题 如果程序里有scanf()等请求键盘输入数据的函数,此时无法从键盘输入数据,并且程序无法结束需要关闭重启vscode才能重新执行
解决办法是依次打开:文件>首选项>设置>用户设置>拓展>Run Code Configuration 找到 Run In Terminal 打上勾 这样运行的程序就会运行在vscode的集成控制台上 在工作区设置也有这个选项,但工作区设置只会对工作区生效 这样问题就能解决了
运行一段测试代码 #include using namespace std; int main(){ cout |
【本文地址】
今日新闻 |
推荐新闻 |