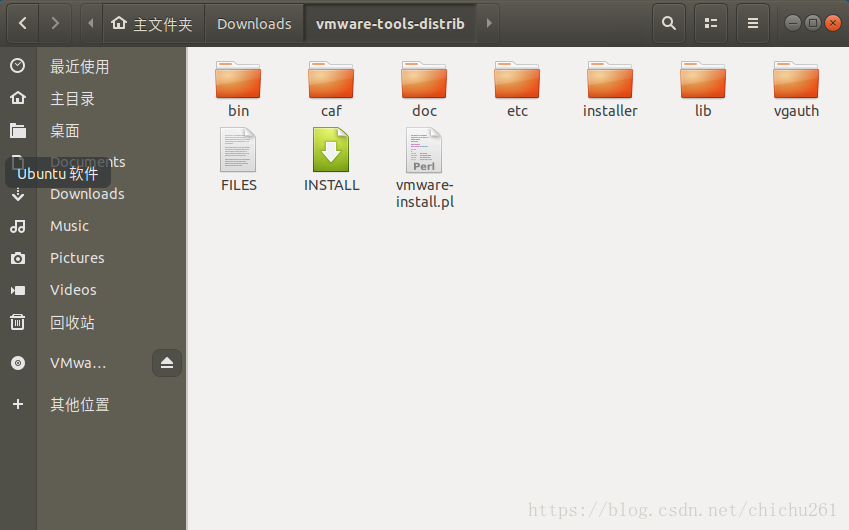【解决方案】VMware无法从主机向虚拟机跨系统复制粘贴拖动文件/文本 |
您所在的位置:网站首页 › vmware跳出虚拟机 › 【解决方案】VMware无法从主机向虚拟机跨系统复制粘贴拖动文件/文本 |
【解决方案】VMware无法从主机向虚拟机跨系统复制粘贴拖动文件/文本
|
这两天重新装了VMware 14 Pro和Ubuntu18.04.1。在使用中,发现无法: 从Windows主机向虚拟机的Ubuntu系统中 复制粘贴文字或者拖动文件。 在查看了VMware的文档和其他资料,并尝试了很多方法之后,终于解决了。 == 现直接贴出我的解决方案: == 在Ubuntu的命令行终端中执行以下命令: sudo apt-get autoremove open-vm-tools sudo apt-get install open-vm-tools sudo apt-get install open-vm-tools-desktop命令行执行成功之后,>>> 重启 虚拟机屏幕弹出 “虚拟机设置界面”
虚拟机设置 —> 硬件 —> 选中“CD/DVD(SATA)” —> 添加 —> 浏览 —> 在VMware的安装目录下找 ***.iso(默认找 linux.iso) —> 确定(图片步骤)
输入./vmware-install.pl进行安装操作。成功之后重启Ubuntu客户机。 在Ubuntu的命令行终端中执行以下命令: sudo apt-get autoremove open-vm-tools sudo apt-get install open-vm-tools sudo apt-get install open-vm-tools-desktop命令行执行成功之后,重启虚拟机就完美解决了。 参考文档:https://blog.csdn.net/nzyalj/article/details/80288340 |
【本文地址】
今日新闻 |
推荐新闻 |
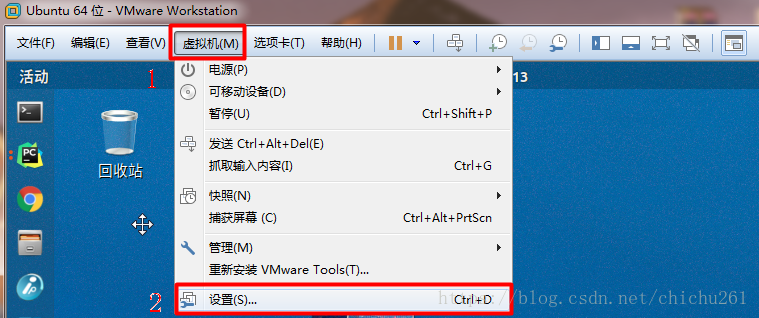
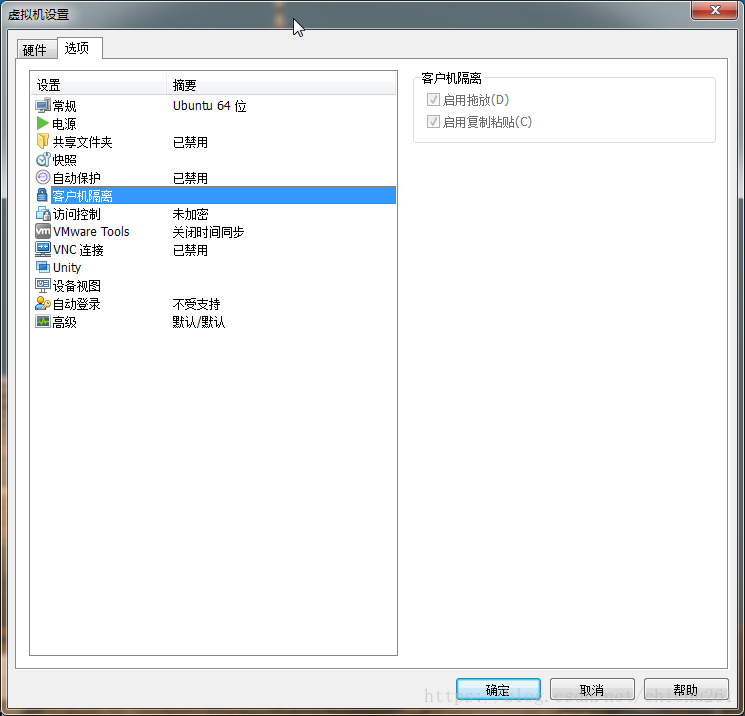 检查是否开启了
检查是否开启了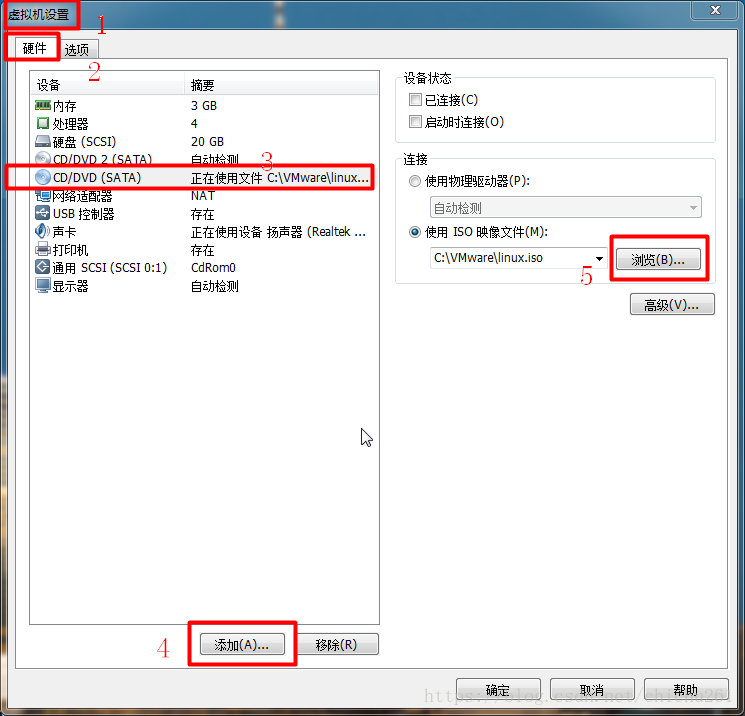
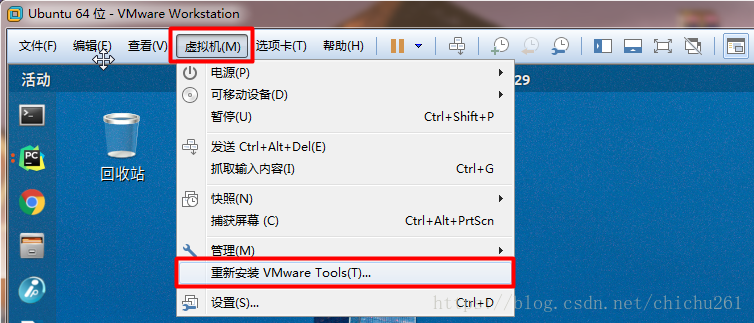 VMware会在Ubuntu桌面出现VMware Tools镜像文件,同时在下部弹出提示信息。提取镜像中的文件。
VMware会在Ubuntu桌面出现VMware Tools镜像文件,同时在下部弹出提示信息。提取镜像中的文件。