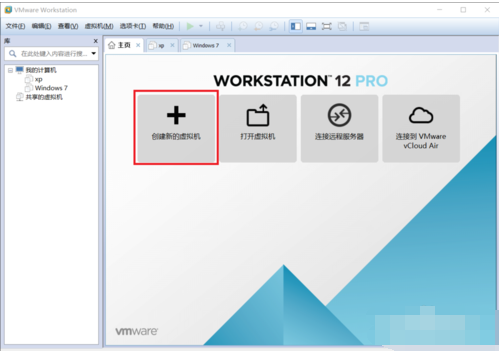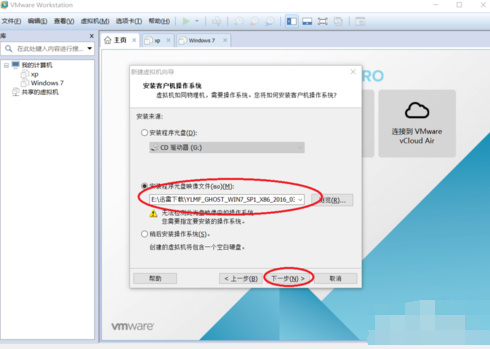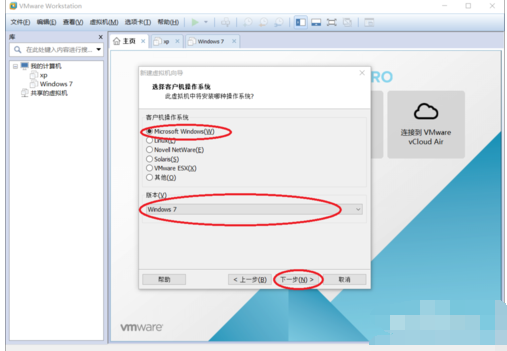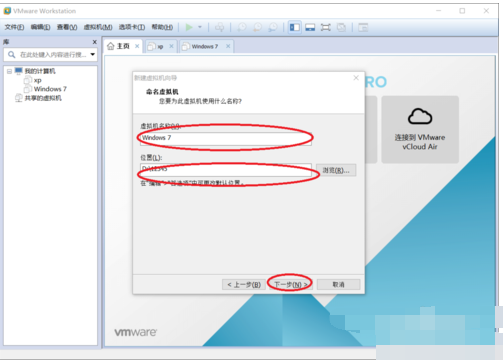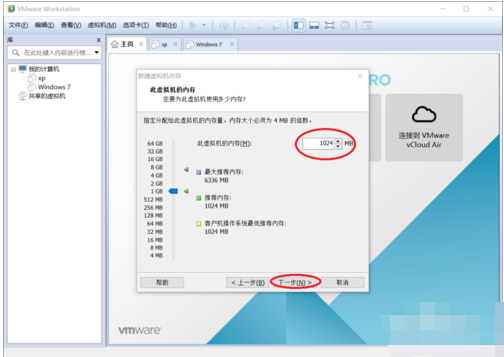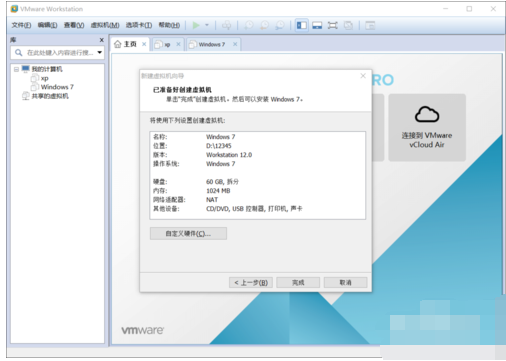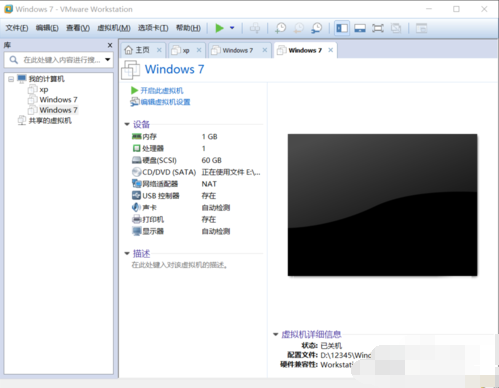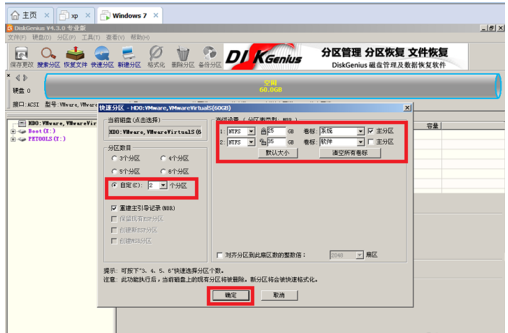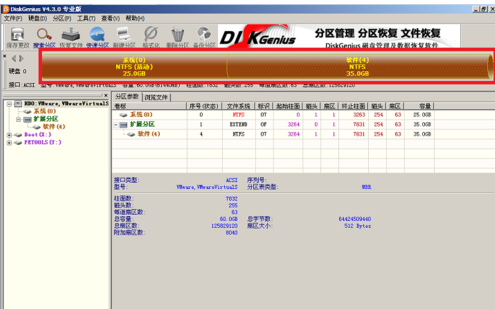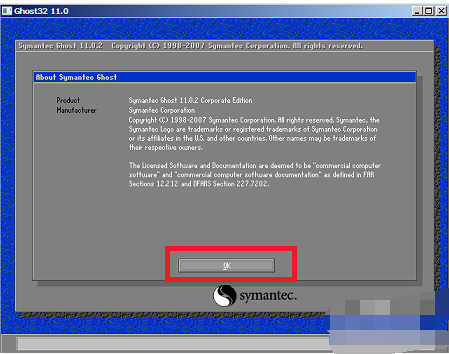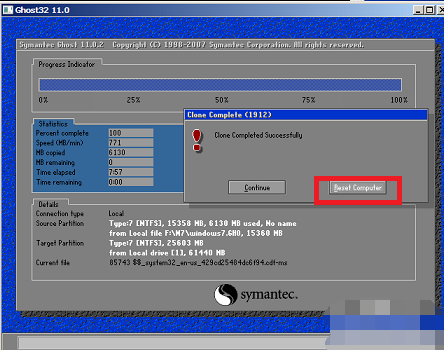虚拟机专用win7系统在线教您安装教程 |
您所在的位置:网站首页 › vmware15安装win7教程 › 虚拟机专用win7系统在线教您安装教程 |
虚拟机专用win7系统在线教您安装教程
|
虚拟机专用win7系统在线教您安装教程 更新时间:2019-11-25 15:35:44 阅读:200 作者:残月有很多人会在虚拟机上体验不同的系统,可是我们有时候却不能顺利的安装好系统,在这里面经常会出现很多差错,导致我们安装不上,比如在虚拟机上安装win7系统,很多人发现安装时总是会跳到工具箱中去,导致不能安装。下面小编将详细的新版虚拟机安装win7系统的方法分享给大家 1,选择创建新的虚拟机。然后选择自定义(高级),然后选择下一步。
2,选择安装程序光盘映像文件,然后找到下载的镜像文件再点击下一步。下面会提示无法检测到系统可以忽略它的提醒。
3,选择windows,下面根据自己的系统来选择,然后点击下一步。
4,输入虚拟机的名字,然后选择安装的位置,再点击下一步。
5,选择虚拟机的内存大小,然后再点击下一步。
6,选择最大磁盘的大小,然后再点击下一步。修改虚拟机的工程名字,然后点击下一步。
7,分配的虚拟机的硬件的配置信息显示出来了,点击完成,虚拟机的环境搭建完成
安装win7虚拟系统: 1,点击上面的“绿色三角”启动虚拟机。
2,这个时候在选择界面中选择进入DOS工具箱。 3,进入dos工具箱输入PQ,然后进行分区。 4,选择上面的快速分区。根据个人需求选择分区大小,点击确定,就会发现分区好的系统盘和活动盘
5,关闭分区工具,在dos工具箱里输入ghost,进入系统安装界面。点击OK。 6,安图中红色的步骤一步一步选择,然后选择cd光驱中的win7的.GHO文件,如果在光驱找不到,将镜像文件拷到优盘,选择优盘中的.GHO文件。
7,一直点OK,然后选yes,就进入了安装系统进度条。进度条结束后,选择Reset computer
相关阅读 西瓜视频如何开通直播功能 2021-03-25 教你win7系统电脑远程桌面连接设置教程 2019-02-13 windows7 64位SP1安装版iso旗舰版最新系统下载 2017-02-27 索尼笔记本win7旗舰版 64位最新系统推荐下载 2017-02-16 笔记本win7设置无线临时网络的方法 2017-08-31 xp系统显示桌面快捷键图标消失了解决方法 2021-05-06 Win7旗舰版笔记本出现蓝屏0x00000077的解决方案 2014-09-24 电脑公司win7资源管理器已停止工作怎么办 2017-06-17 旗舰版32位win7系统中教你处理多重网络问题的方法 2015-04-04 键盘锁屏快捷键是什么,教你创建键盘锁屏快捷键 2018-10-10 |
【本文地址】
今日新闻 |
推荐新闻 |