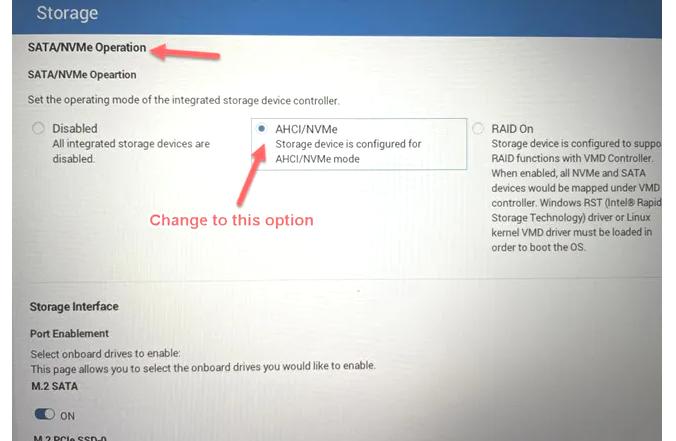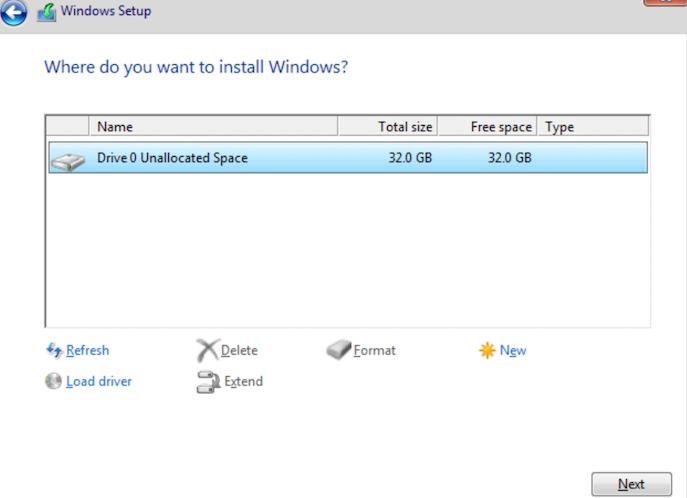安装Win10/11时找不到驱动器如何修复,步骤详解 |
您所在的位置:网站首页 › vmd安装教程windows › 安装Win10/11时找不到驱动器如何修复,步骤详解 |
安装Win10/11时找不到驱动器如何修复,步骤详解
|
解决方法
1、首先我们重启电脑,在开机使用热键进入bios设置,接着按下“F7”或点击右下角的“Advanced Mode”。 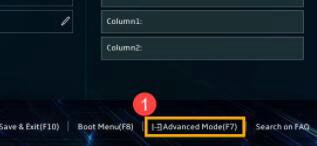 2、接着在advanced选项卡下,找到“VMD setup menu”。 2、接着在advanced选项卡下,找到“VMD setup menu”。
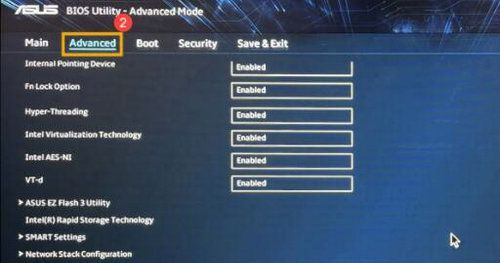 3、选择下方的“Enable VMD controller”将它更改为“Enabled”。 3、选择下方的“Enable VMD controller”将它更改为“Enabled”。
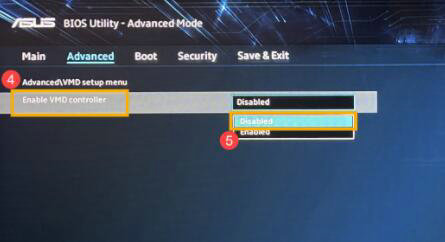 4、设置完成后,按下键盘“F10”,然后选择“ok”进行保存,再重启电脑即可。 4、设置完成后,按下键盘“F10”,然后选择“ok”进行保存,再重启电脑即可。
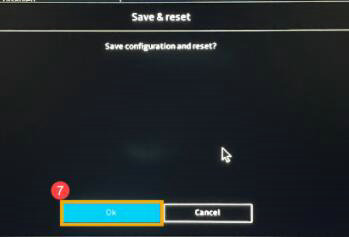 您最近是否曾尝试在您的计算机上安装 Windows 操作系统,但遇到了“我们找不到任何驱动器”的错误?你是怎么做到的?本教程更多地讨论了这个错误,并概述了您可能遇到它的原因。 我们还将讨论该问题的可能修复方法,并确保您继续完成 Windows 安装过程。 错误消息:我们找不到任何驱动器在您的计算机上安装新操作系统时,可能会遇到“我们找不到任何驱动器”错误。此错误消息表示新操作系统无法继续安装,因为它未检测到任何硬盘驱动器。您需要加载驱动程序才能继续安装过程。 由于各种原因,可能会导致此错误。首先,它可能是由于硬盘驱动器上的设置不正确而引起的。因此,这会阻止操作系统检测到您计算机上的任何驱动器。此问题的另一个可能原因是磁盘损坏。如果磁盘损坏,系统将不会检测到任何用于启动操作系统的驱动器。 下一节将讨论如何修复此错误并正常安装操作系统。 如何修复我们找不到任何驱动器?要继续 Windows 安装过程,您首先需要修复“我们找不到任何驱动器”错误。在本节中,我们将概述三种修复错误的方法。 方法 1. 更改存储控制器类型 方法 2. 在 VirtualBox 中修复 方法 3. 使用可启动 USB 驱动器 方法 1. 更改存储控制器类型(SATA Operation Type 为 AHCI)解决驱动器错误的快速解决方案是将存储控制器从 SATA 更改为 AHCI(高级主机控制器接口)。这可以帮助您的系统检测硬盘。您可以通过以下步骤实现此目的: 步骤 1.打开计算机上的 BIOS 设置。 第 2 步。转到“存储”部分。 步骤 3.如果“RAID on”部分已打开,请将其更改为“AHCI/NVMe”。
步骤 4.使用安装了 Windows 的同一个 USB 设备重新启动您的计算机。系统现在将检测可用的硬盘驱动器并允许您继续安装!
修复 Windows 计算机上“我们找不到任何驱动器”错误的第二种方法是通过VirtualBox。您需要删除现有的存储设备并添加新的。接下来,您必须选择正确的 ISO 文件。下面是详细步骤: 删除当前存储设备 步骤 1.打开 VirtualBox 并选择一个给定的虚拟机。 步骤 2.点击“设置” 第 3 步。导航到左侧面板并单击“存储”选项卡。 步骤 4.从可用控制器列表中选择“SATA”。 步骤 5.单击“删除选定的存储控制器”选项。 添加新存储设备 步骤 6.导航到“添加新存储控制器”图标并选择它。 步骤 7.选择“添加 SATA 控制器”。 步骤 8.单击“添加硬盘”并选择“创建新磁盘”。 步骤 9.接下来,选择“动态分配”。系统会创建一个新的虚拟硬盘。保持耐心,直到该过程完成。 选择正确的 ISO 文件 步骤 10.单击“添加光驱”。 步骤 11.单击“选择磁盘”选项。 第 12 步。从可用选项中选择您喜欢的 ISO 文件。如果没有可用的,请使用“添加”按钮选择正确的一个。 步骤 13.单击“确定”。 步骤 14.重新启动虚拟机。您现在可以查看可用的分区来启动您的 Windows。您可以继续 Windows 安装过程。 |
【本文地址】
今日新闻 |
推荐新闻 |