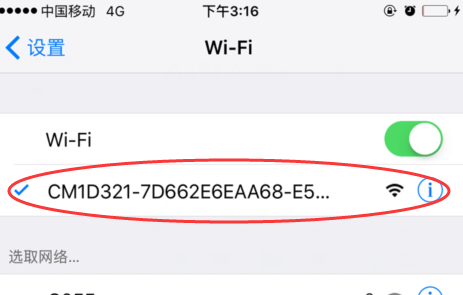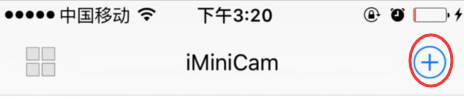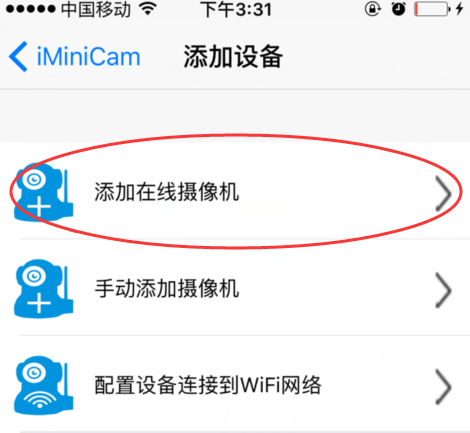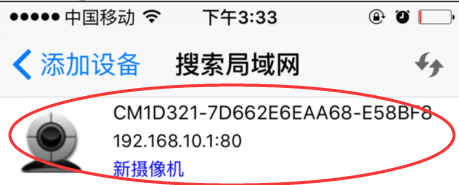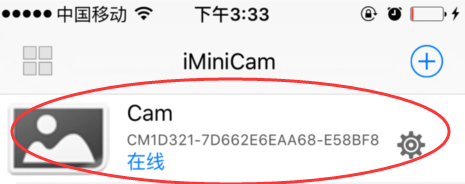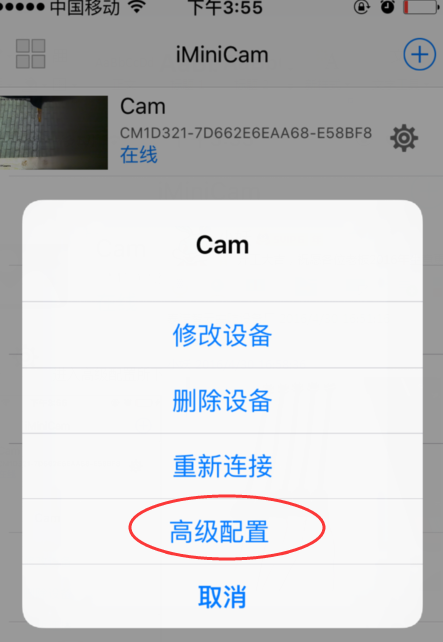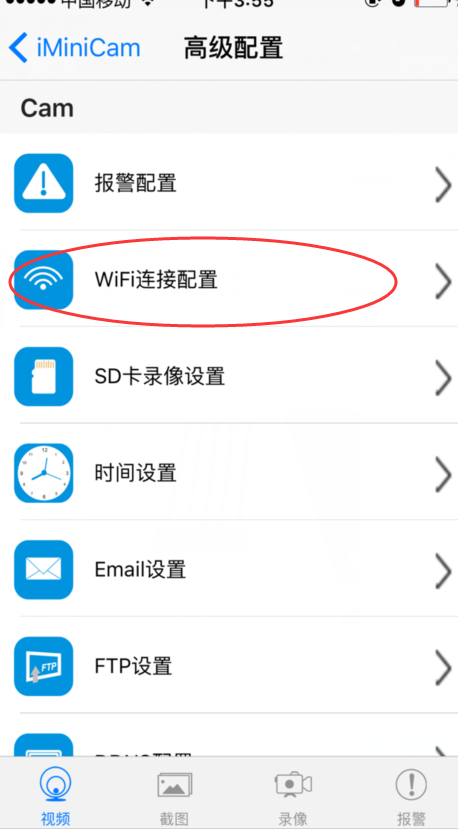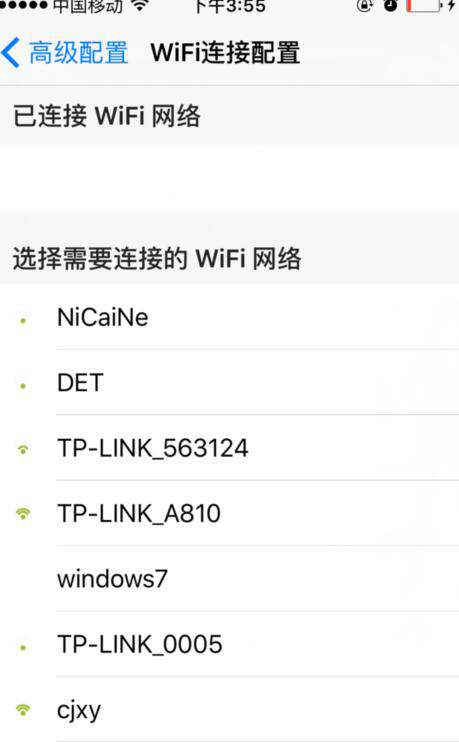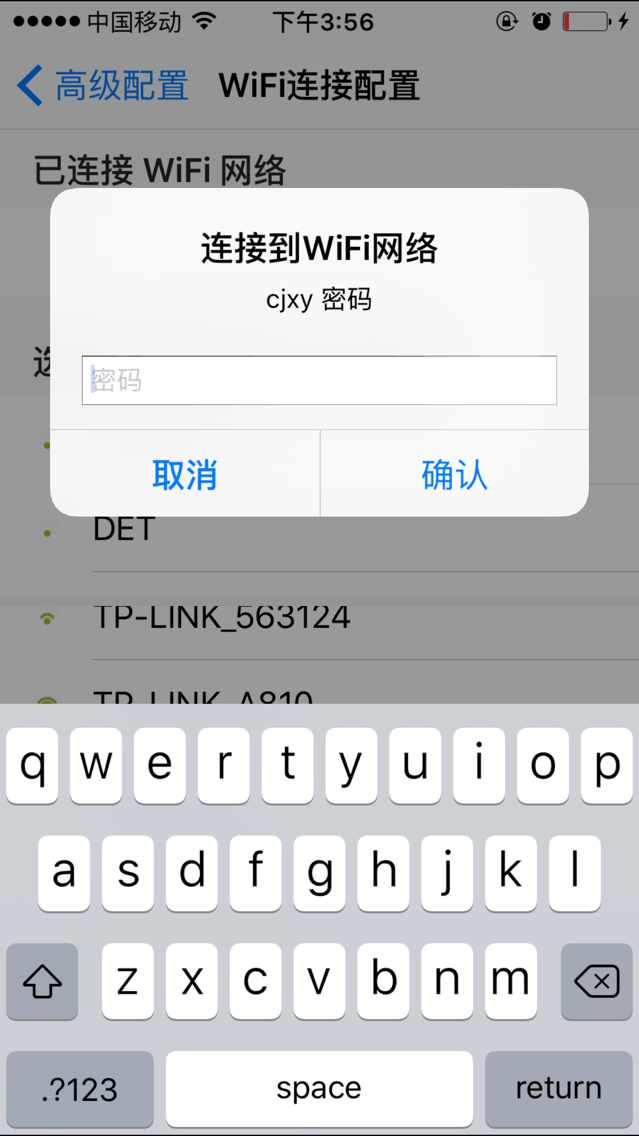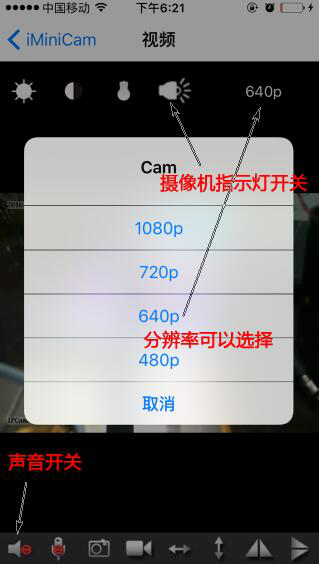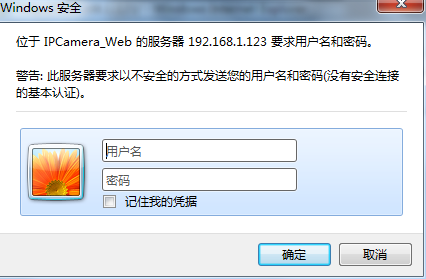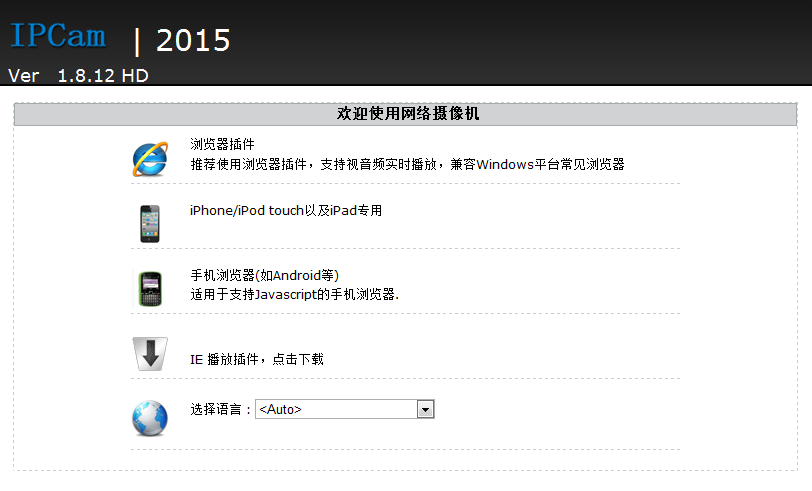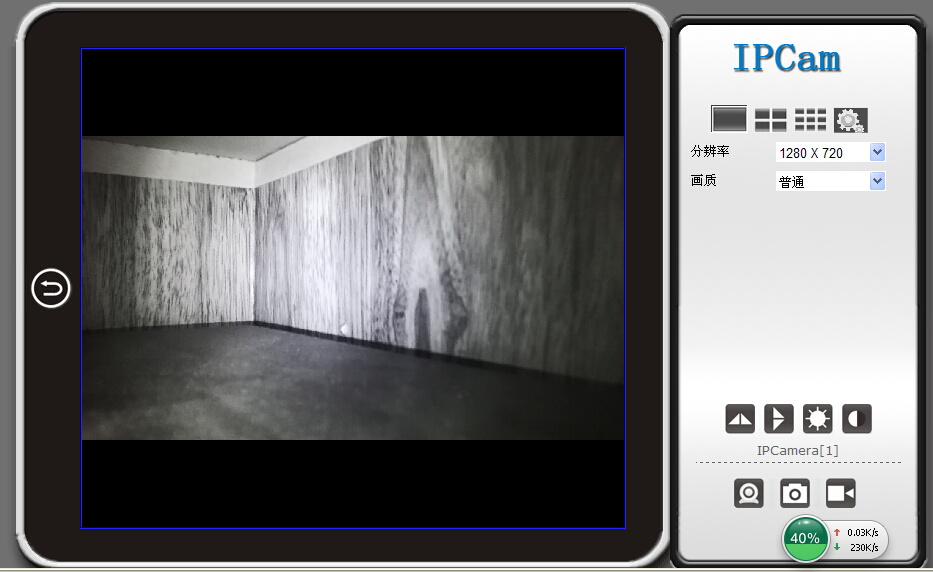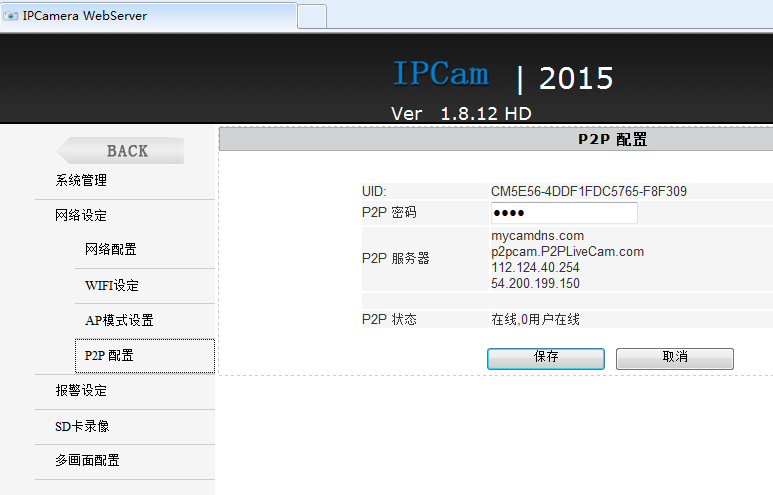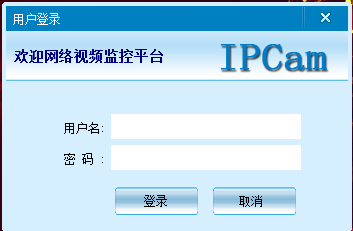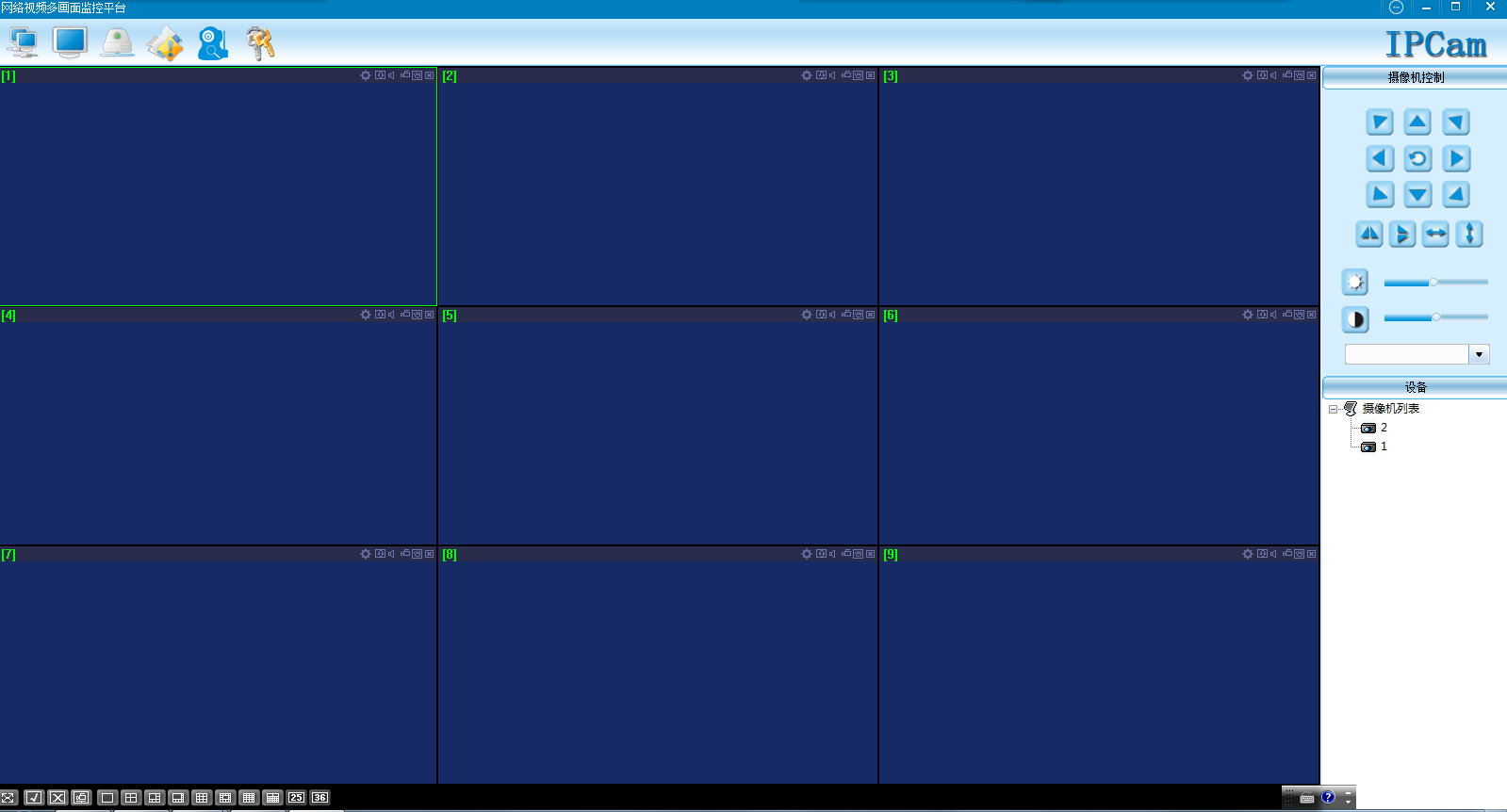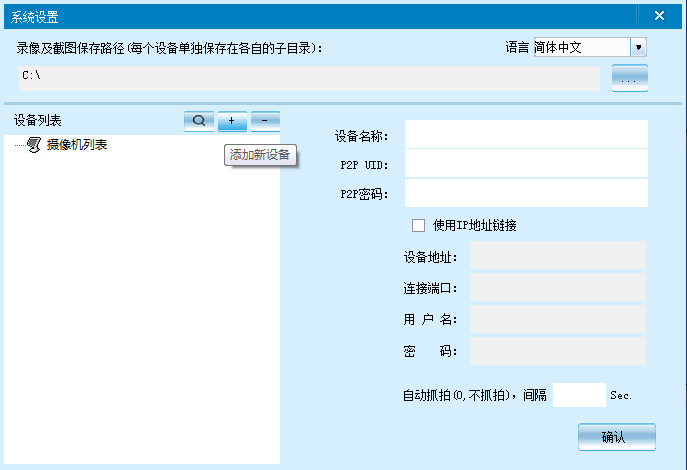太实用了,WIFI远程无线摄像头操作步骤教程 |
您所在的位置:网站首页 › vlc连接网络摄像头 › 太实用了,WIFI远程无线摄像头操作步骤教程 |
太实用了,WIFI远程无线摄像头操作步骤教程
|
原标题:太实用了,WIFI远程无线摄像头操作步骤教程 本机采用了独特的超便携式设计,使它可以应用在各个领域,为您带来方便,安全,丰富多彩的日常生活,请按照说明中的步骤正确设置您的摄像机。 一、wifi连接通电后请在手机内搜寻wifi信号并连接,此过程可能需要几分钟,请耐心等候。一旦连接成功,产品将自动录像运作。 二、APP软件下载安卓在Google Play 搜索名为HDMiniCam的APP软件,下载安装。 苹果在应用商店App Store搜索名为HDMiniCam的APP软件,下载安装。 注意如果用微信扫描的话,在出现另一页面时,点右上角的分享里边的浏览器打开,即可下载软件。 三、手机点对点连接摄像机进入手机设置里的WIFI信号里边,找到信号(这个信号就是机器的UID号每台机器都是唯一的)并连接。如图所示
然后打开手机APP(IMINICAM)点击上图所示的加号进入添加摄像机如下图所示。
点击进入在线摄像机出现如上图所示,点击跳过即可观看视频。 四、设置摄像机远程在点对点能观看视频的时候,返回上一级进入如图所示界面 点击小齿轮进入高级配置所下图所示
找到安装位置的路由器信号,输入密码进去配置摄像机到路由器所下图所示。
输入密码确定后,等待摄像机重启完成,大概需要40秒左右。摄像机会从离线变成在线,这时就可以远程访问了,当手机WIFI和摄像机在同一个网络下这是局域网,手机连上4G或者其它WIFI信号手机APP会自动重新连接摄像机,连接成功后即可观看视频。 摄像机手机端观看时点一下画面即可弹出来菜单,主要菜单选项所下图所示。
打开光盘找到“摄像头”图标双击进入 会自动找到已经联网的摄像机,双击进入,出现如图所示
输入用户名:admin 点击确定进入摄像机局域网页查看模式 初次使用需先下载插件并安装.和语言选择。
点击 “浏览器插件”
点击小齿轮进行设置。
这里P2P配置点开可以看到机器的UID及密码(默认8888)这里可以修改摄像机的密码。 六、电脑客户端远程查看摄像机1.将随机光盘里的客户端工具安装到电脑端。 2.安装成功桌面出现如图
所示点击会出现登录框。(如下图)
3.输入用户名(admin)点击登录.(注:原始用户名为admin 没有密码)。
点击“摄像头”图标出现如图所示
点击 “+” 增加摄像机 再点击 确认 注意: 设备名称 随便写方便记忆P2P UID 粘贴上 密码没有修改过的话就是 8888 如果已经修改 请填写最新的。 七、问题解答。1.远程监控不流畅。请根据当时的网络环境选择适合的清晰度。 2.SD卡不保存。第一次使用SD卡必须要格式化一次。 3.连接不上网络。请根据自己的网络性质,选择连接方式。 4.APP远程观看SD卡视频不流畅。由于手机的解码能力有差异。可将设备录像调节适合自己手机的清晰度。 5.密码不小心忘记。请直接按设备复位键5秒,恢复出厂设置。 特别提醒: 1.如果摄像机连接不上路由器,请复位后,连上机器的热点后再去配置。 2.如果摄像机不读内存卡,请在局域网后台或者手机高级设置里格式化后使用。 3.关机复位: 请在看到红灯时再操作关机及复位。 4.在电脑上要播放录像文件请用光盘里的 vlc_play 软件播放。返回搜狐,查看更多 责任编辑: |
【本文地址】
今日新闻 |
推荐新闻 |