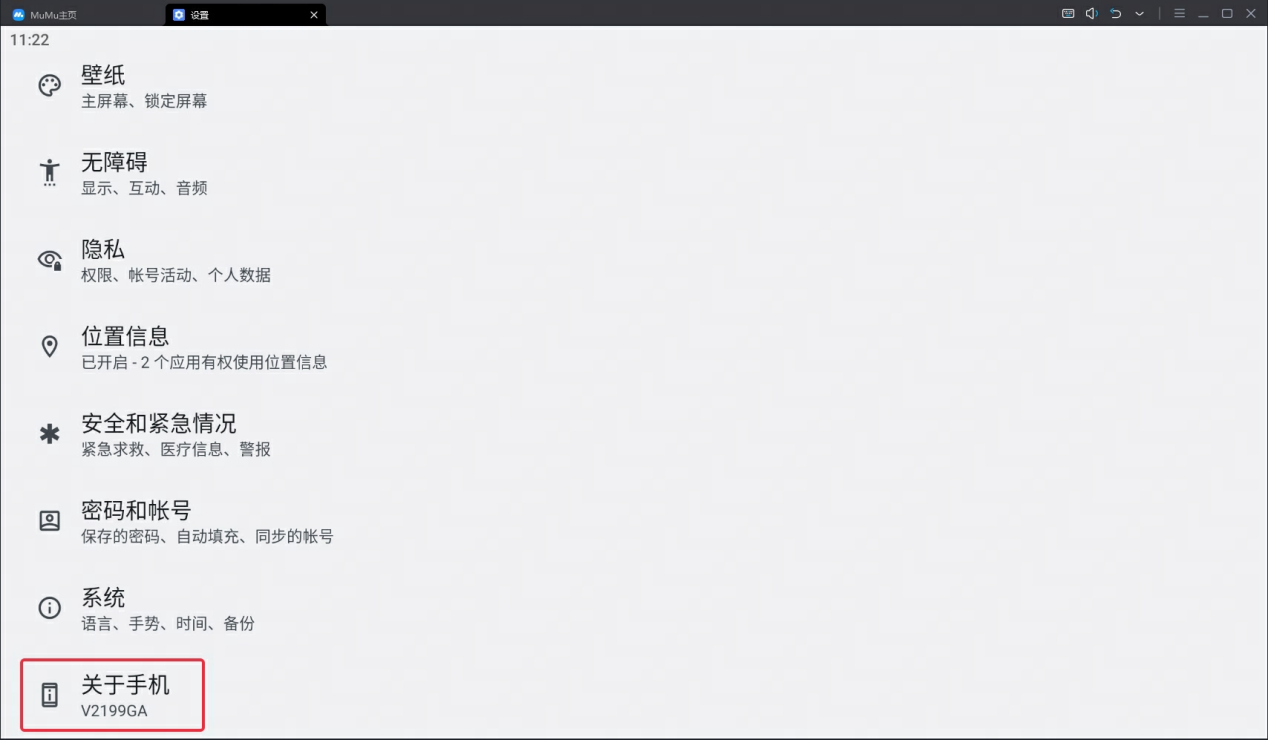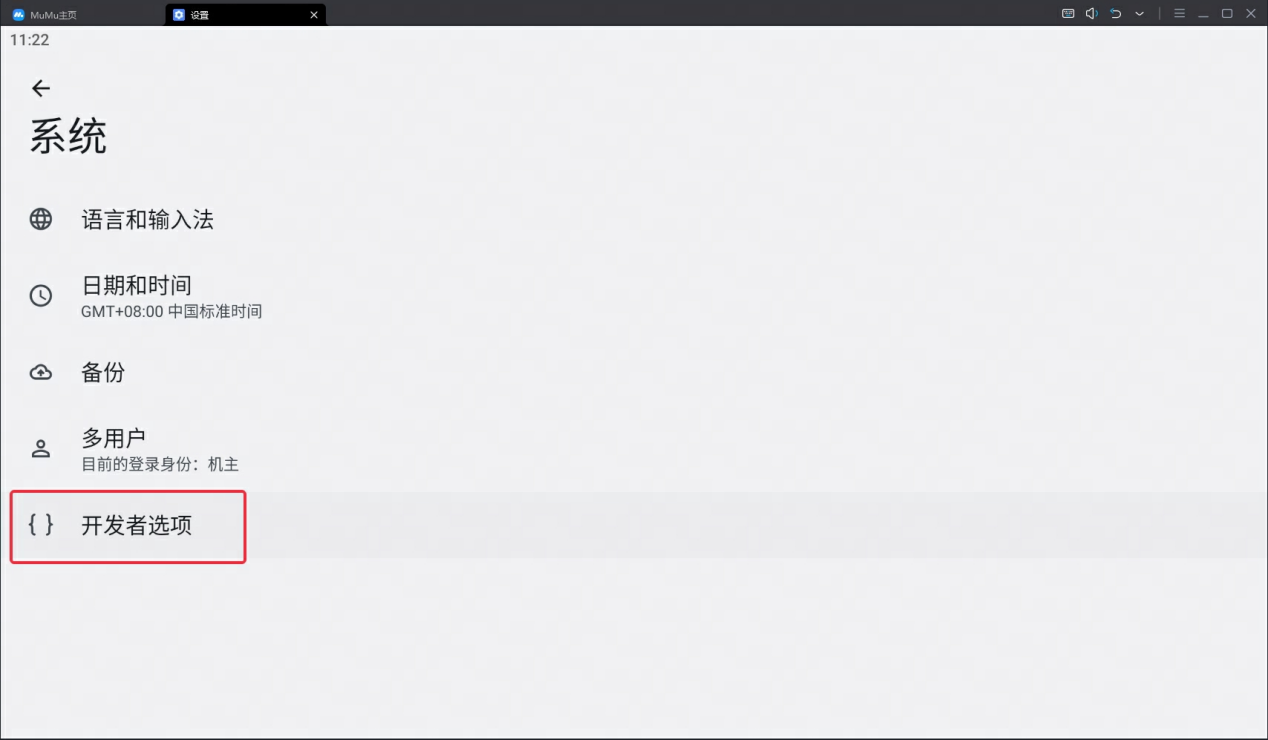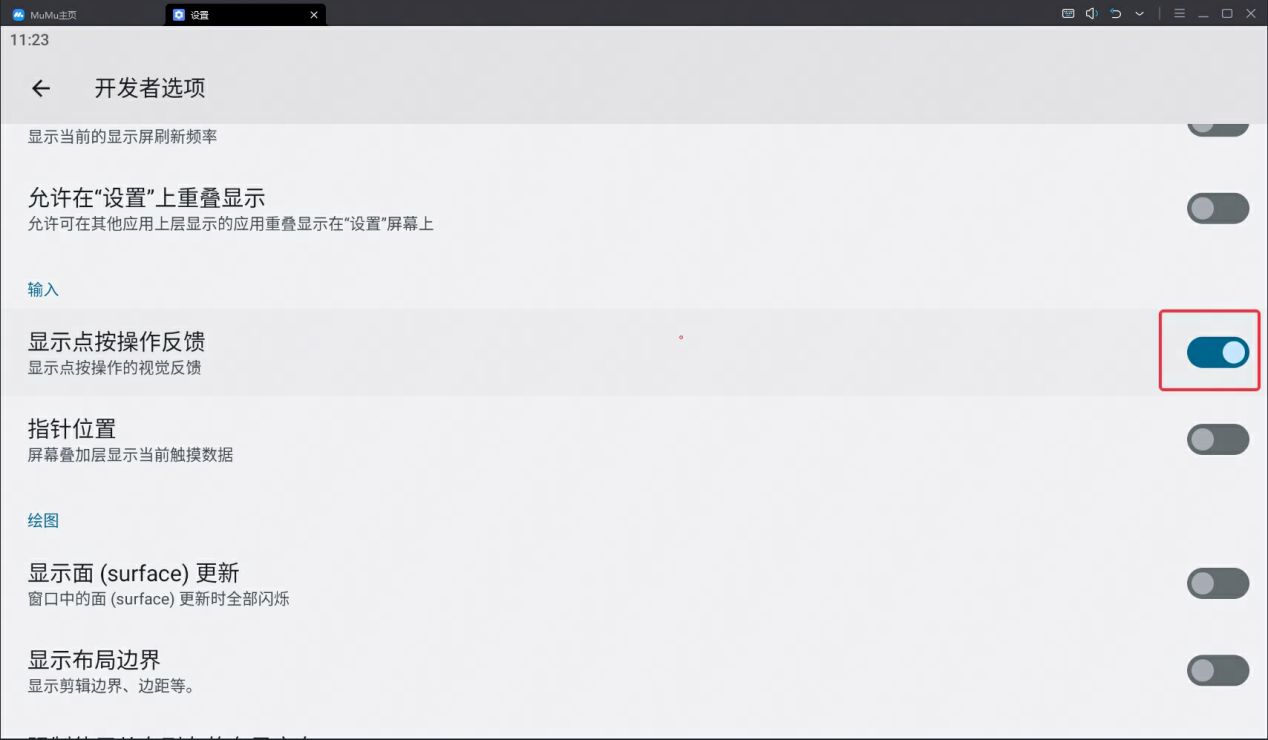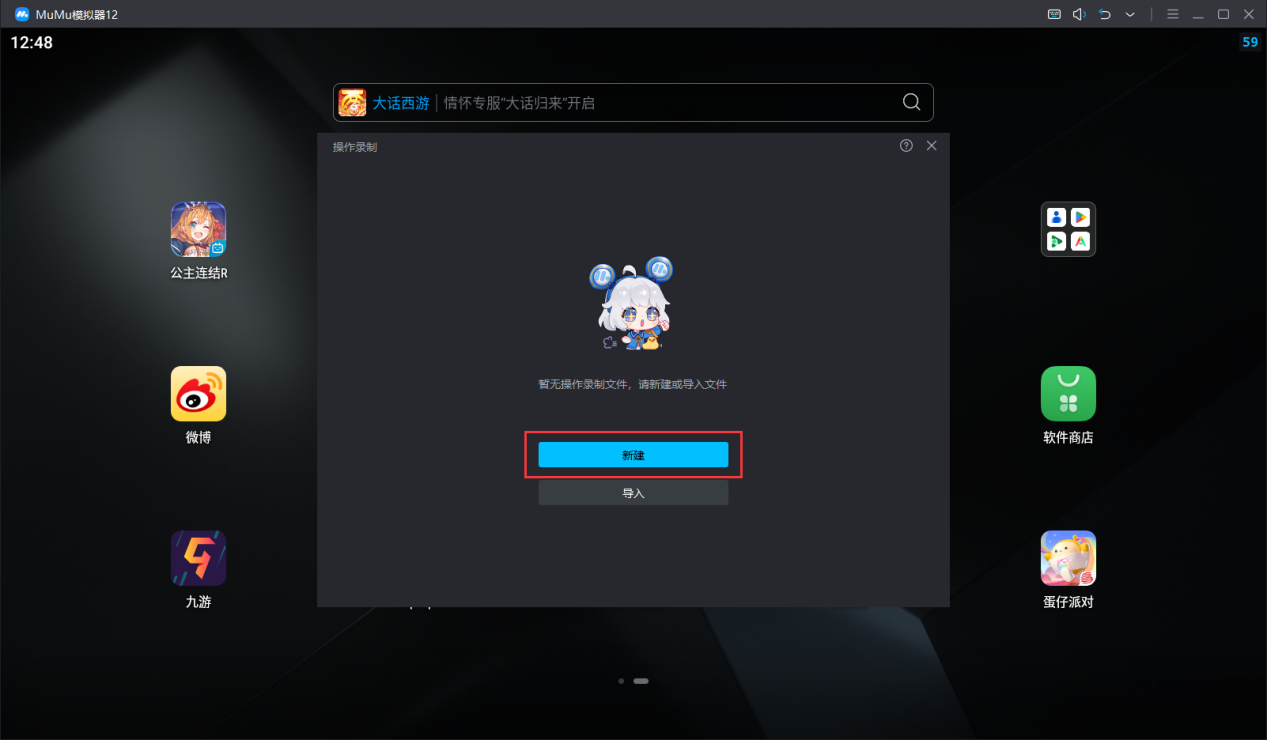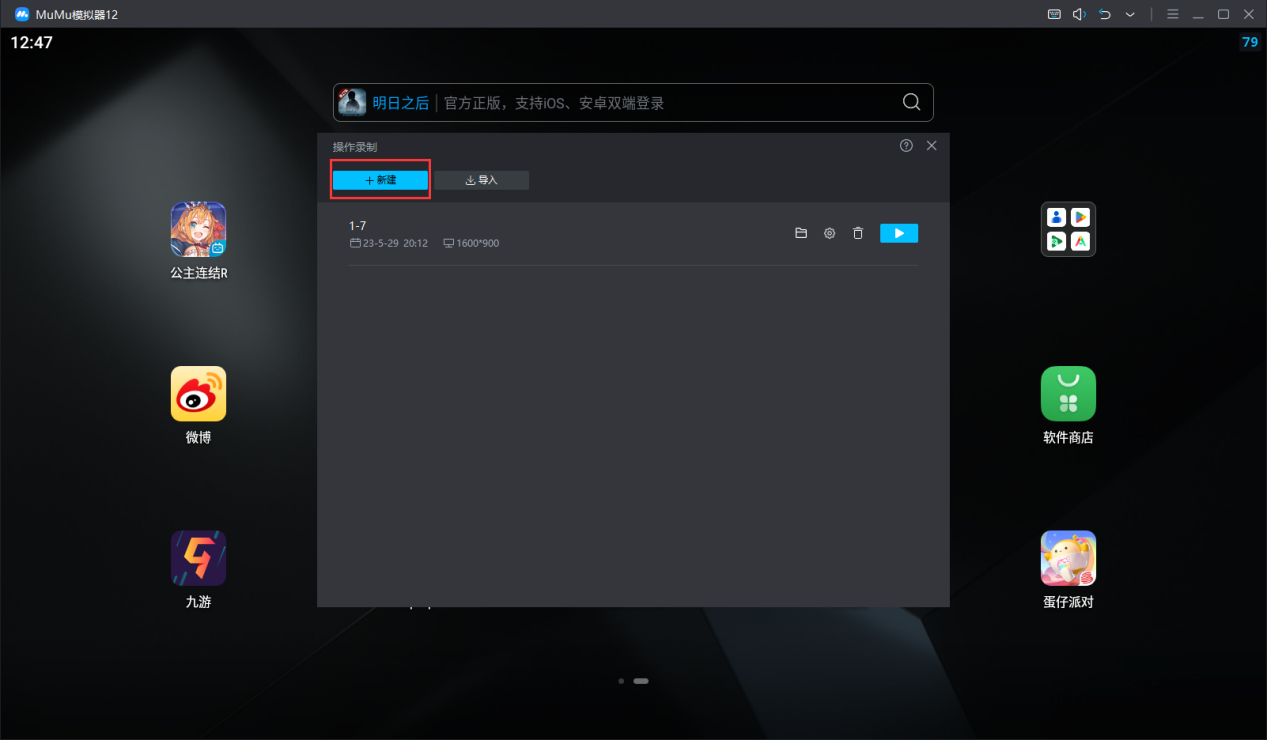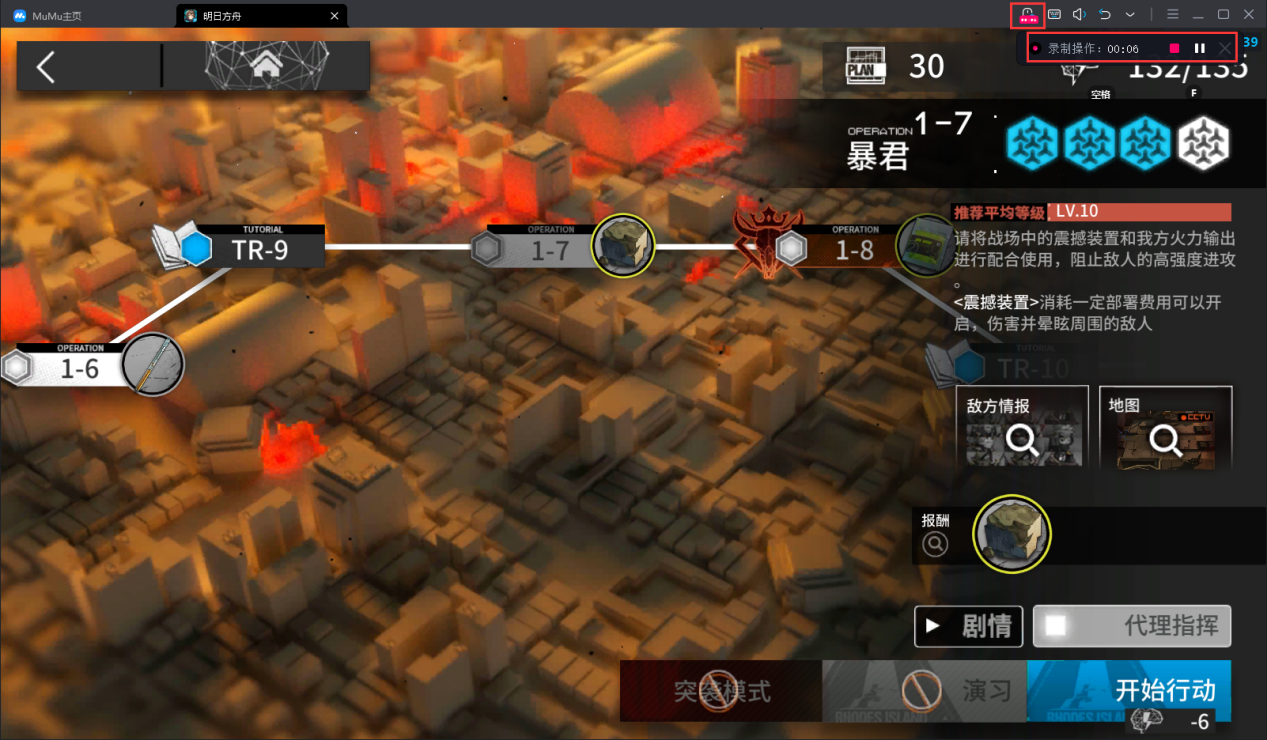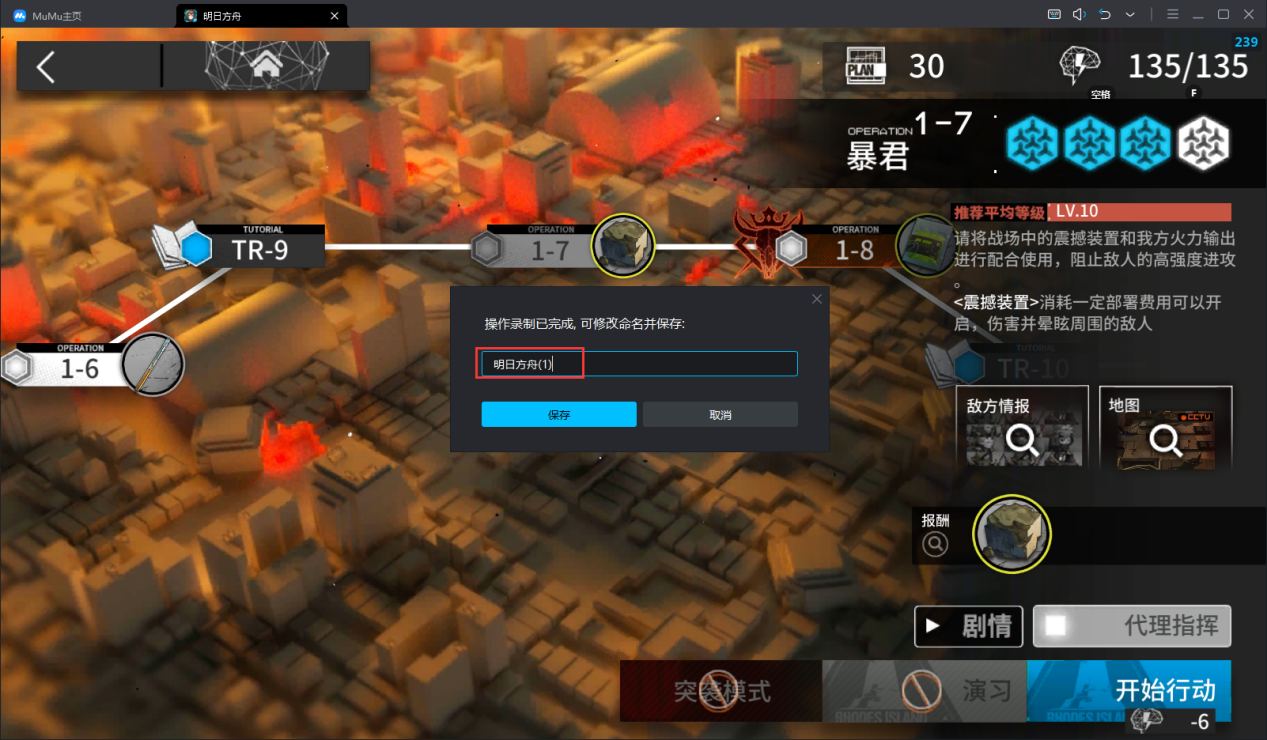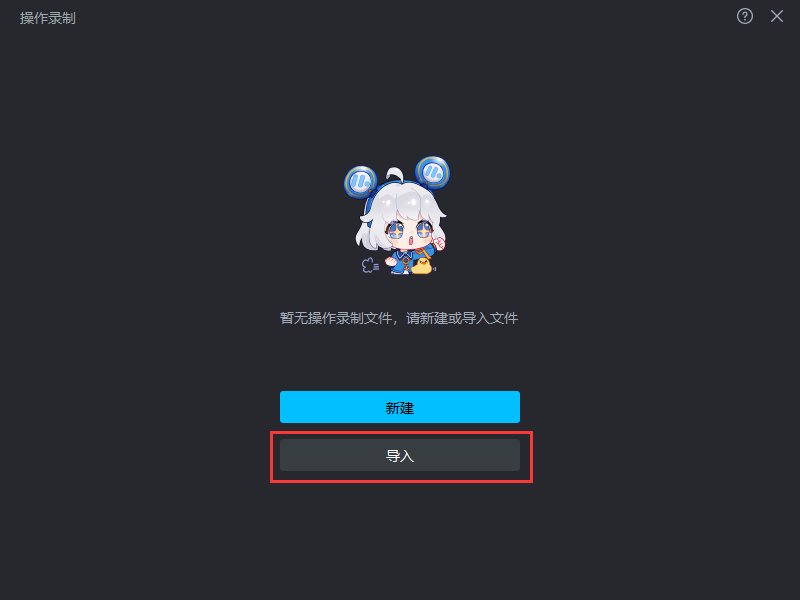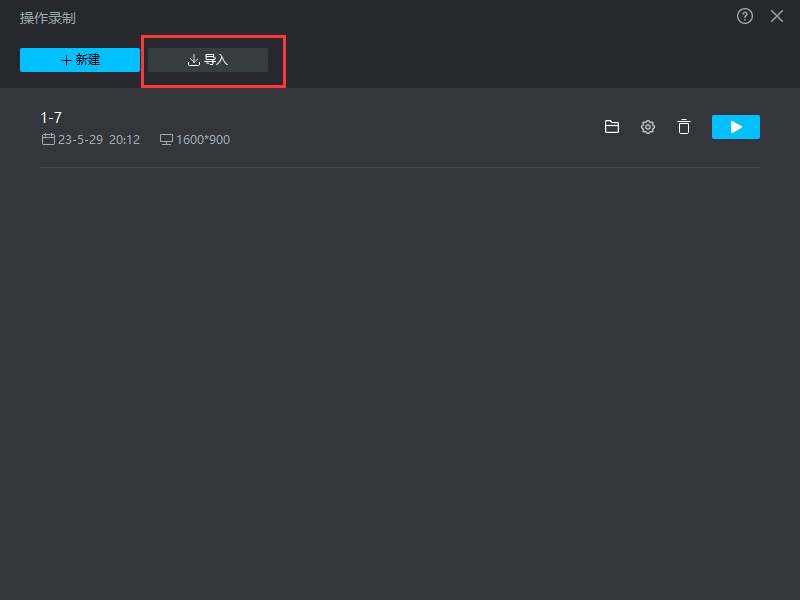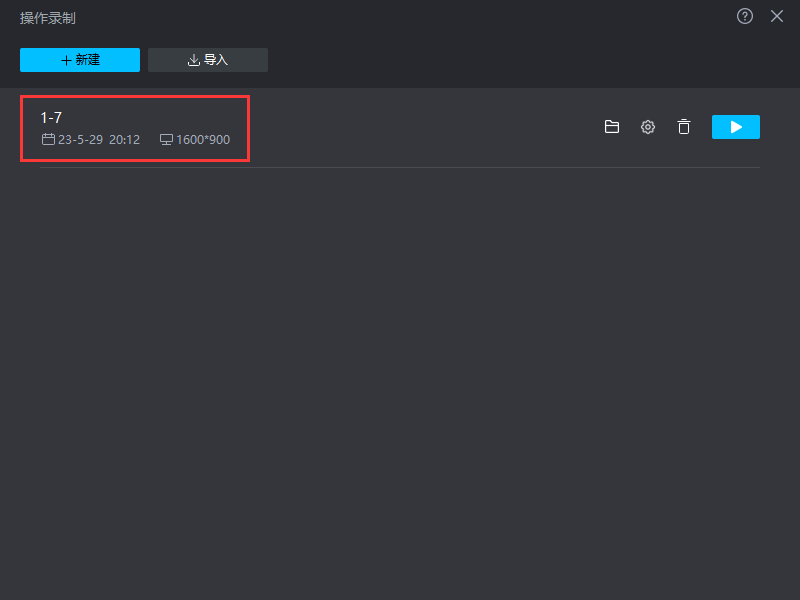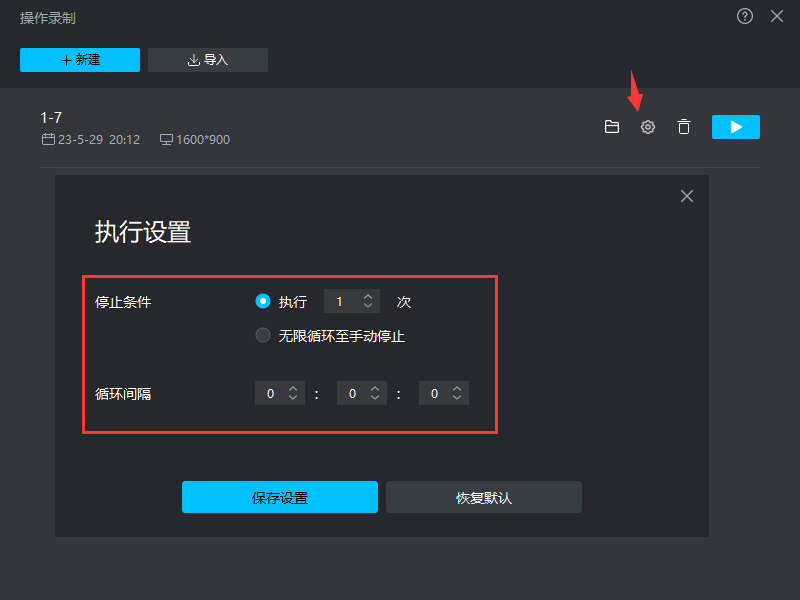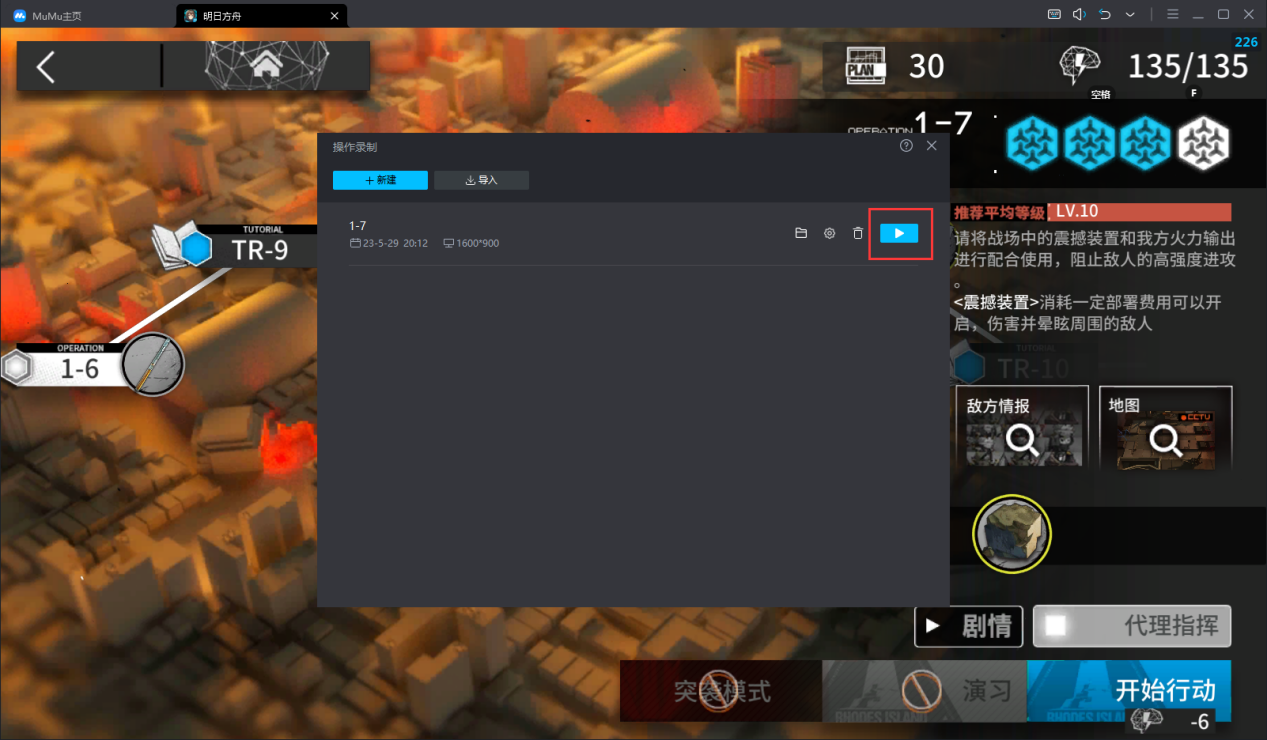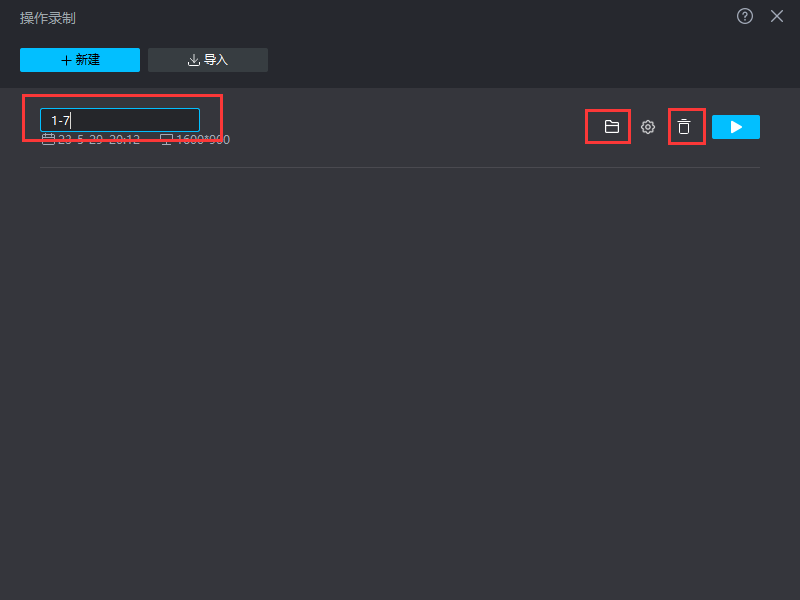MuMu模拟器12操作录制教程 |
您所在的位置:网站首页 › vivo屏幕测试指令代码扩大内存 › MuMu模拟器12操作录制教程 |
MuMu模拟器12操作录制教程
|
MuMu模拟器12现已上线操作录制功能!如何使用MuMu模拟器12的操作录制功能实现自动化点击执行操作呢?Mu酱为大家带来如下教程,让大家更快上手,解放双手~ 注:在使用操作录制功能时,建议您避免电脑运行内存、磁盘空间占用过高,并保持网络环境良好,可以减少录制和执行操作时的卡顿情况。 另,MuMu模拟器12版本操作录制文件不与MuMu模拟器6版本互通,请勿导入MuMu模拟器6版本的操作录制文件。 【目录】 一、录制操作&导入 二、执行操作 三、文件管理
一、录制操作&导入 第一步,显示点按位置: 为了更直观地看到点击位置,可打开“显示点按操作反馈”。 点击模拟器主页面-系统应用-设置-关于手机,进入关于手机页面并连续点击“版本号”,进入开发者模式,随后在系统-开发者选项中,开启“显示点按操作反馈”即可。
第二步,录制操作&导入: 点击“新建”后开始录制,可录入点击画面、切换标签等操作。 注:在录制过程中,建议操作后,等相关页面加载完成后多停留2-3秒,避免因页面加载太久等问题,导致误操作,影响后续执行。
录制时,右上角小浮窗会提示录制状态,展示录制时间。 点击“结束录制”,完成命名后保存,可在文件列表中找到。 点击“暂停录制”,所有操作停止录制,直到点击“继续录制”恢复录制。 点击“×”即可收起浮窗,点击功能图标可再次唤出。
录制完成,命名文件后即可保存。
如有已录制好的文件,可直接选择“导入”。
创建或导入完成后,在列表中即可找到文件,看到“文件名称”、“文件创建时间”和“适用分辨率”等信息。
二、执行操作 第一步,显示点按位置 可参考上述步骤(加锚点跳转,锚点定位一、第一步),打开“显示点按操作反馈”。 第二步,进行执行设置 在操作录制列表中,可点击设置按钮,打开“执行设置”,分别设置“停止条件”和“循环间隔”: 停止条件:选择“执行x次”后停止,将在执行次数完成后停止; 选择“无限循环至手动停止”,即一直执行,需手动点击停止。 循环间隔:完成单次执行后,间隔多久开始下一次执行。 点击“保存设置”将保存当前设置。 若不想保存,直接点击右上角“×”即可。
第三步,进行执行操作 点击“执行”即开始执行操作。请注意,执行时的模拟器分辨率,要与录制时的模拟器分辨率一致哦!
执行时,右上角小浮窗会提示执行状态,展示“当前执行次数/总次数”。 点击“结束执行”,完成本次执行。若未手动点击“结束执行”,则按照设置的“停止条件”来停止执行。 点击“暂停执行”,所有操作将暂停执行,直至点击“继续执行”,将继续本次未执行的操作。 点击“×”即可隐藏浮窗,点击功能图标可再次唤出。
三、文件管理 修改名称:点击文件名称区域,即可修改名称。 打开文件位置:若想导出、查看文件,点击“打开文件位置”,即可打开所在文件夹,对文件进行复制、发送到电脑应用等操作。注意不要误移动或删除文件噢! 删除文件:点击“删除”按钮,确认删除即可。
此外,您可能会遇到以下异常情况: 分辨率不一致:若执行时的模拟器分辨率与录制时的模拟器分辨率不一致,将提醒您是否继续执行。分辨率不一致时,Mu酱建议重新录制,使分辨率完全一致再执行噢。 执行卡顿:电脑CPU占用过高、磁盘空间不足时,可能会导致执行卡顿。建议您在执行前减少电脑CPU占用和清理磁盘空间。 游戏封禁:在部分游戏中使用操作录制功能时,可能有账号封禁风险,请谨慎使用。已知游戏有:《阴阳师》 |
【本文地址】
今日新闻 |
推荐新闻 |