Microsoft Office Visio如何调整图形之间间距?Microsoft Office Visio调整图形之间间距的方法步骤 |
您所在的位置:网站首页 › visio调整图形间距 › Microsoft Office Visio如何调整图形之间间距?Microsoft Office Visio调整图形之间间距的方法步骤 |
Microsoft Office Visio如何调整图形之间间距?Microsoft Office Visio调整图形之间间距的方法步骤
|
Microsoft Office Visio如何调整图形之间间距?对于很多刚刚接触Microsoft Office Visio的新用户还不知道如何调整图形之间的间距,那么今天小编就给大家带来Microsoft Office Visio调节图形之间间距的方法步骤。 方法/步骤 1、首先我们将很多的图形,放入visio中。 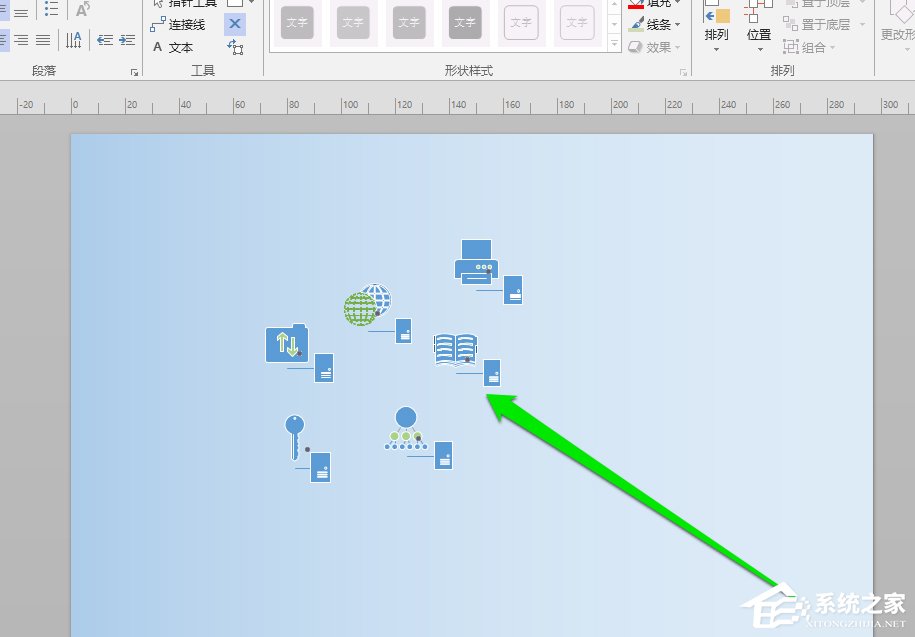
2、然后我们将这些图形,进行全部的选中。 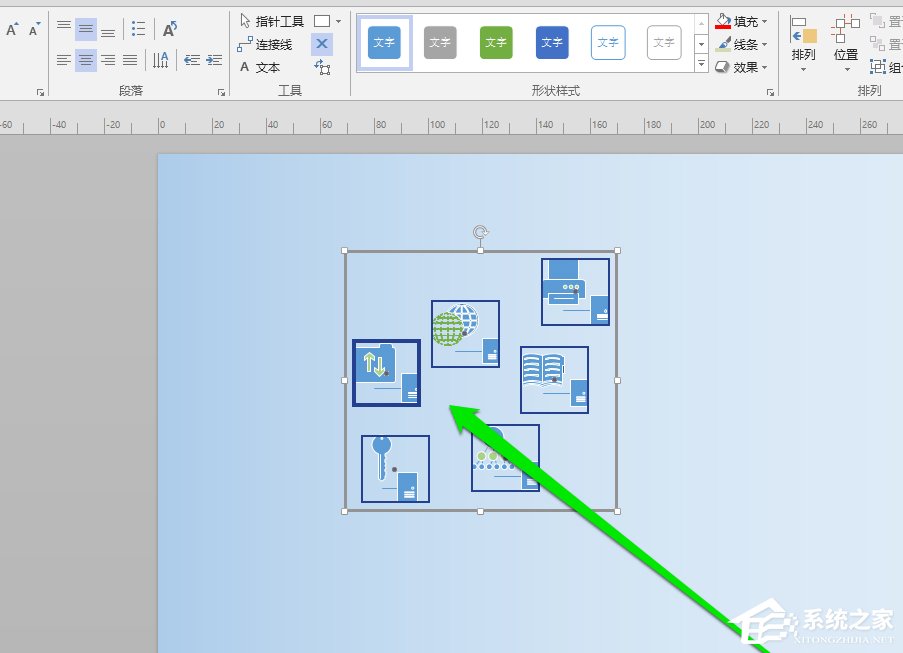
3、接着我们再在工具中,查找位置的按钮。 
4、这时找到位置的按钮后,点击位置的按钮。 
5、我们点击位置按钮,出现下拉的菜单,在下拉的菜单中,点击间距选项。 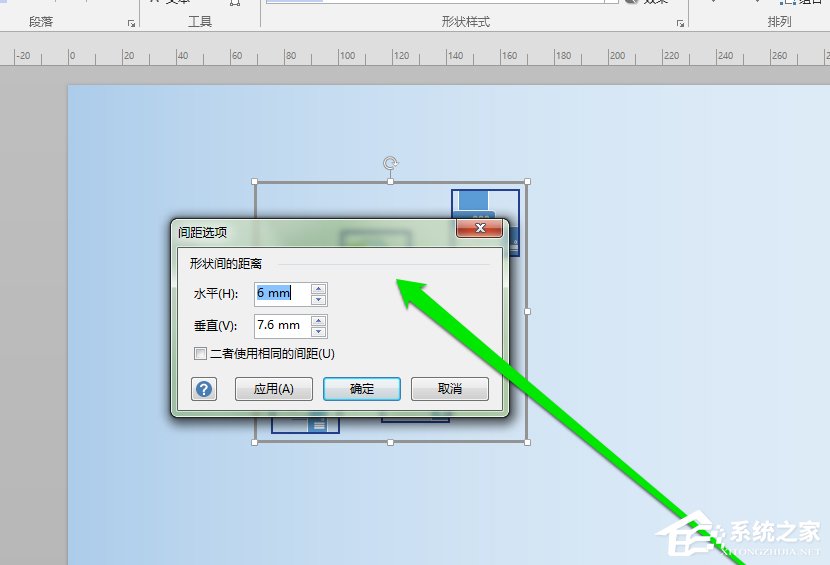
6、然后进入间距的选项页面,在页面中,进行设置间距。 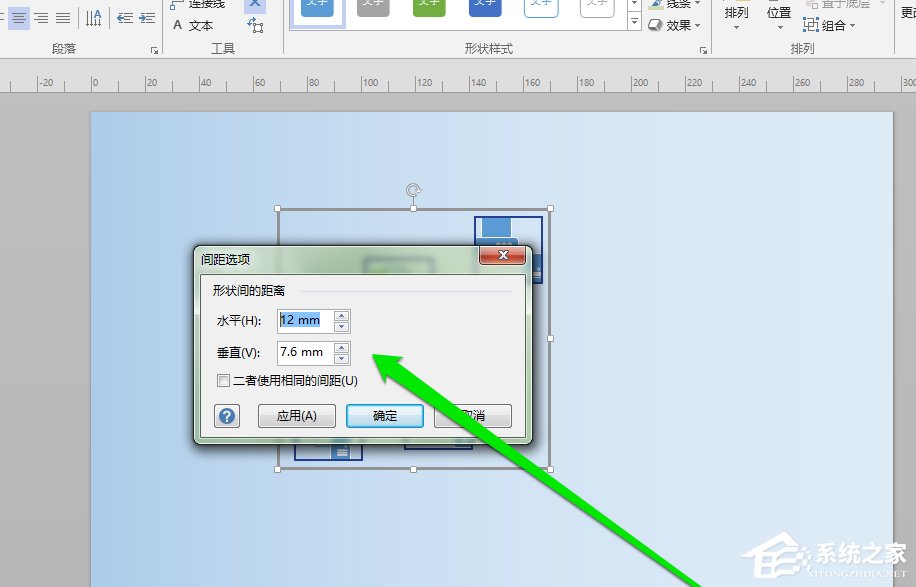
7、接下来我们在间距的设置页面,进行设置间距的数值以后,点击应用按钮。 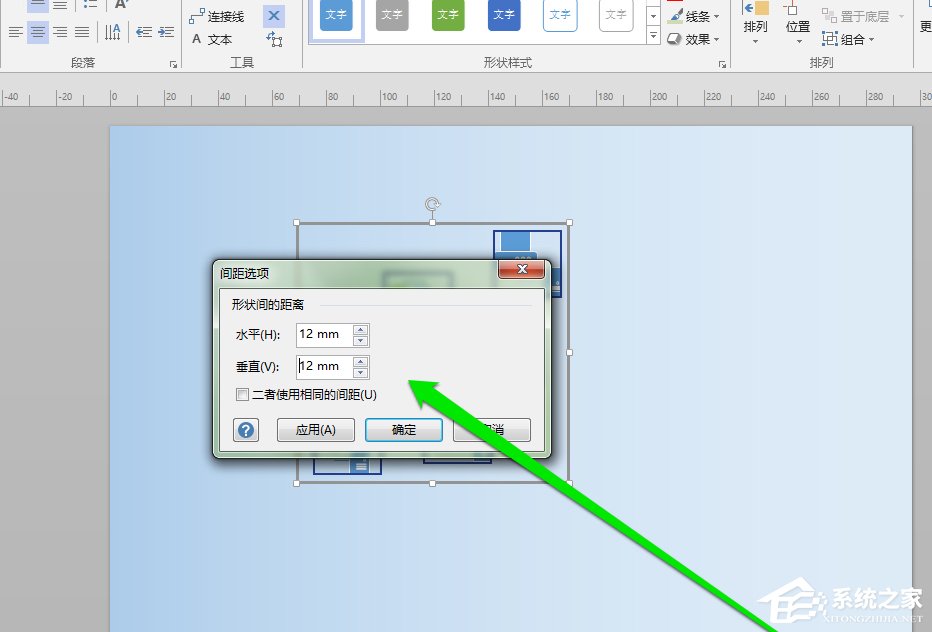
8、最后我们返回,visio界面,查看间距的效果。 
以上就是Microsoft Office Visio调整图形之间间距的方法步骤啦,大家都学会了吗?还想了解更多的软件教程请关注系统之家。 |
【本文地址】
今日新闻 |
推荐新闻 |