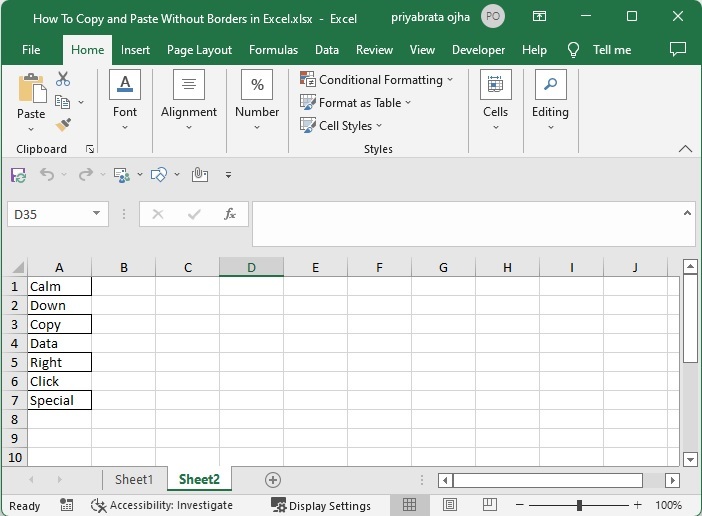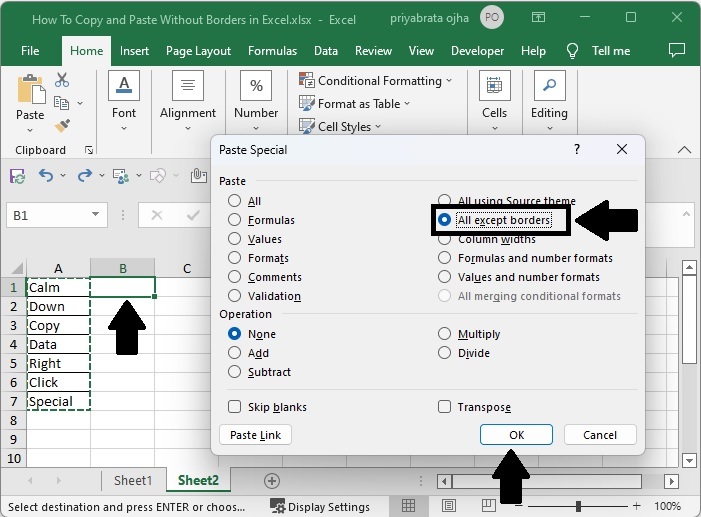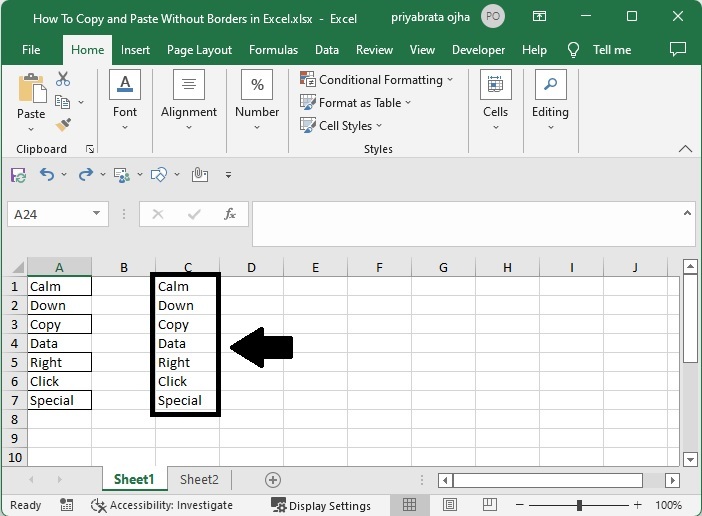Excel 如何进行无边框复制和粘贴 |
您所在的位置:网站首页 › visio折线图小方框字一直贴着上边框 › Excel 如何进行无边框复制和粘贴 |
Excel 如何进行无边框复制和粘贴
|
Excel 如何进行无边框复制和粘贴
当我们在Excel中复制有边框的数据并将其粘贴到同一工作表或另一工作表的另一位置时,边框会自动与数据一起被复制。如果你想复制没有边框的数据,这可能是一个问题。如果我们每次粘贴后都要去掉边框,那么如果我们多次复制数据,就会浪费很多时间。因此,我们需要一个更快的过程,即使我们复制的数据有边框,我们也可以粘贴没有边框的数据。 阅读本教程,了解如何在Excel中进行无边框复制和粘贴。我们通过使用Excel的粘贴特殊功能,更快速有效地完成这项任务。边框可用于应用结构。使用边框有助于突出总数,并将其与其他数据分开。边框可以应用于一个单元格的所有四边,也可以应用于一个单元格的个别边。 在Excel中无边框复制和粘贴在这里,我们将首先复制数据,然后使用粘贴专用来完成我们的任务。让我们来看看一个简单的程序,学习如何在Excel中进行无边框复制和粘贴。 第1步考虑一个Excel工作表,其中一些单元格的边框与下面的图片类似。
现在选择你要复制的数据,使用CTRL+C命令复制单元格,并点击一个空单元格,然后右击并点击 “特殊粘贴”,选择特殊粘贴,打开弹出窗口,如下图所示。 **选择数据 > CTRL + C > 右键单击 > 粘贴特殊 > 粘贴特殊 **
然后点击除边框外的所有内容,并点击确定,完成我们的任务。
在本教程中,我们用一个简单的例子来演示如何在Excel中进行无边框复制和粘贴。 |
【本文地址】
今日新闻 |
推荐新闻 |