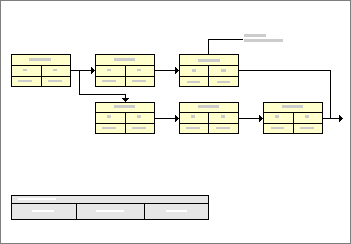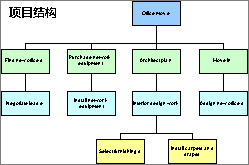创建用来计划项目和分析依赖关系的 Visio PERT 图 |
您所在的位置:网站首页 › visio怎么画网络计划图 › 创建用来计划项目和分析依赖关系的 Visio PERT 图 |
创建用来计划项目和分析依赖关系的 Visio PERT 图
|
可以在项目开始时使用"计划评估和评审技术"在 (PERT) 图表来组织任务、建立时间范围和说明 Microsoft Visio 。 也可使用 PERT 图阐明实现特定目标的步骤。 例如,PERT 图会概述部门满足其两年收入目标所需的步骤。 注意: Visio PERT 图是一种手动绘图。 如果希望使用自动化更自动化的计划解决方案,并且使用的是 Visio 2016 版本,请参阅在Visio。 您要做什么?创建 PERT 图结构 向 PERT 图添加信息 优化 PERT 图 创建项目的分层摘要
在 PERT 图中,每个矩形或节点都表示一项任务。 任务之间的连接指示相关性。 创建 PERT 图结构每个项目任务或步骤都以节点形式表示。 节点将分为几个部分,可在其中记录任务数据。 首先将表示每项任务的节点拖动到绘图页上。 然后连接节点,指示完成任务的顺序及这些任务间的相关性。 在 Visio 的“文件”菜单上,依次指向“新建”和“日程”,然后单击“PERT 图”。 从“PERT 图形状”模具中,将“PERT 1”或“PERT 2”形状拖动到绘图页上,创建第一个节点。 将第二个“PERT 1”或“PERT 2”形状拖动到绘图页上,创建第二个节点。 将“动态连接线”形状拖动到绘图页上。 在连接线旁边单击,查看哪一端带有箭头,选中该连接线,然后将不带箭头的一端拖动到第一个节点的中间,直到整个形状周围出现一个框为止。 注意: 该框在较新版本 Visio 2016 为绿色。 按照相同的方式,将连接线另一端连接到第二个节点。 移动形状时,形状将保持连接到最接近的可用点。 继续拖动并连接节点形状,直到每个项目任务或步骤均由节点表示。 返回页首 向 PERT 图添加信息可向节点及节点间的连接线添加任务信息。 向节点添加任务信息单击节点,将其选中。 键入任务名称,替换节点的默认文本。 单击节点的一个细分,将其选中,然后键入用于替换默认文本的文本。 注意: 节点细分中的默认文本仅用于指示要添加的信息的类型。 例如,在名为计划完成时间的 PERT 2 形状的细分中,可以键入任务的持续时间或任何其他与任务相关的文本。 重复步骤 3,直到替换了每个节点中的所有默认文本。 提示: 若要删除默认文本,并将节点细分留空,请选择一个细分,然后按空格键。 向连接线添加文本单击连接线,将其选中。 在连接线上,键入想要看到的文本。 返回页首 优化 PERT 图目标 执行此操作 更改节点中的任务名称 单击要更改其任务名称的节点,然后键入新的任务名称。 修改节点细分中的文本 单击包含细分的节点,单击该细分,然后键入新的文本。 修改连接线上的文本 单击连接线将其选中,然后键入新的文本。 移动节点 单击节点将其选中,然后将其拖动到新的位置。 注意: 如果不喜欢移动节点后连接线所采用的路径,可将鼠标指针悬停在其中一个连接线端点上,然后将其拖动到节点中新的连接点(蓝色 x)。 请确保在新连接点周围出现红色正方形。 删除节点 单击节点将其选中,然后按 Delete 键。 注意: 如果未将该节点替换为新的节点,则单击指向该节点的连接线,然后再次按 Delete。 返回页首 创建项目的分层摘要可能需要就项目任务进行集体讨论,并在开始日程安排前创建有关如何将任务关联到另一项任务的图片。 可以使用 PERT 图模具上特别设计的形状,快速创建分层任务摘要。
可以使用“PERT 图形状”模具中的“摘要结构”形状来描述项目中各任务间的关系。 创建分层任务摘要在“文件”菜单上,依次指向“新建”和“日程”,然后单击“PERT 图”。 将“PERT 图形状”模具中的“摘要结构”形状拖动到绘图页。 将第二个“摘要结构”形状拖动到绘图页,然后将其放置在第一个形状下面。 拖动第二个形状的控制柄,将其粘附到第一个形状底部的连接点上。 继续拖动“摘要结构”形状,并将它们的控制柄粘附到层次结构中更高层次的形状上,直到记录完项目中的所有任务。 返回页首 |
【本文地址】
今日新闻 |
推荐新闻 |