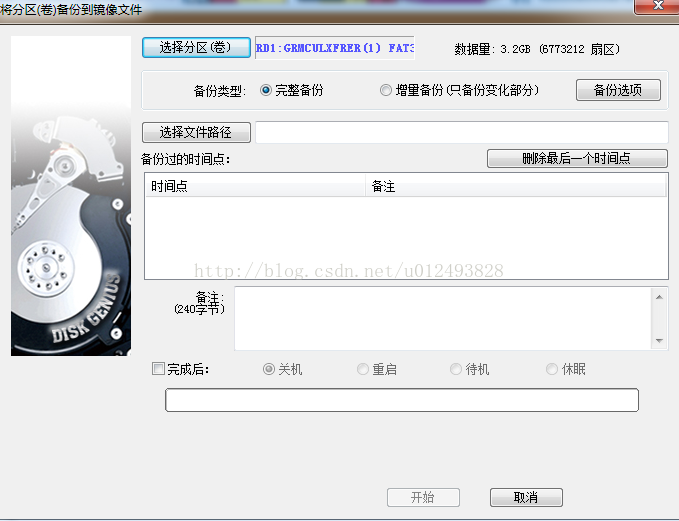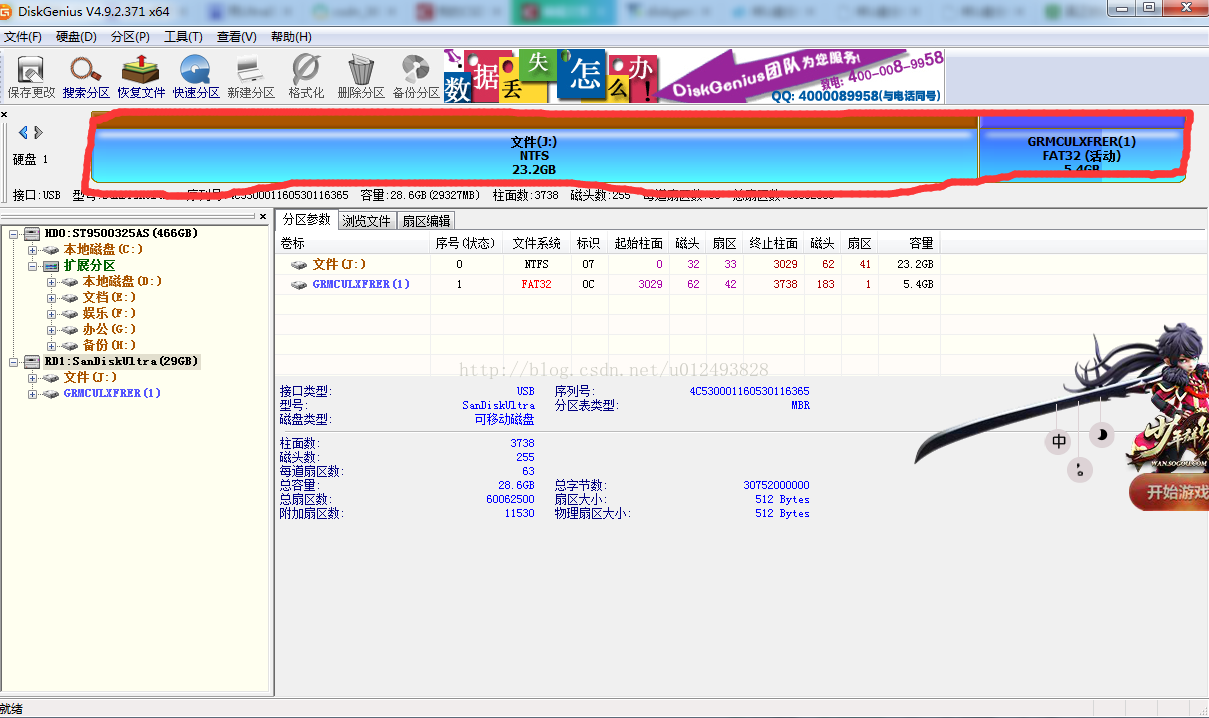使用Diskgenius将U盘分区,分为启动盘和文件存储两大功能详解 |
您所在的位置:网站首页 › u盘两用 › 使用Diskgenius将U盘分区,分为启动盘和文件存储两大功能详解 |
使用Diskgenius将U盘分区,分为启动盘和文件存储两大功能详解
|
DiskGenius是一款集分区办理与数据规复功效的东西软件。它是在最初的DOS版的底子上开辟而成的。 准备工作: 1.DiskGenius软件 2.带有系统的U盘(我是用ULtraISO软件将ISO镜像写入到U盘的,方法:http://jingyan.baidu.com/article/a948d651b0f6a20a2dcd2eae.html) 3.电脑
第一步:将U盘中的系统导出到电脑备份 用这个启动盘制作一个能用的PE启动盘,毫无意外,这个时候U盘将被重新格式化为单个分区。 ①打开diskgenius ②找到U盘,选中,鼠标右击,有“备份分区到镜像文件”选项 ③“选择文件路径”,选择在电脑中的存储路径,稍后恢复时用,将U盘备份到镜像文件,备份的文件默认后缀名为pmf。 系统备份完成 第二步:用diskgenius删除U盘分区,重新分区 ①选中U盘,鼠标右击,选项“删除所有分区” ②删除后,红色选中区应为灰色,(图中是已分好区的状态) ③点击红色选中区,右击,“建立新分区”,建立第一个分区,作为存储盘,格式为NTFS,再点击剩下灰色部分,建立第二个分区,选择选项“主磁盘”,不要选“扩展磁盘”,格式为FAT32,作为启动盘 ④激活第二分区,格式化时要选中“建立DOS系统”选项,第一分区不用激活但要格式化。由于第一个分区是平时在windows下使用的主要存储分区,所以主要的容量都放在第一分区,第二分区的大小则根据你的PE文件的大小留出200M左右的磁盘交换空间即可。
第三步,将备份的系统导入到第二分区
选择第二分区,右击,有“将镜像文件恢复分区”选项,等待写入完成,启动盘就做好了。 一切OK!!
|
【本文地址】
今日新闻 |
推荐新闻 |