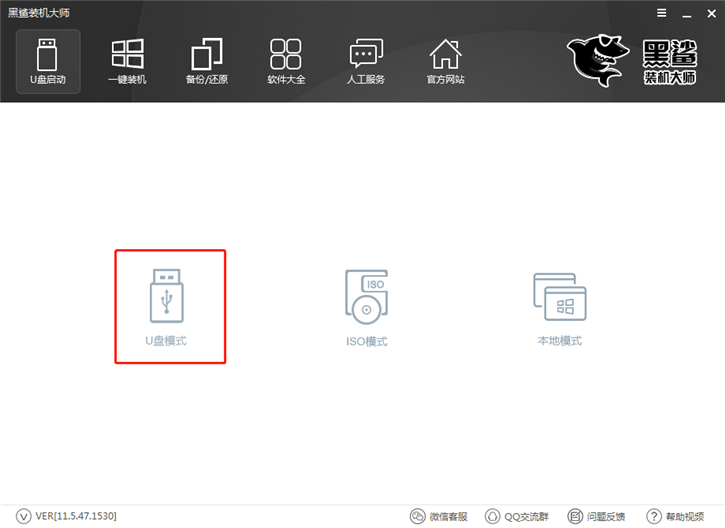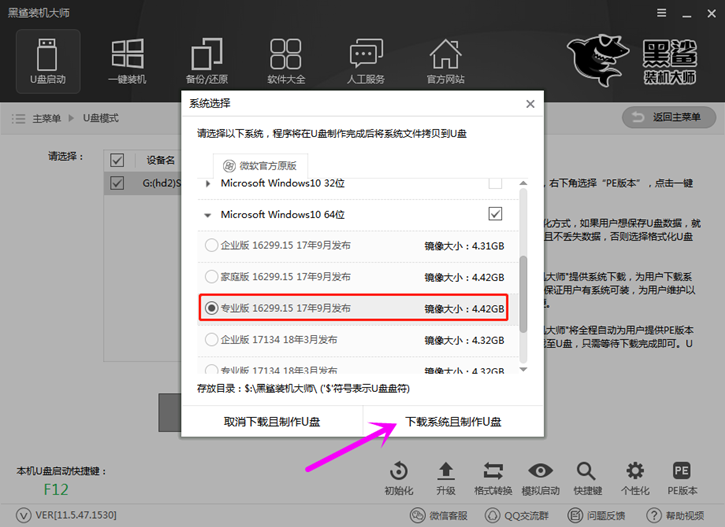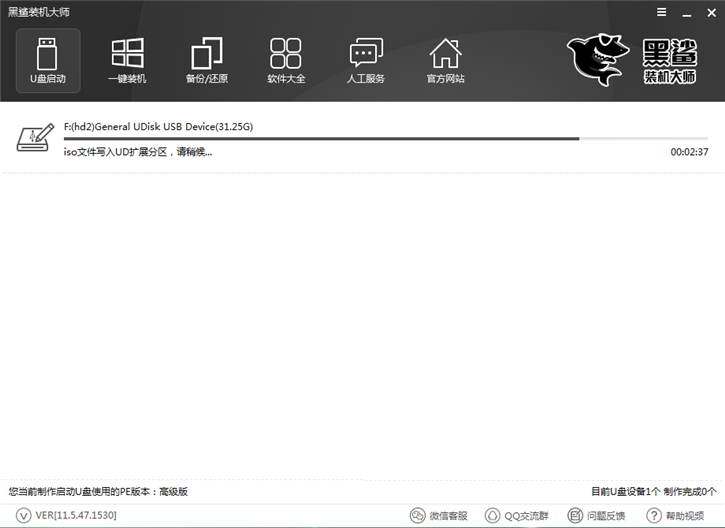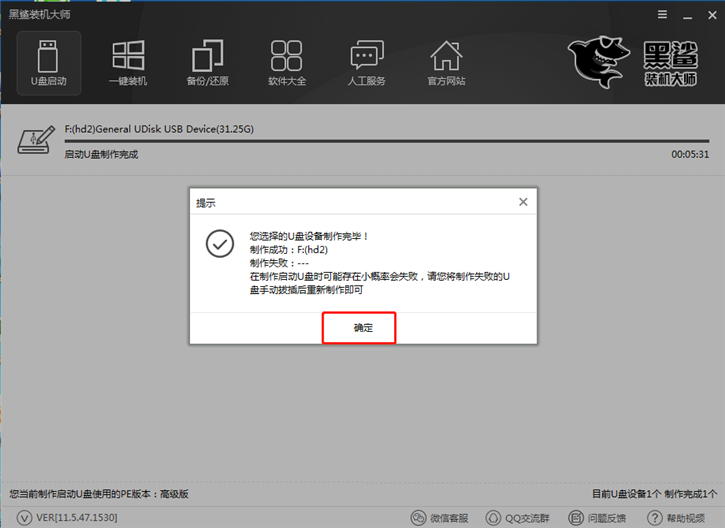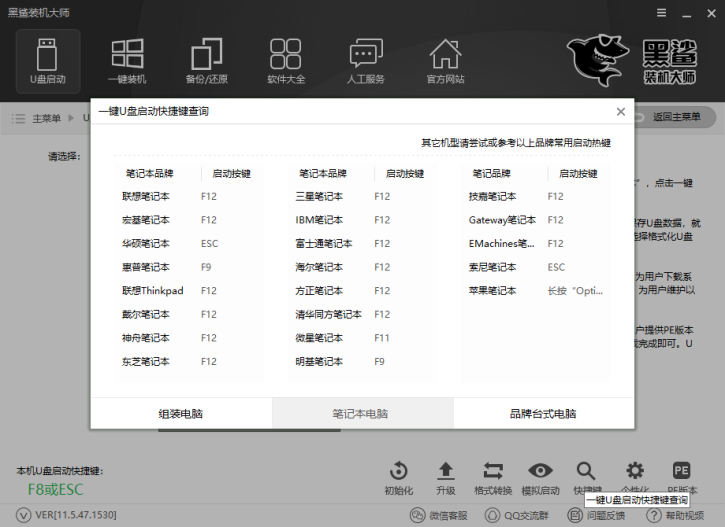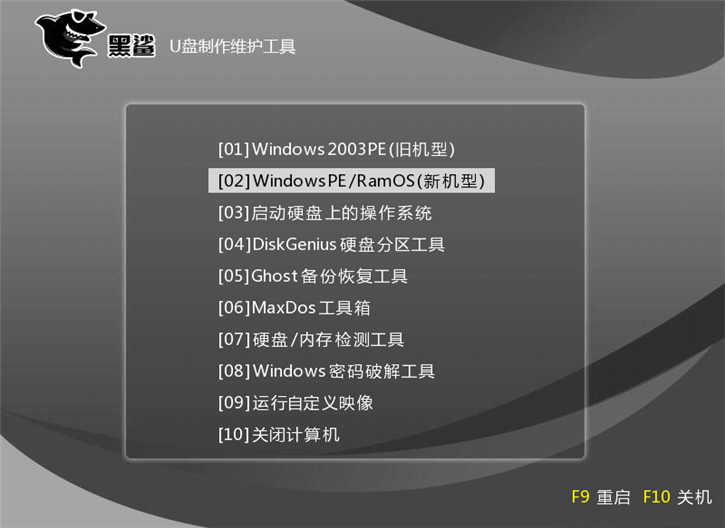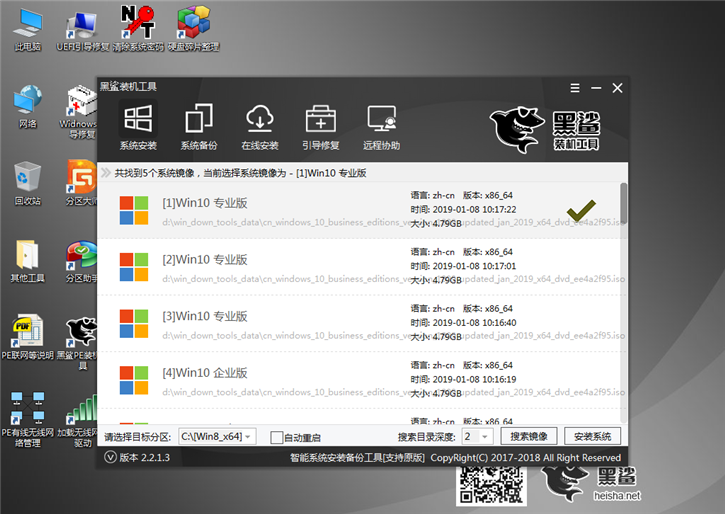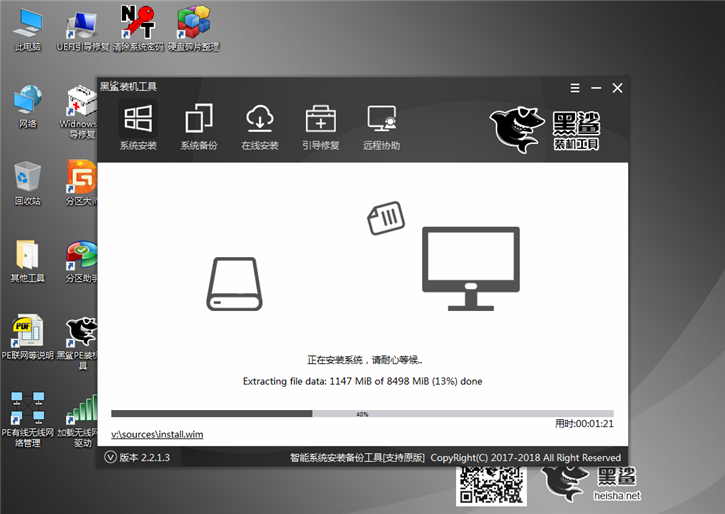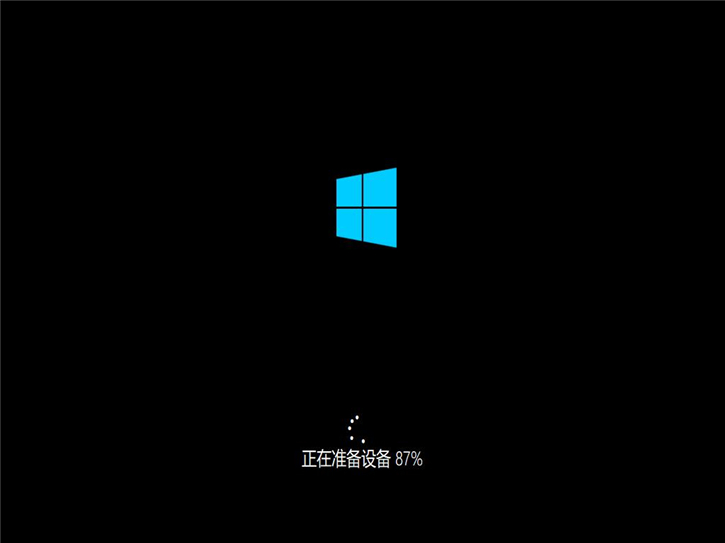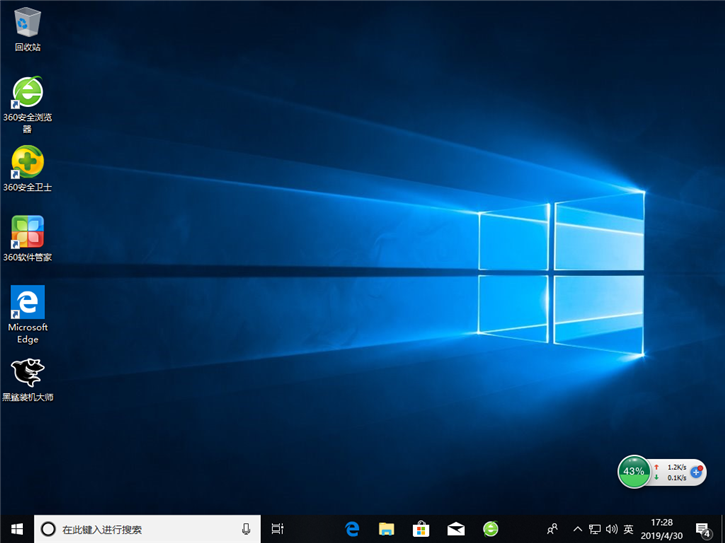黑鲨U盘重装win10系统的详细步骤 |
您所在的位置:网站首页 › u盘一键装机步骤 › 黑鲨U盘重装win10系统的详细步骤 |
黑鲨U盘重装win10系统的详细步骤
|
黑鲨U盘重装win10系统
随着win10系统的不断升级与完善,越来越多的用户开始使用最新版本的win10系统。win10系统的全球装机量也已经超越的win7,成为安装与使用量最多的一款windows操作系统。相信有不少的的用户,电脑上还是安装的win7、win8等旧版的系统,也想要体验全新的win10,却不知道该从何下手?那么此文小编就为大家带来黑鲨U盘重装win10系统的详细步骤,一起来学习一下吧!
U盘重装前的注意事项与准备工作: ①、准备一个8G左右的U盘; ②、下载黑鲨装机大师软件; ③、重装前关闭防火墙与杀毒软件; ④、备份好C盘的重要文件资料。 第一阶段:制作黑鲨装机大师U盘启动盘 1、把U盘插到电脑USB接口,运行黑鲨装机大师软件,切换到U盘启动,点击U盘模式。
2、勾选你的U盘点击一键制作启动U盘,此时会弹出格式化U盘的警告,我们保证文件已备份的情况下,点击“确定”即可。
3、下面来到系统镜像的选择界面,在这里我们选择Win10系统,然后点击“下载系统且制作U盘”。
4、接下来开始执行U盘启动盘的制作过程,期间不需要我们手动操作,等待它自动完成后即可。
5、U盘制作完成后,会弹出“制作成功:F:(hd2)”的提示框,我们点击确定即可。
第二阶段:重启电脑设置U盘启动进入PE重装系统 1、将制作好的启动U盘插入电脑,重启电脑在开机时不停地按启动快捷键,在调出来的界面选择USB的选项。U盘启动快捷键可以在U盘启动盘制作工具里面查询,或者在电脑开机时屏幕下方会出现短暂的按键提示,带boot对应的按键既是启动快捷键。
2、下面来到黑鲨PE启动菜单选择界面,一般选择【2】WindowsPE/RamPS(新机型),然后回车即可进入黑鲨PE。
3、进入到PE系统桌面后会自动弹出黑鲨PE装机工具,这里勾选需要安装的Win10系统,目标分区选择你的系统盘(一般为C盘),之后点击“安装系统”即可。
4、开始执行win10系统的安装过程,此过程需要一段时间,请耐心等待。
5、系统安装完毕后,进入最后的系统部署与驱动安装过程,这个步骤不用我们操作,只需耐心等待系统部署完成后进入到win10系统桌面即可。
以上就是小编给大家带来的黑鲨U盘重装win10系统的详细步骤。想要为自己的电脑重装win10系统,就使用黑鲨装机大师制作的启动U盘来进行重装,简单方便又快捷。 上一篇: 黑鲨一键重装win7系统的图文教程 下一篇: 教你Win7系统收藏夹无法展开的解决办法 |
【本文地址】
今日新闻 |
推荐新闻 |