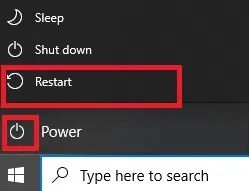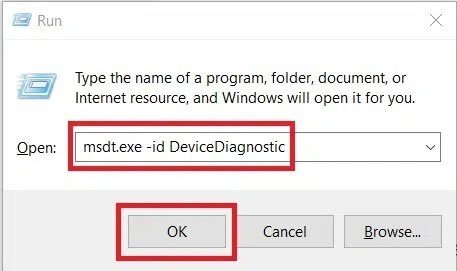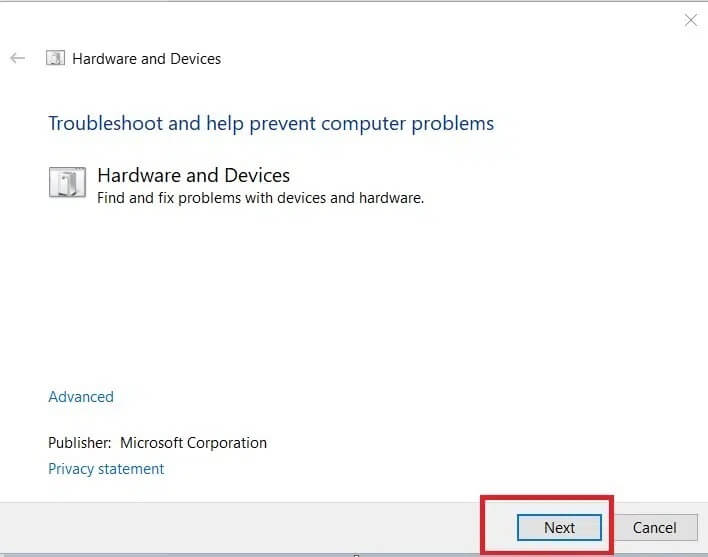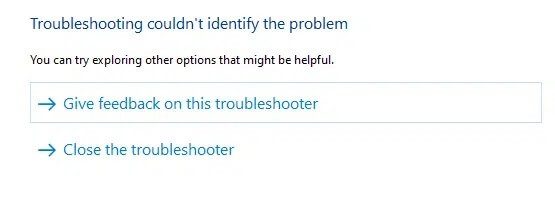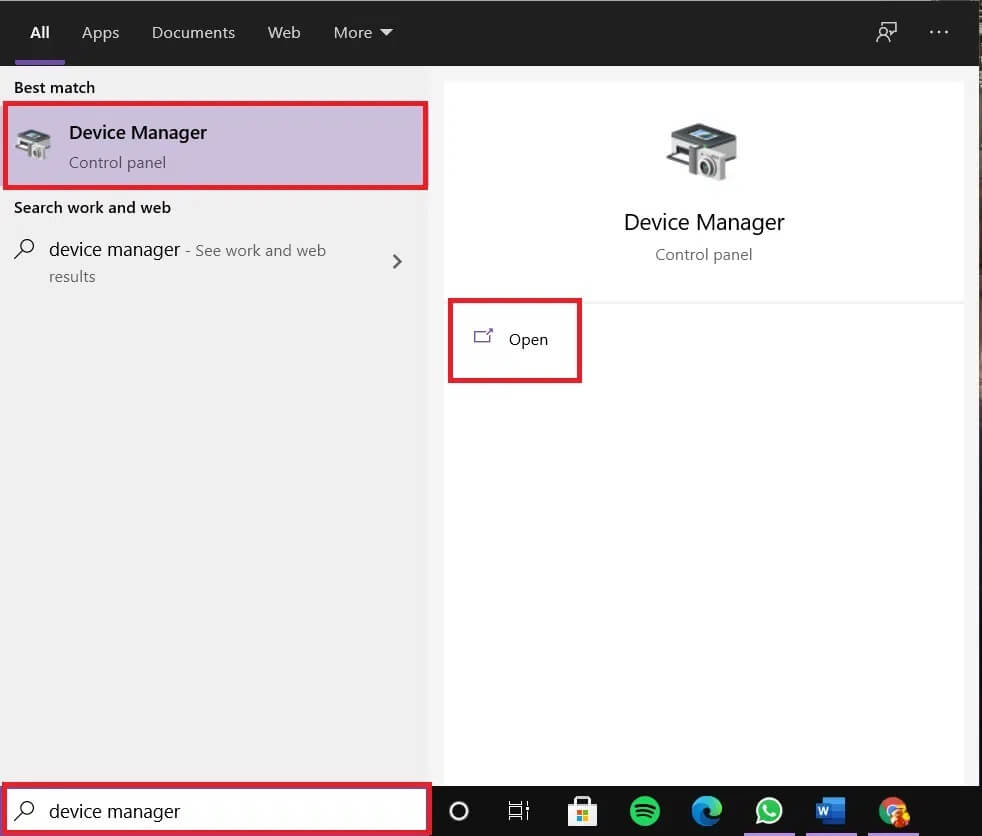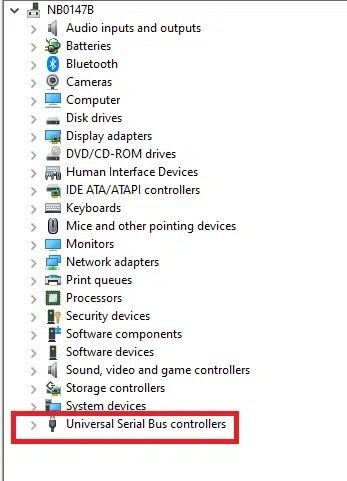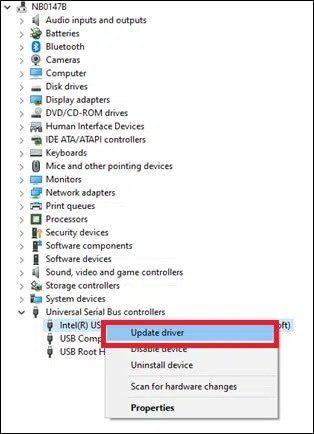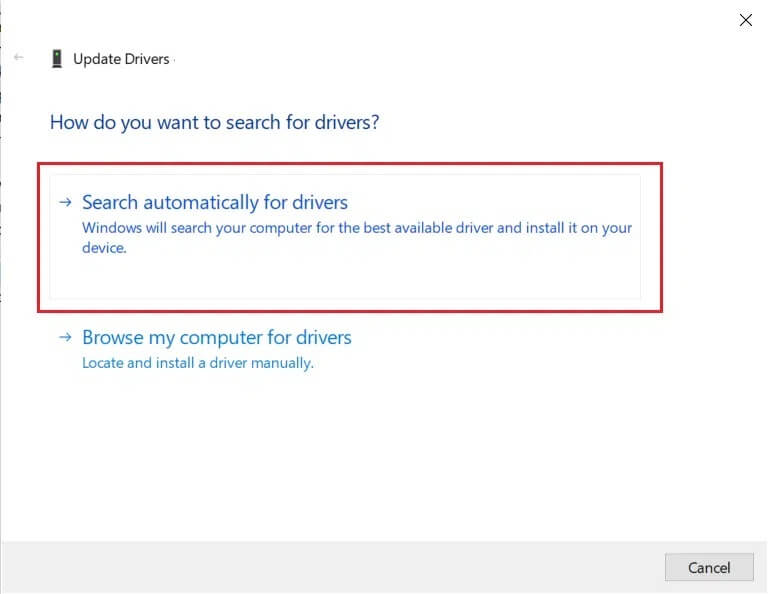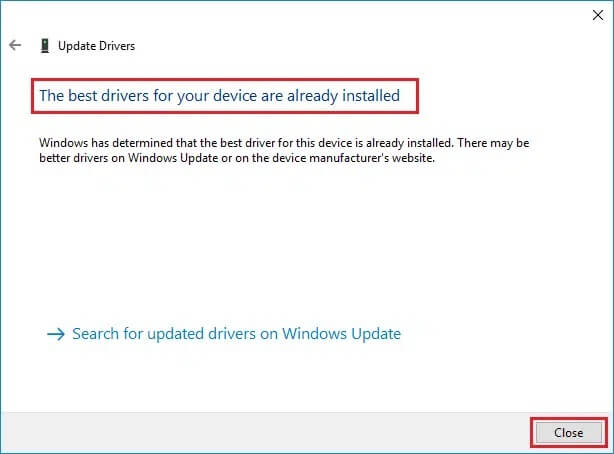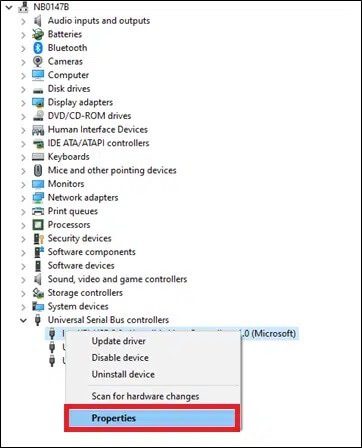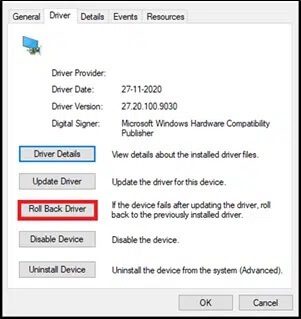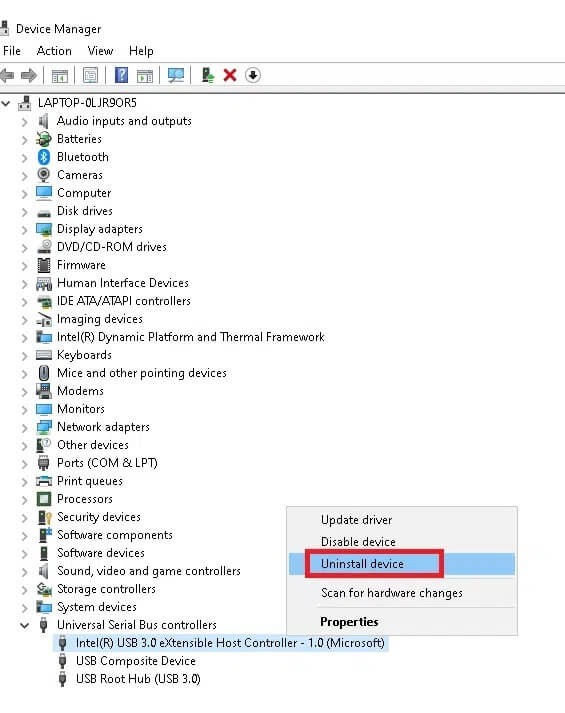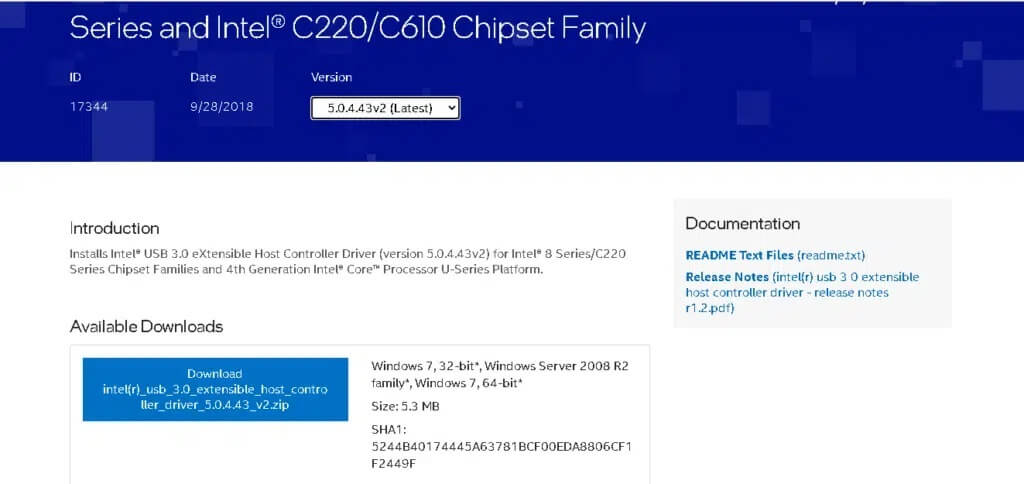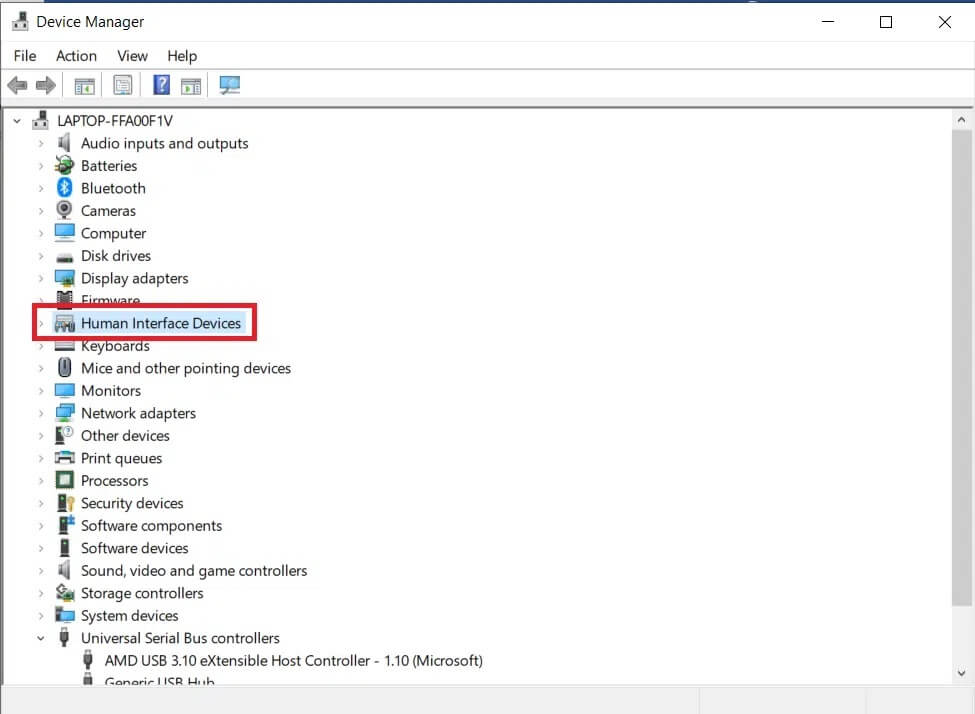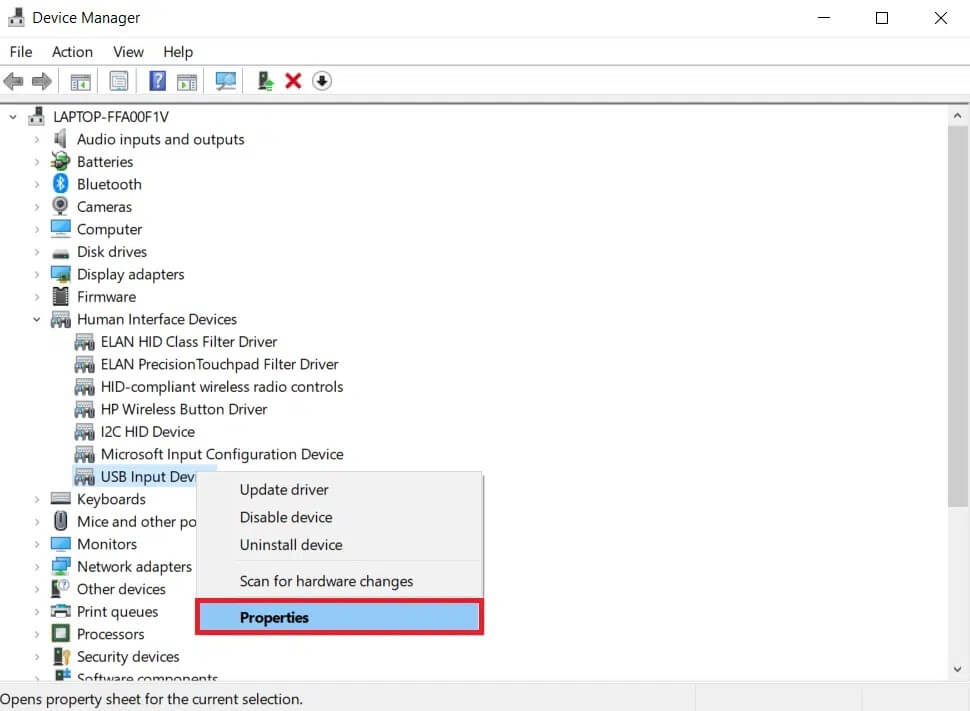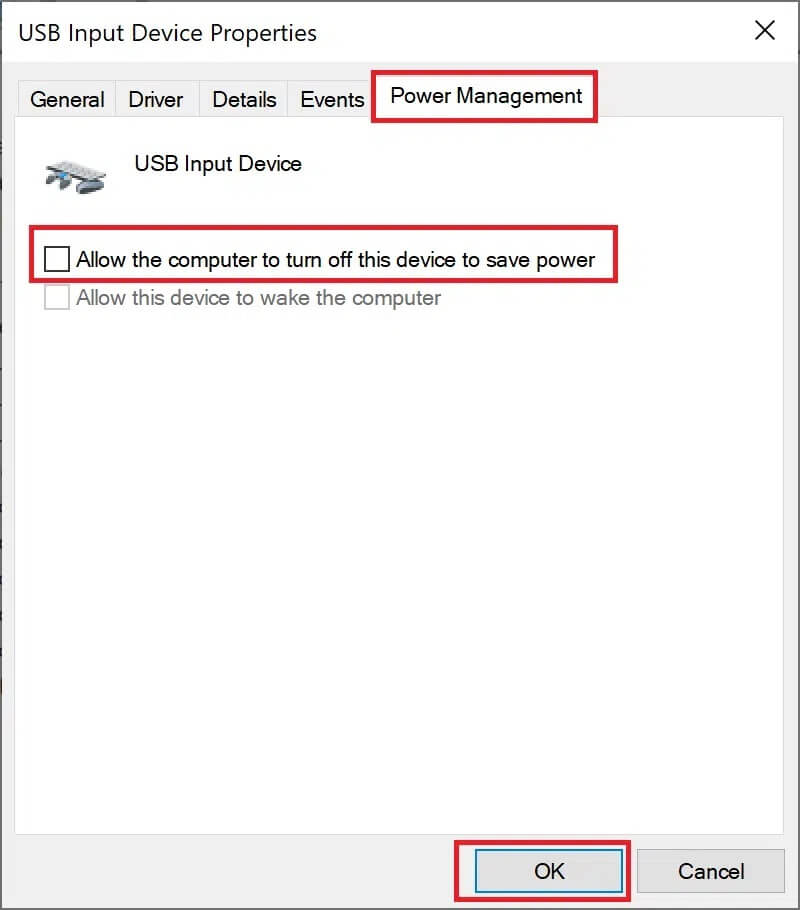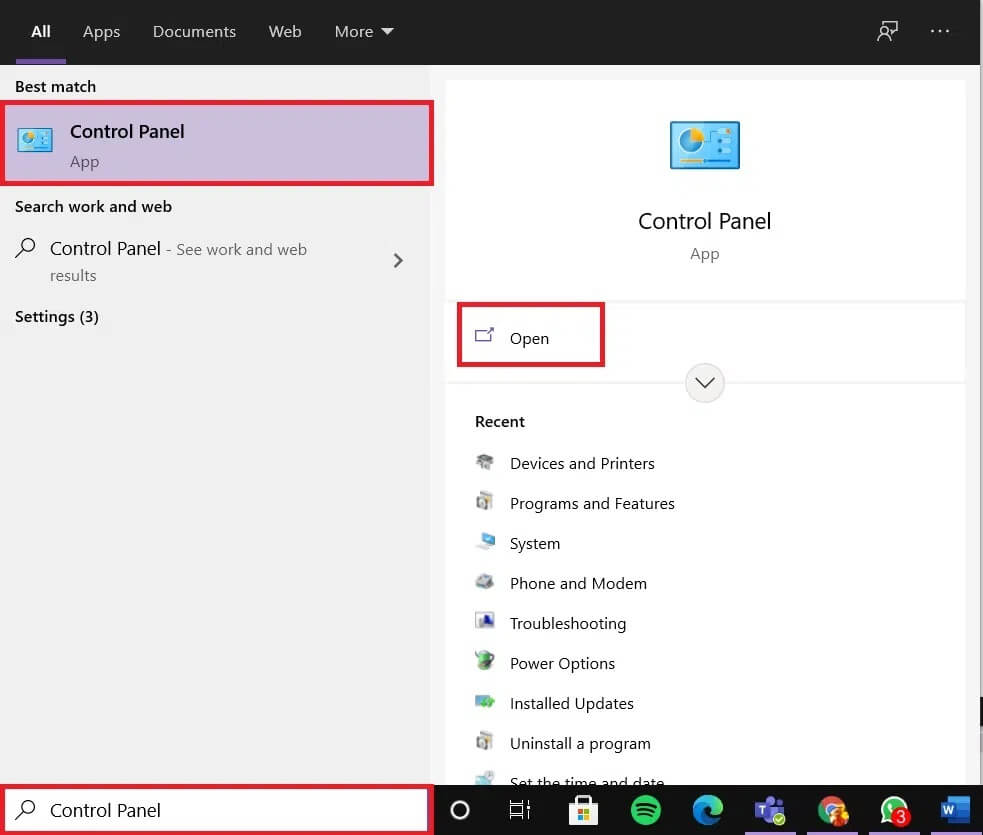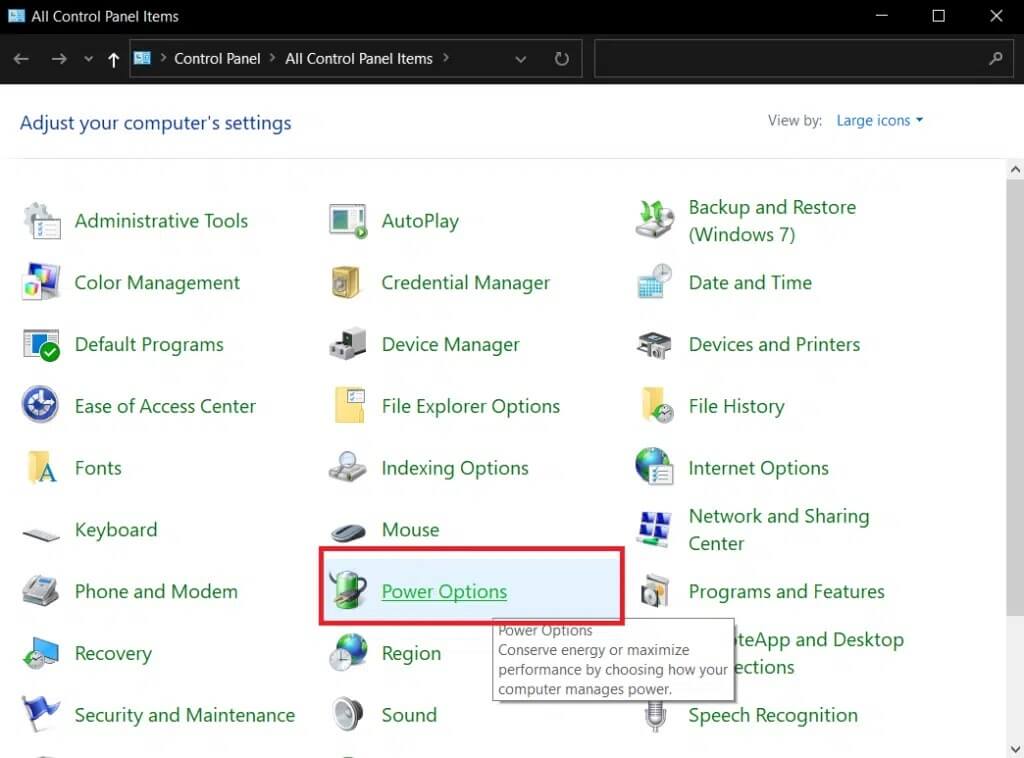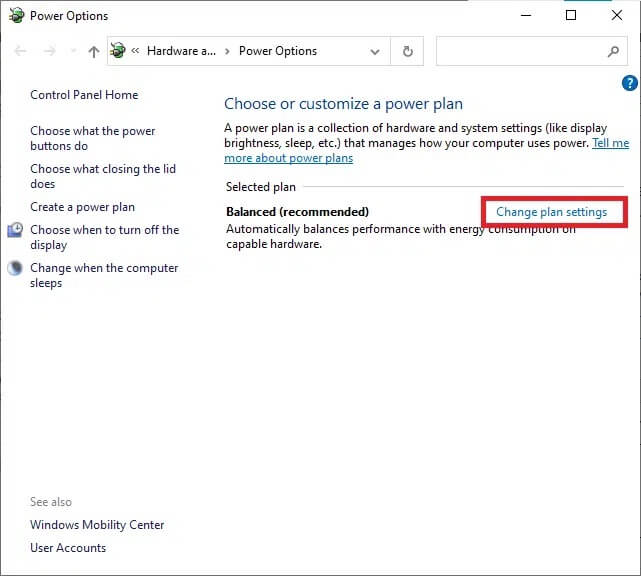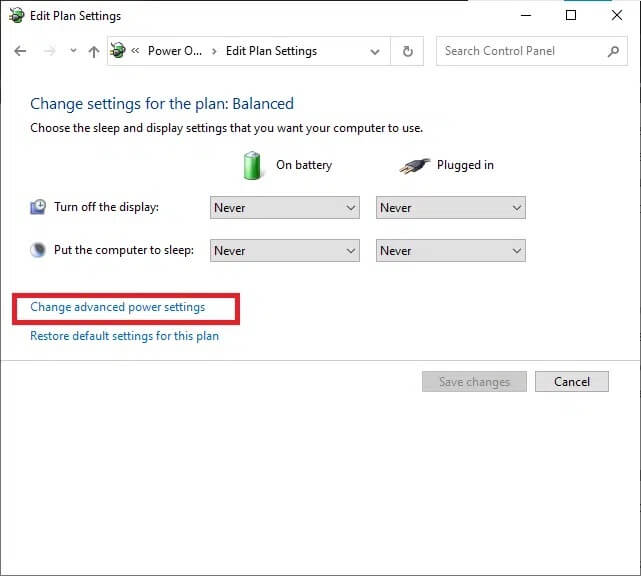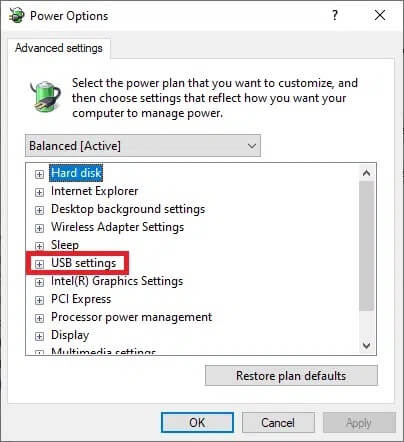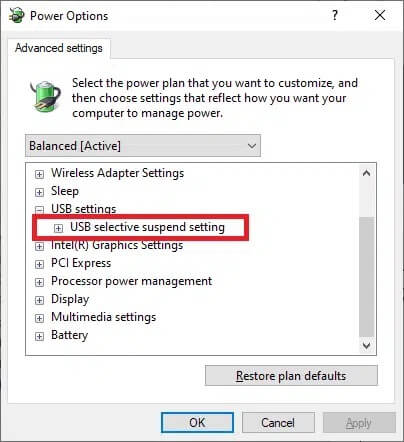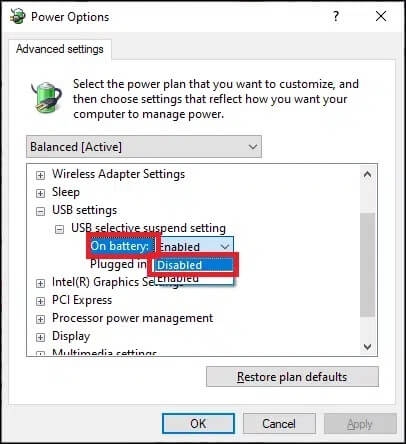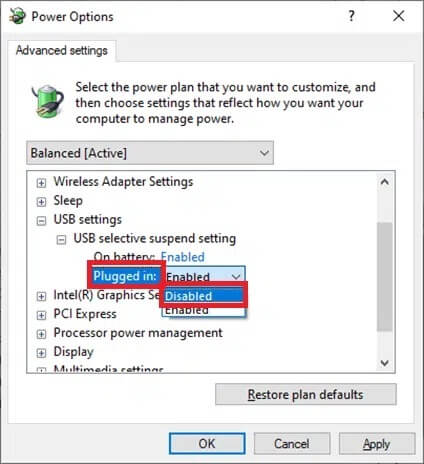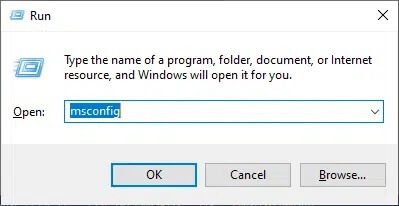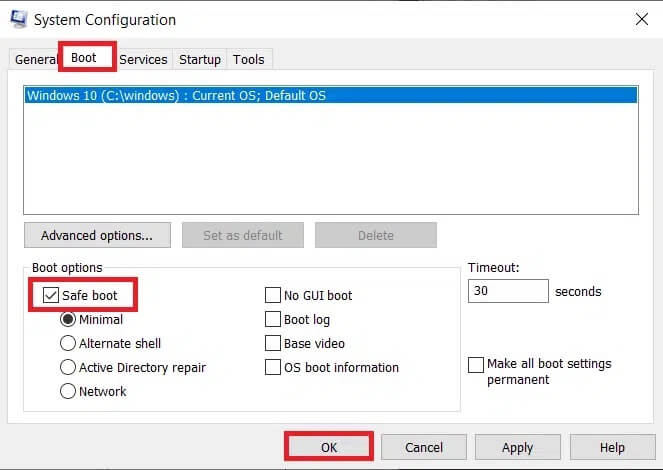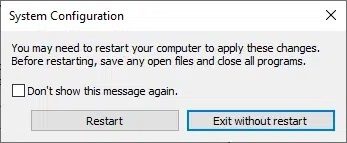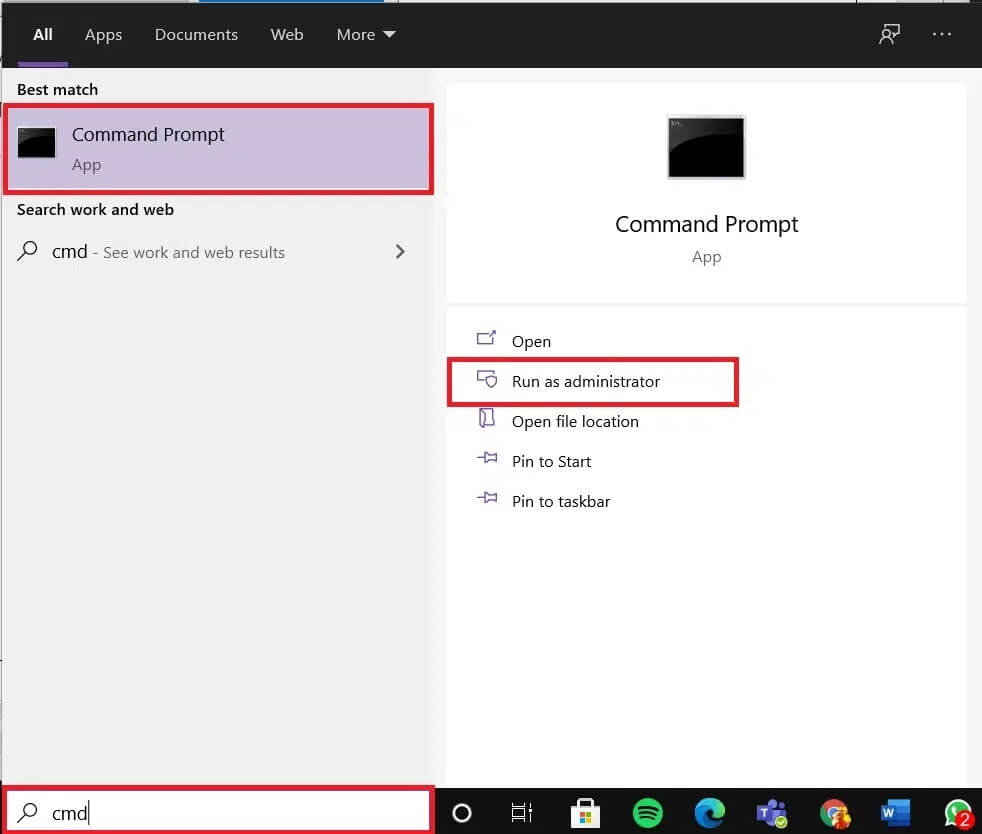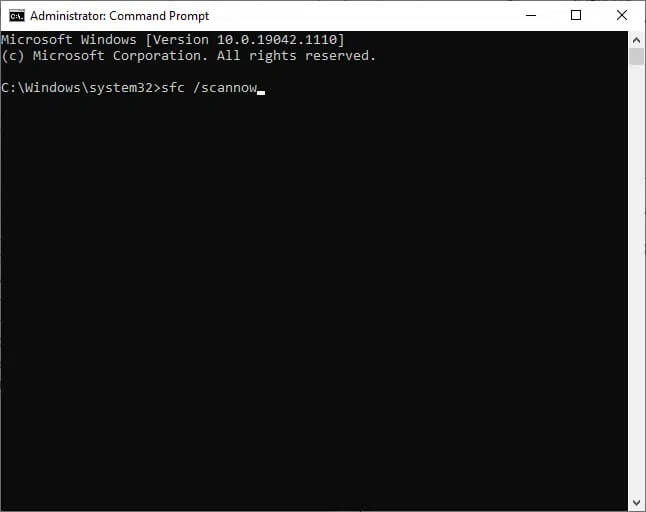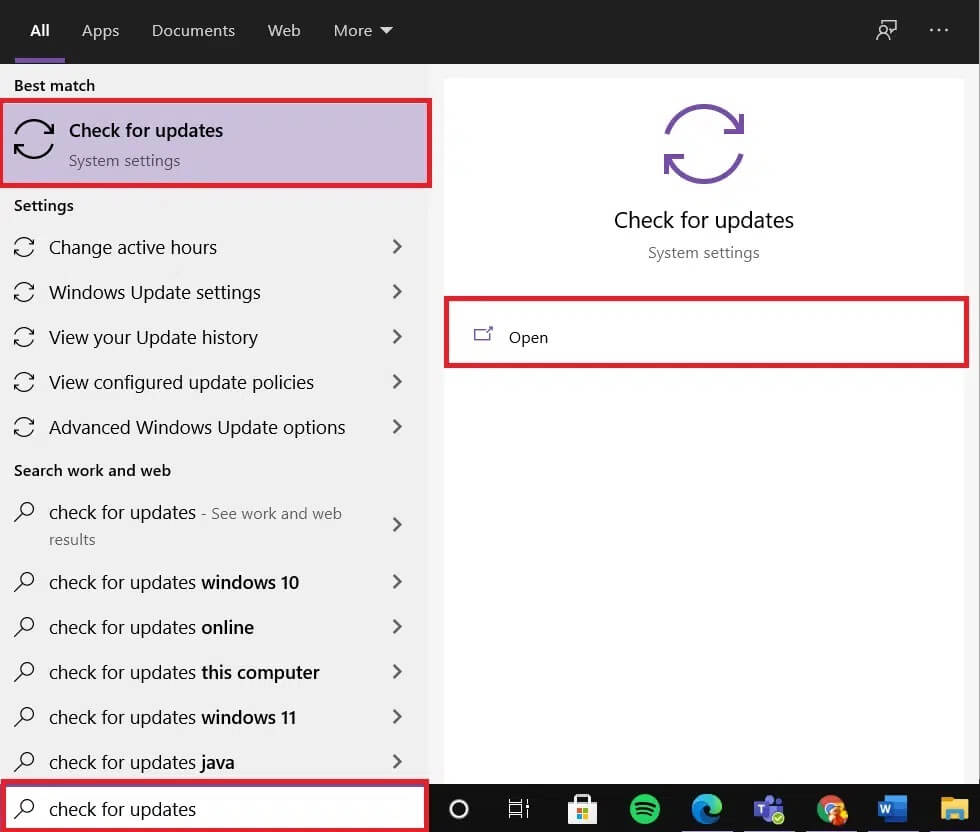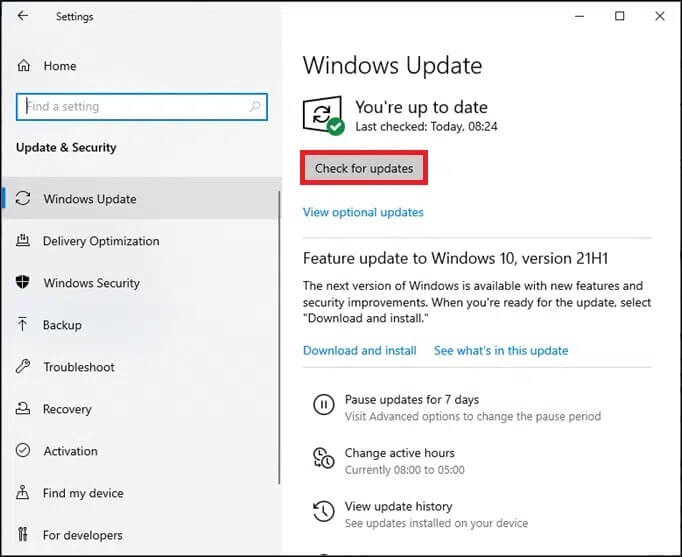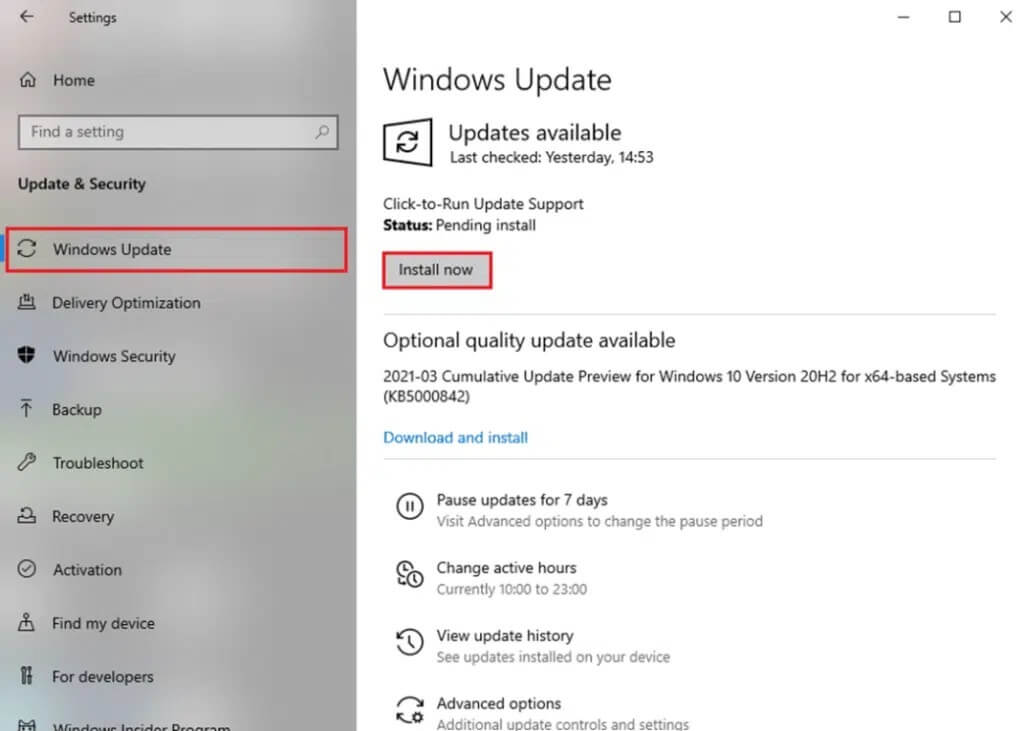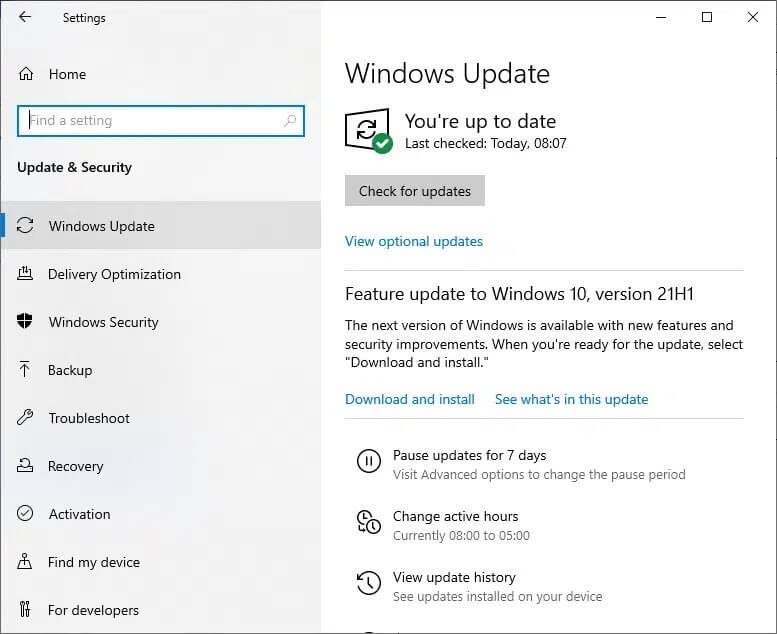修复断开错误并不断重新连接USB设备 |
您所在的位置:网站首页 › usb连接器一直断开又连接 › 修复断开错误并不断重新连接USB设备 |
修复断开错误并不断重新连接USB设备
|
当您连接外部 USB 设备时,由于不兼容问题,它可能无法在您的系统上运行。 在这种情况下,您可能会遇到 USB 不断断开和重新连接的问题。 因此,如果您正在寻找解决相同问题的解决方案,那么您来对地方了! 我们提供了一个完美的指南来帮助您在 Windows 10 上不断解决 USB 断开连接问题。 U盘优势由于以下原因,能够将计算机连接到外部 USB 驱动器非常重要: 外置 USB 驱动器可以保存个人文件、工作文件和游戏文件。 如果您想在另一台计算机上运行 Windows,USB 驱动器还可以存储 Windows 安装文件。 USB 驱动器也用作系统备份。 如果您丢失了计算机上的数据,则需要备份以恢复这些丢失的文件。此问题背后可能有多种原因,例如: USB端口故障: 这可能会导致当您计算机上的 USB 端口出现故障时,USB 会不断断开并重新连接。 旧的 USB 驱动程序: 如果您的 Windows PC 中的当前驱动程序与系统文件不兼容或已过时,您可能会遇到上述错误。 启用 USB 挂起设置: 如果 USB 设备未处于活动状态,启用的 USB 挂起设置将从计算机中弹出所有 USB 设备。 旧 Windows 操作系统: 在某些情况下,您设备上运行的 Windows 操作系统可能已过时。 节能选项: 当电源不足时,USB驱动器会关闭以提供电源。 损坏的系统文件: 该问题也可能是由于您 PC 上的系统文件损坏而发生的。针对不断断开和重新连接问题的USB修复方法列表已根据难度级别进行了编译和排列。 因此,一个接一个地执行它们,直到找到适用于 Windows 7 或 Windows 10 PC 的解决方案。 方法一:重启电脑重新启动 Windows PC 有助于解决常见故障和错误。 因此,您应该先尝试这个简单的修复。 1.点击菜单 开始。 2. 现在,选择图标 活力 位于下方。 注意:电源图标在 Windows 8 的顶部和 Windows 10 的底部。 3. 在这里,点击 重启 , 如图所示。 您当前使用的端口可能有缺陷,并导致 USB 断开和重新连接问题持续存在。 因此,请执行以下基本检查: 另請閱讀: 加速 Windows 11 的方法1.删除 USB 从当前端口并将其插入计算机上的另一个 USB 端口。 2. 将另一个可用的 USB 连接到计算机上的不同端口,并检查是否出现相同的问题。 这样,您可以确定端口是否有缺陷并需要维修或更换。 3. 将 USB 连接到另一台计算机以检查它是否工作。 方法 3:运行 Windows 疑难解答很少有用户反映此问题可以通过在 Windows 7、8、8.1 或 10 中运行内置的疑难解答程序来解决。疑难解答功能包括: 关闭所有 Windows 更新服务。 将 C:\Windows\SoftwareDistribution 文件夹重命名为 C:\Windows\SoftwareDistribution.old 清除系统中的所有下载缓存。 重新启动 Windows 更新服务。按照提供的说明将其打开: 1. 按键 Windows + R的 启动对话框。 2.类型 msdt.exe -id设备诊断 然后点击 “行” , 如图所示。 3. 點擊 “下一个” 在硬件和设备疑难解答中。 4. 按照屏幕上的说明重新启动计算机。 5个。 此过程可让您查看它是否可以识别和解决问题。 5 乙。 但是,如果您无法确定问题,则会出现以下屏幕。 因此,您可以尝试本文中列出的其余修复程序。 要修复 Windows 10 上的 USB 断开和重新连接问题,您可以尝试更新 USB 驱动程序,如下所示: 1.类型 装置经理 在搜索栏中,然后单击打开。 2.اذهبإلى 通用串行总线控制器 وانقرعليهانقرًا مزدوجًا。 3. 现在,右键单击 USB 驱动程序并选择更新驱动程序软件,如图所示。 4. 现在,点击 “搜索” 自动为司机。 5个。 您的驱动程序将更新到最新版本。 5 乙。 如果您的驱动程序已经是最新的,您将收到以下消息:您的设备的最佳驱动程序已安装。 6. 點擊 关门 退出窗口并重新启动计算机。 方法 5:恢复 USB 驱动程序如果更新 Windows 后 USB 设备开始崩溃,回滚 USB 驱动程序可能会有所帮助。 撤消驱动程序将删除系统中当前安装的驱动程序并替换为以前的版本。 此过程应消除任何驱动程序错误并可能解决上述问题。 1. 开启 装置经理 如上所述展开通用串行总线控制器部分。 2.右键单击驱动程序 USB 并选择 特征。 3. 现在,切换到选项卡 驱动器 并选择 回滚驱动程序 , 如图所示。 另請閱讀: 如何修复 Windows 11 上的无效压缩文件夹错误4. 點擊 “行” 应用此更改。 5. 最后确认提示,重启Windows PC,使回滚生效。 注意:如果您的系统中未启用“回滚驱动程序”选项,则表明您的系统没有以前安装的驱动程序文件或原始驱动程序文件丢失。 在这种情况下,请尝试本文中讨论的替代方法。 方法 6:重新安装 USB 驱动程序如果更新或回滚驱动程序无法解决问题,请卸载通用串行总线控制器的驱动程序并重新安装。 请按照下面列出的步骤执行此操作。 1. 前往 设备管理器 > 通用串行总线控制器 ,使用方法 4 中概述的步骤。 2. 现在,右键单击 USB 驱动程序并选择卸载设备。 3.点击确认操作 “卸载在下一波。 4. 重新启动您的计算机。 5. 现在,访问制造商的网站并下载相关驱动程序。 例如 , 英特尔® USB 3.0 可扩展主机控制器 6. 下载后,双击下载的文件并按照提供的说明进行安装。 方法 7:禁用 USB 电源管理设置有一个称为 USB 选择性挂起的功能,集线器驱动程序可以挂起单个端口,而不会影响其他端口的功能。 如果使用这些设置配置人机接口设备 (HID),您有时可能会遇到系统空闲时 USB 不断断开和重新连接的问题。 因此,禁用 USB 自动关机功能,如下所示: 1.类型 装置经理 在搜索栏中,然后点击 打开。 2. 现在,双击 人机接口设备。 3.右键单击设备 USB 遇到问题并选择属性。 4.在这里,切换到电源管理选项卡并取消选中允许计算机关闭此设备以节省电源框。 5. 最後,點擊 “行” 保存更改并重新启动系统。 方法 8:禁用 USB 选择性暂停设置尽管选择性暂停功能可以帮助您节省电量,但这可能会导致您的 USB 和其他外围设备断开连接。 您可以按如下方式更改此设置: 1. 通过 Windows 搜索栏启动控制面板。 2. 现在,去 “电源选项” 并点击它。 3. 现在,选择 تغييرإعداداتالخطة 在您当前的活动计划中,如下所示。 4. 在编辑计划设置窗口中,单击更改高级电源设置。 5. 现在,双击 USB 设置。 另請閱讀: 下载完整 PC 游戏 torrent 2021 的最佳网站 6.然后再次双击USB选择性暂停设置 7. 在这里,单击电池并从下拉菜单中将设置更改为已禁用。
8. 现在,单击已连接并从下拉菜单中将设置更改为已禁用,如图所示。 9. 最後,點擊 “应用” > “确定” 以保存更改。 注意:如果您的系统中有多个电源计划处于活动状态,请对所有这些电源计划重复相同的过程。 方法 9:运行 SFC 和 DISM 扫描Windows 10 用户可以通过运行系统文件检查器来自动检查和修复系统文件。 它是一个内置工具,允许用户删除文件和修复 USB,从而使 Windows 10 问题保持断开连接。同样,您也可以运行 DISM 命令来检查和恢复系统健康状况。 注意:在运行扫描以获得更好的结果之前,我们将在安全模式下运行您的 Windows 7 PC。 1. 按键 Windows + R的 启动对话框。 2.类型 MSCONFIG 然后按 输入 打开系统配置。 3. 现在,切换到选项卡 开机 (引导)。 接下来,检查 Secure Boot 选项并单击 OK,如图所示。 4. 现在,通过单击重新启动或不重新启动退出来确认提示。 现在,它将启动 你的系统 在 安全模式。 5. 在搜索栏中,输入 CMD 然后点击 以管理員身份運行 , 如图所示。 6.输入命令 sfc / scannow 并按 . 键 输入。 现在,系统文件检查器将开始其进程。 7.等待100%验证声明。 完成此操作后,以正常模式启动系统,并检查问题是否已解决。 如果没有,则继续按照步骤操作。 8. 现在,再次启动命令提示符窗口。 9、一一输入以下命令,回车: DISM.exe / Online / Cleanup-image / Scanhealth DISM.exe / Online / Cleanup-image / Restorehealth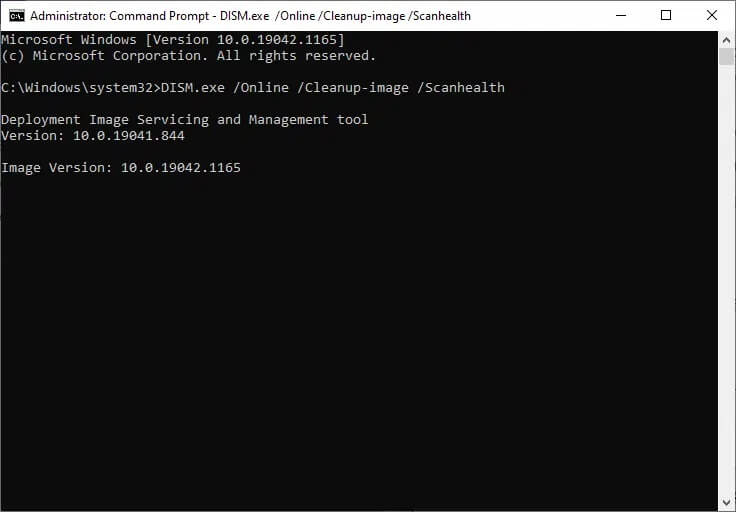 方法 10:更新 Windows
方法 10:更新 Windows
始终确保您的系统使用其更新版本,以避免 USB 在 Windows 10 或 Windows 7 上不断断开和重新连接。 1. 在搜索栏中输入检查更新并单击打开。 2. 现在,点击 检查 从右侧面板更新。 3个。 单击立即安装以下载并安装最新的可用更新。 3b。 如果您的系统已经是最新的,它将向您显示一条更新的消息。 4. 重新启动计算机并检查问题是否已解决。 我们希望本指南对您有所帮助,并且您能够在 Windows 7、8、8.1 或 10 计算机上解决 USB 不断断开和重新连接的问题。让我们知道哪种方法最适合您。 此外,如果您对本文有任何疑问或建议,请随时将它们留在评论部分。 |
【本文地址】
今日新闻 |
推荐新闻 |