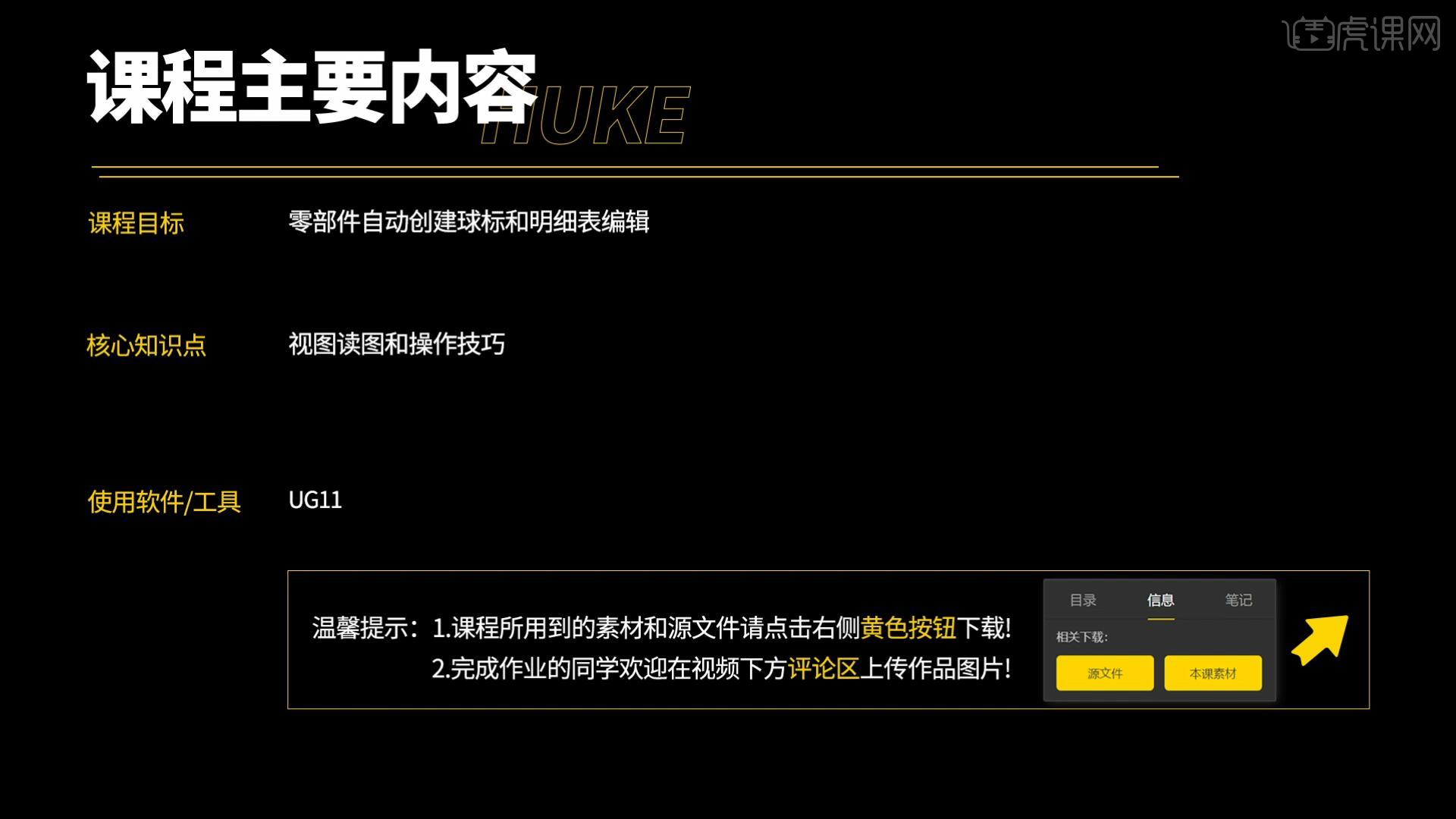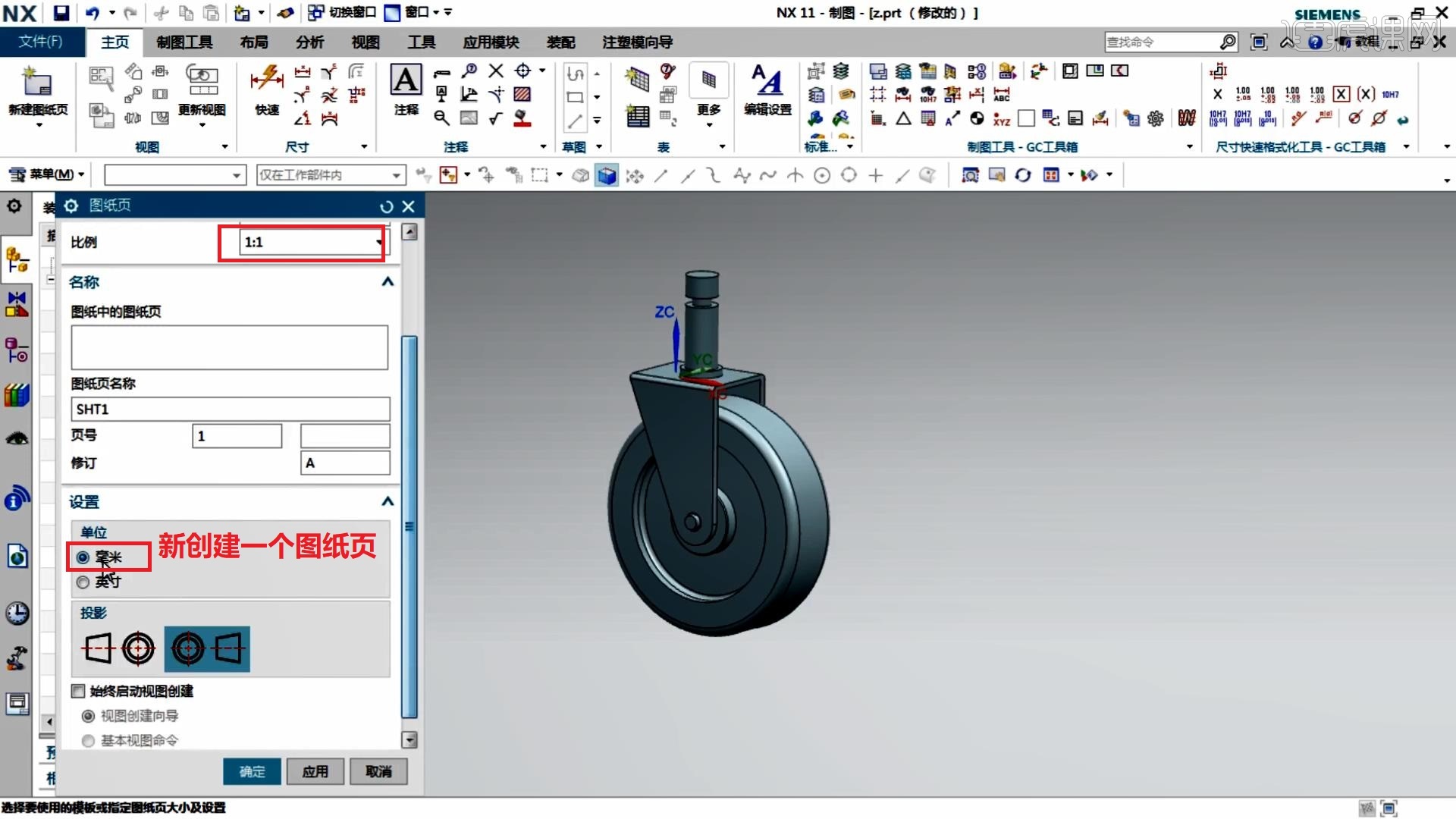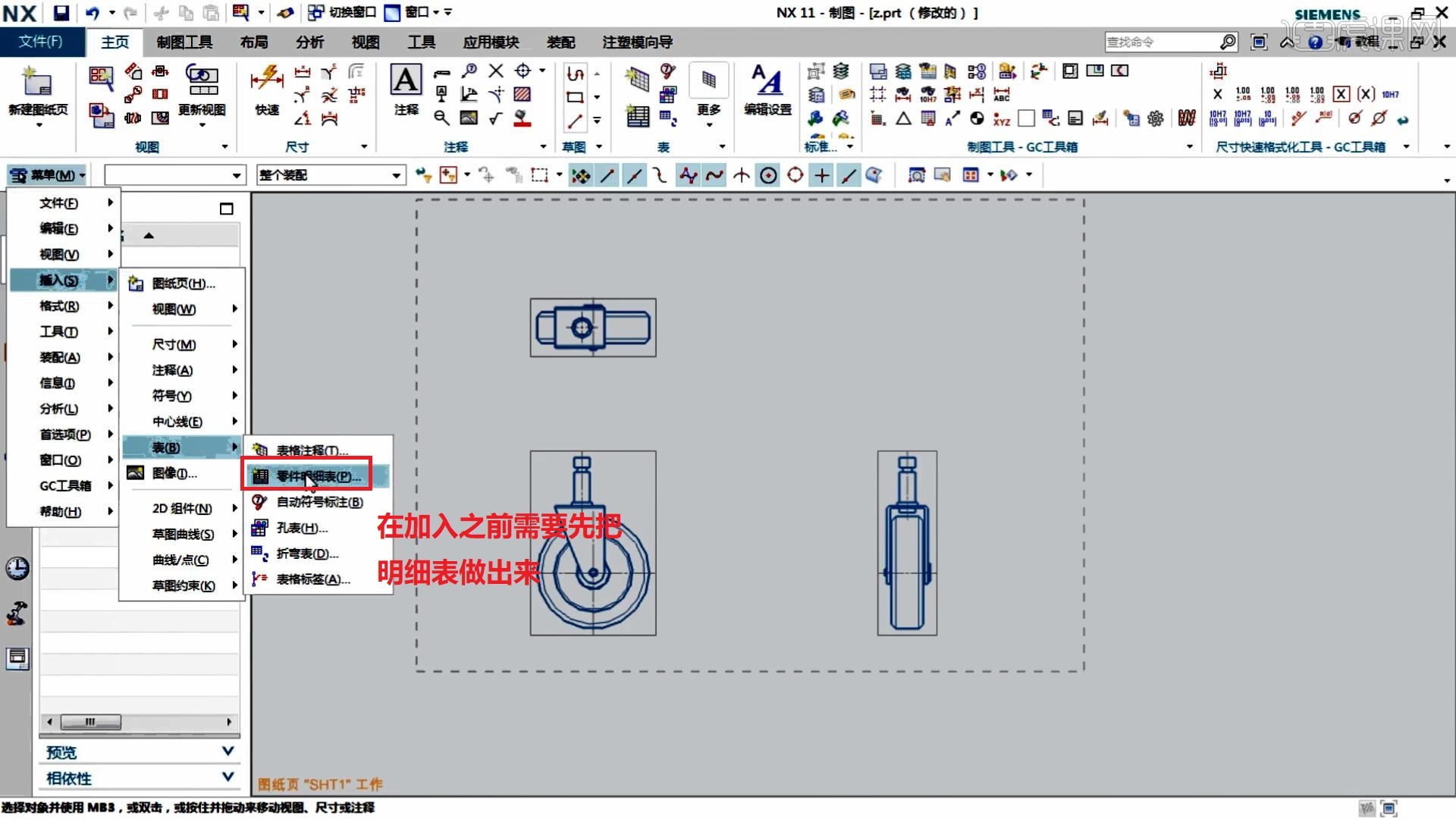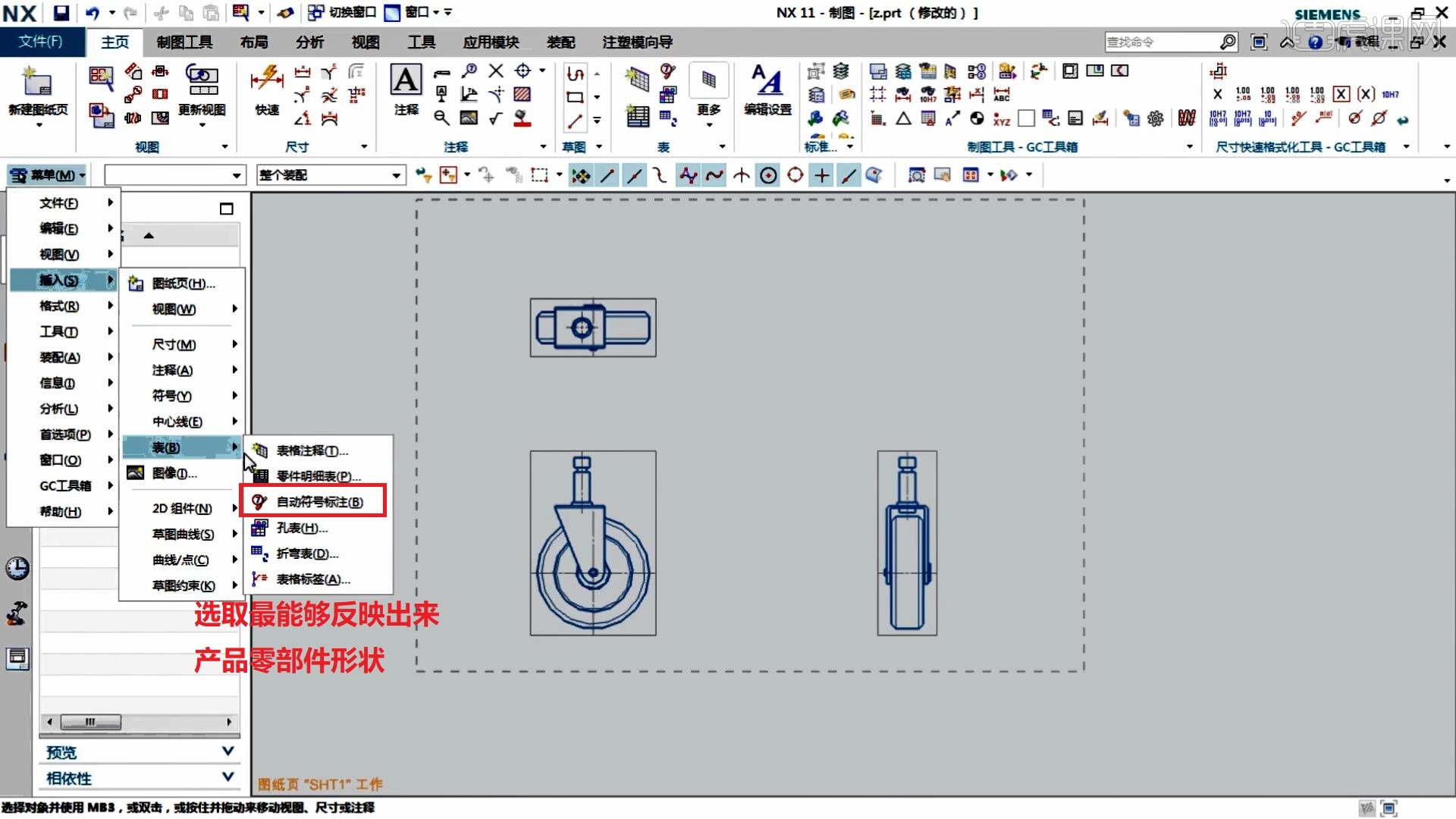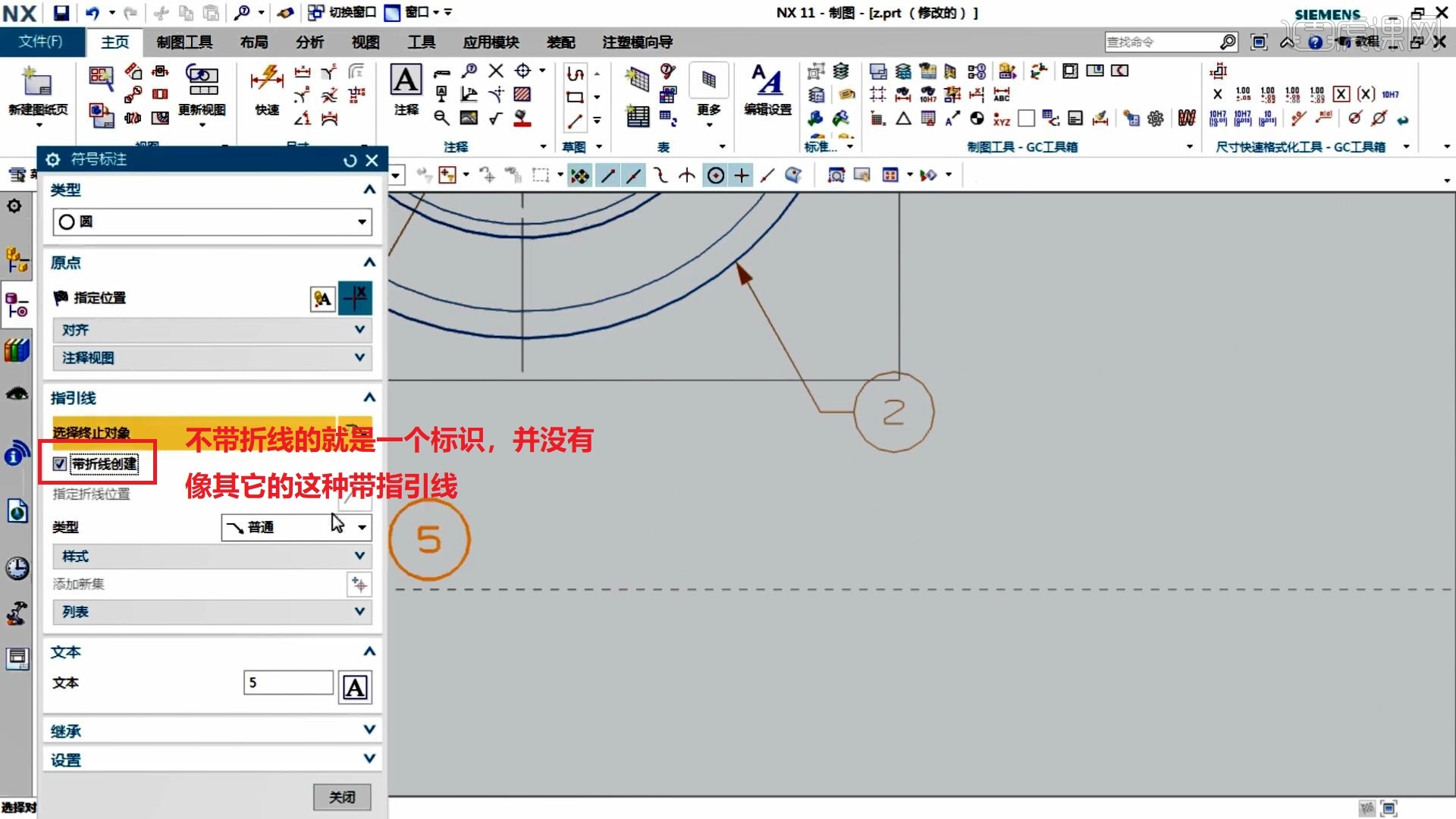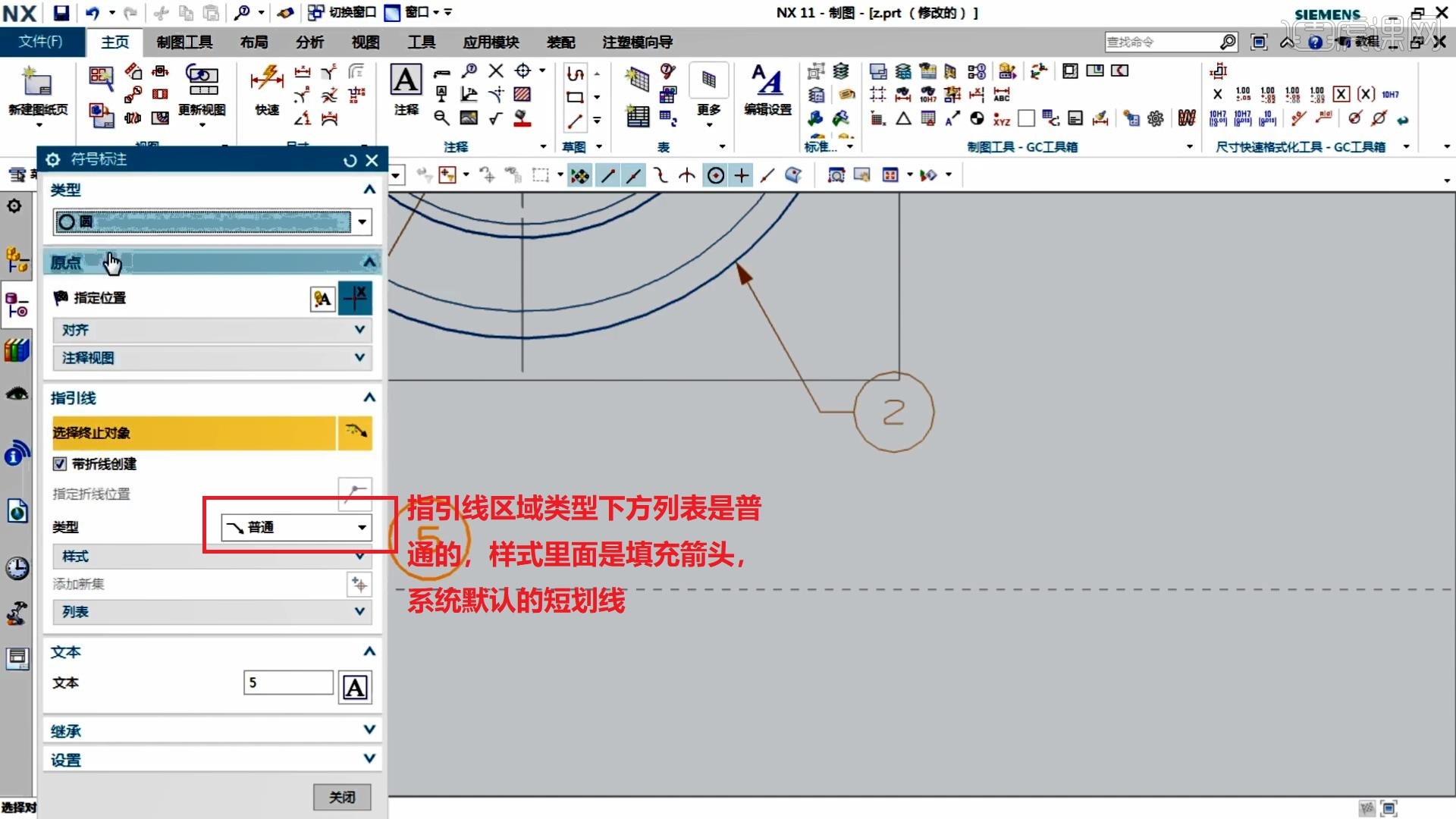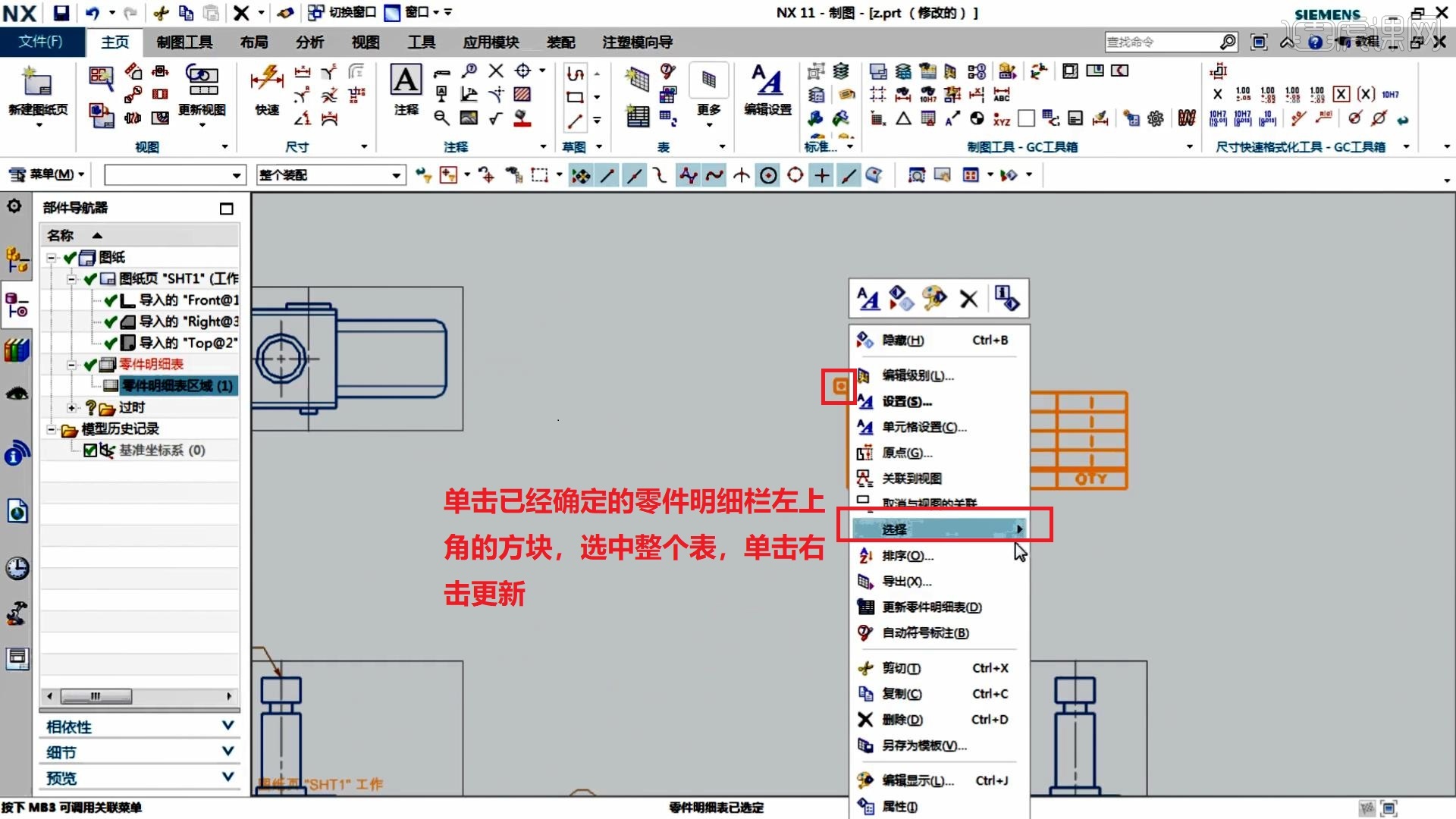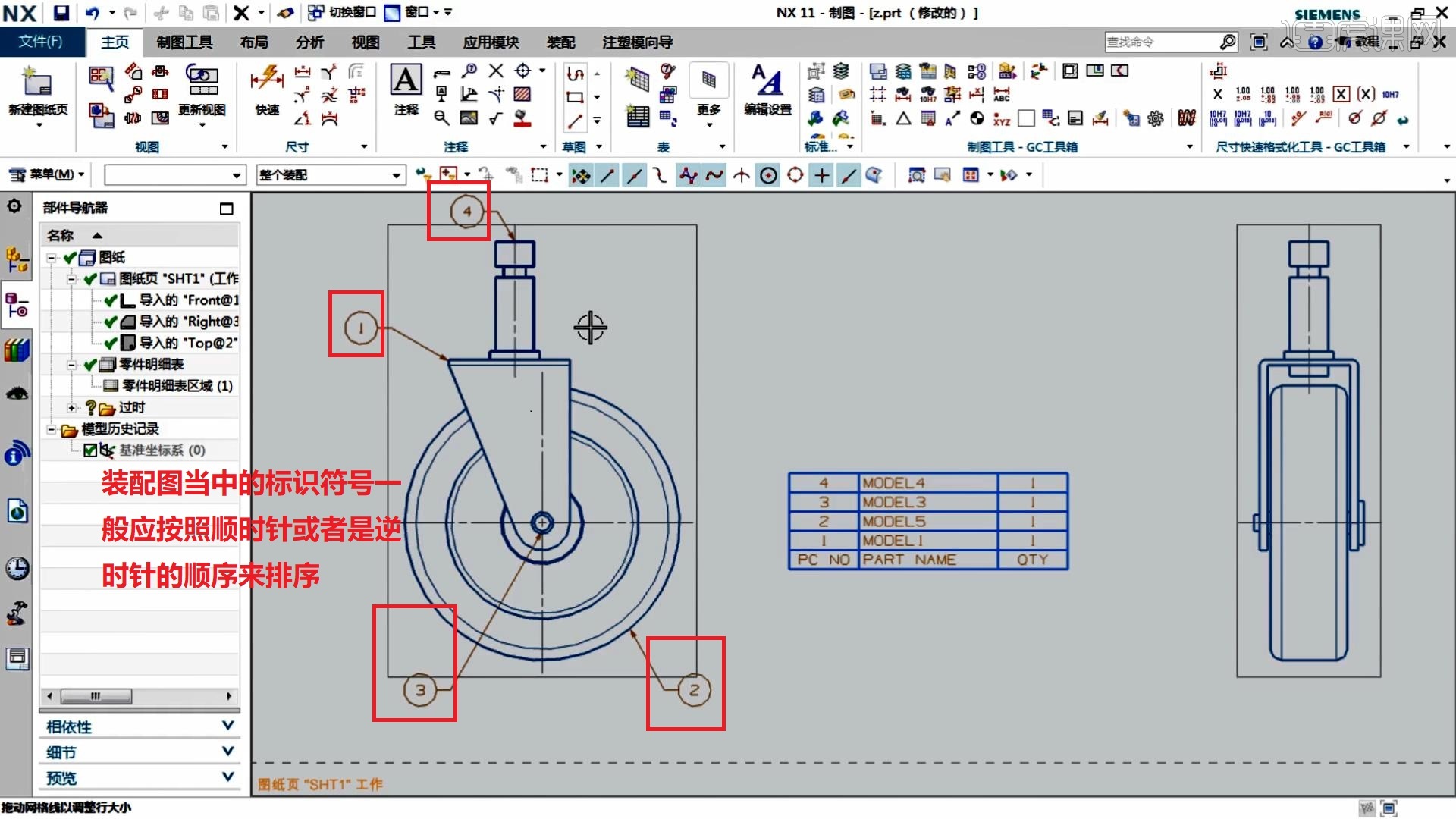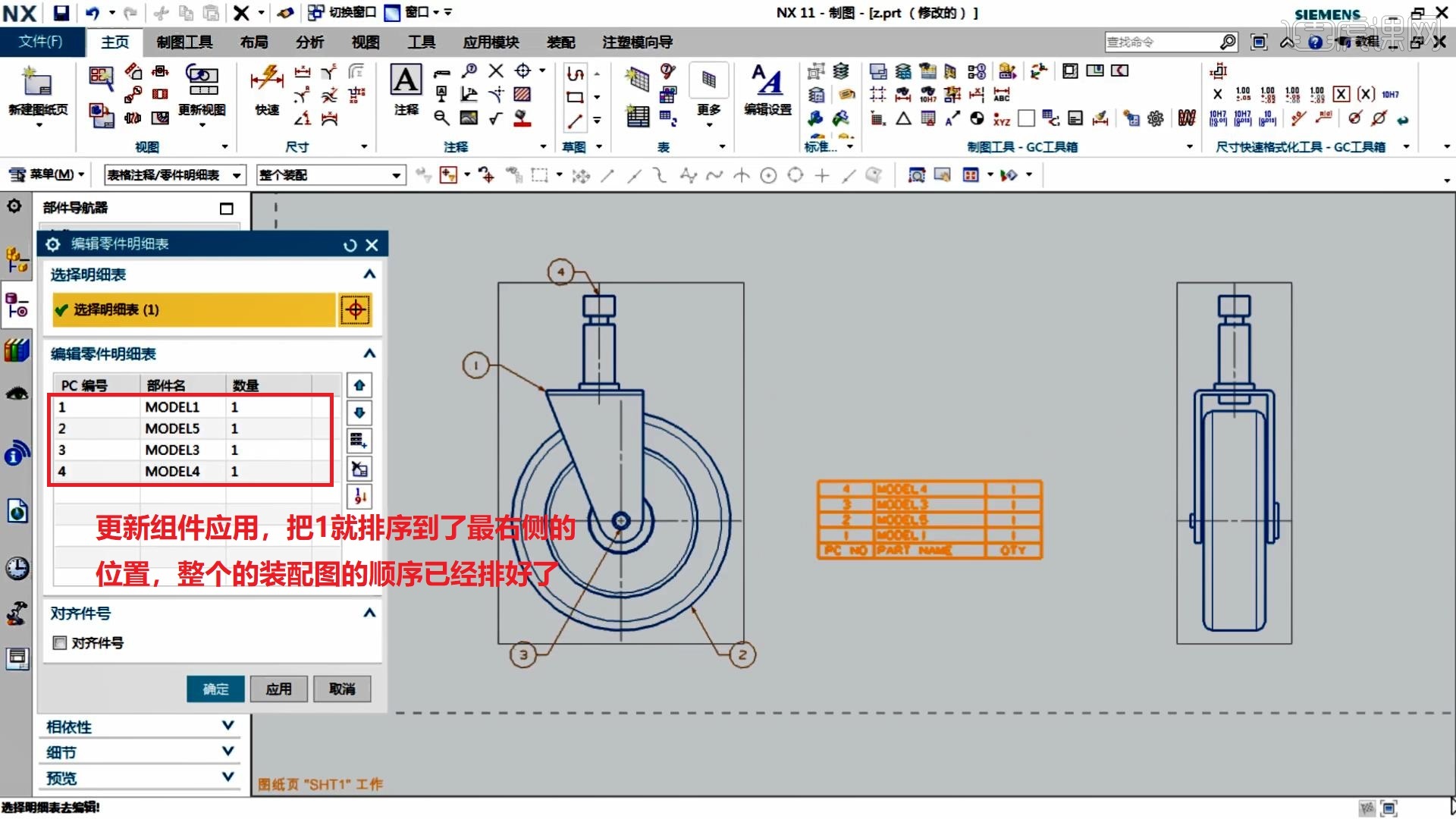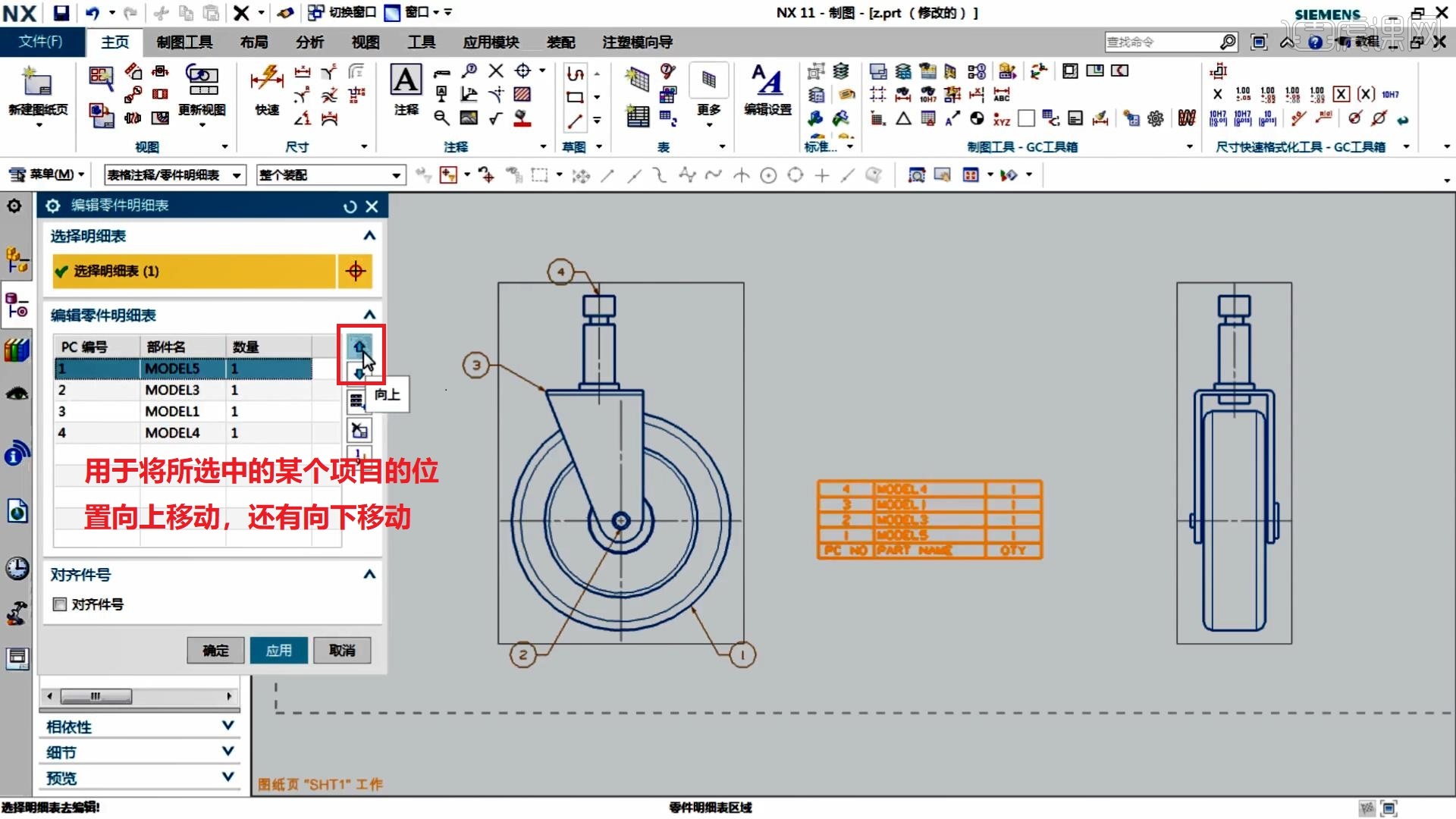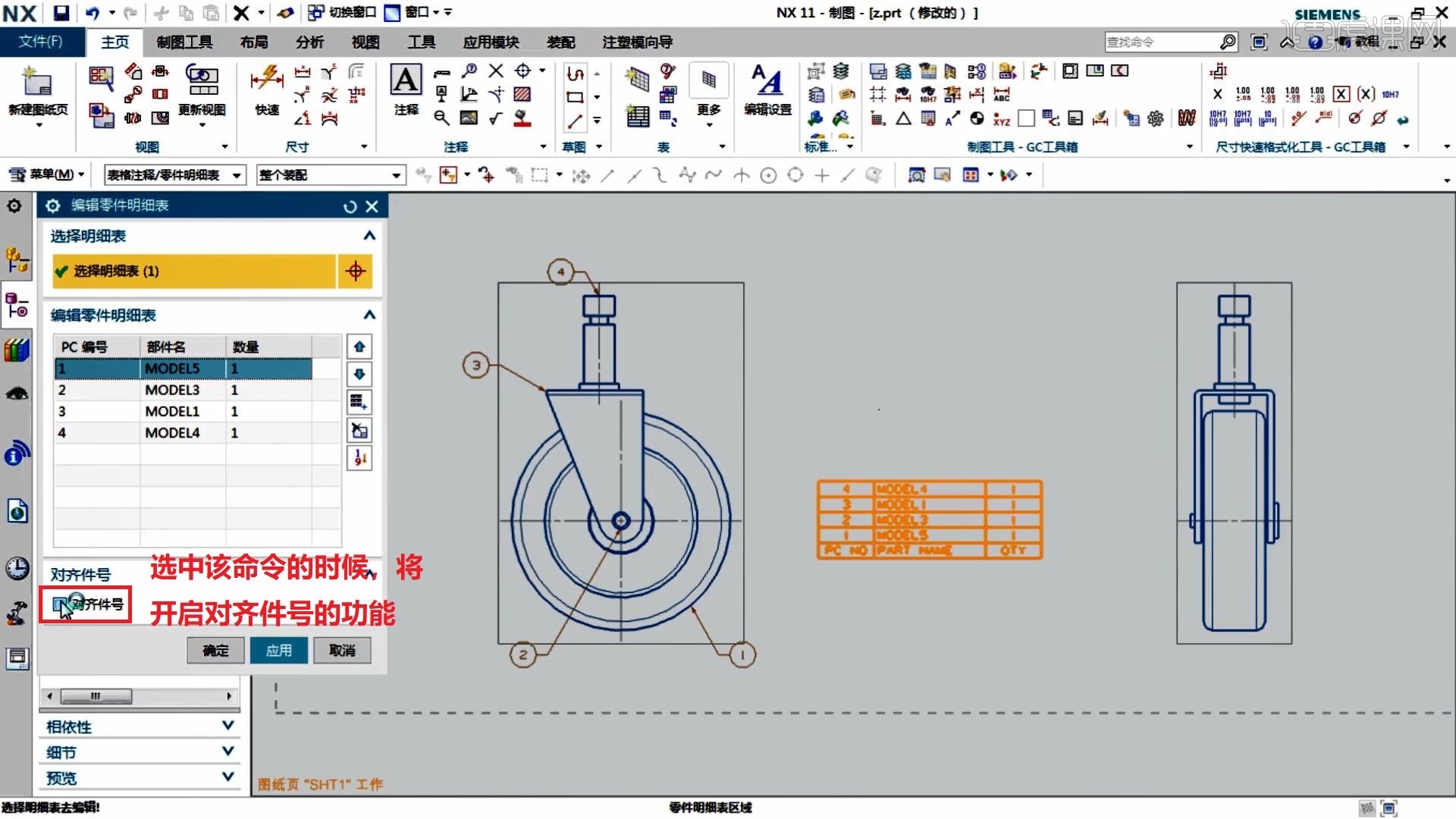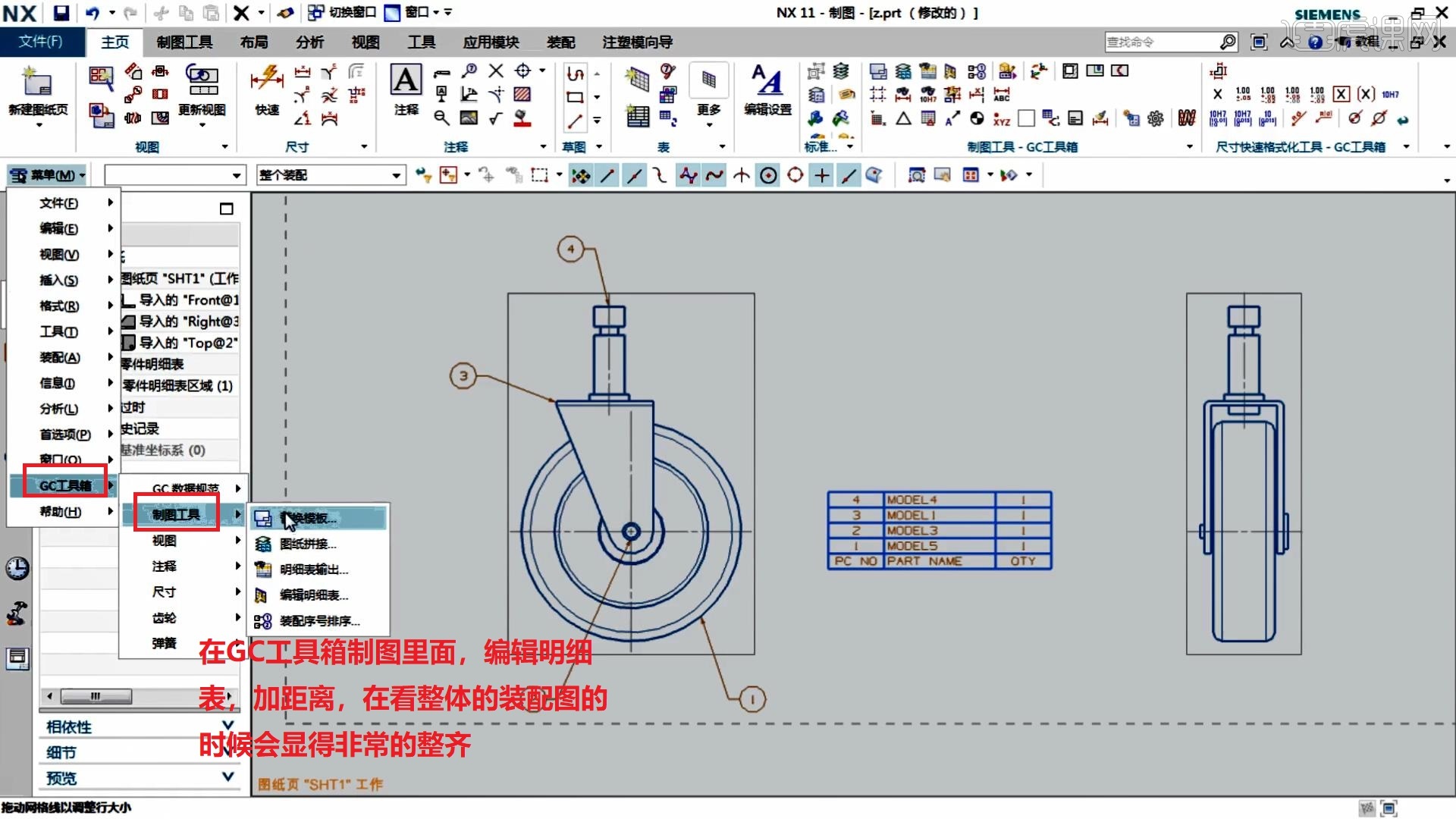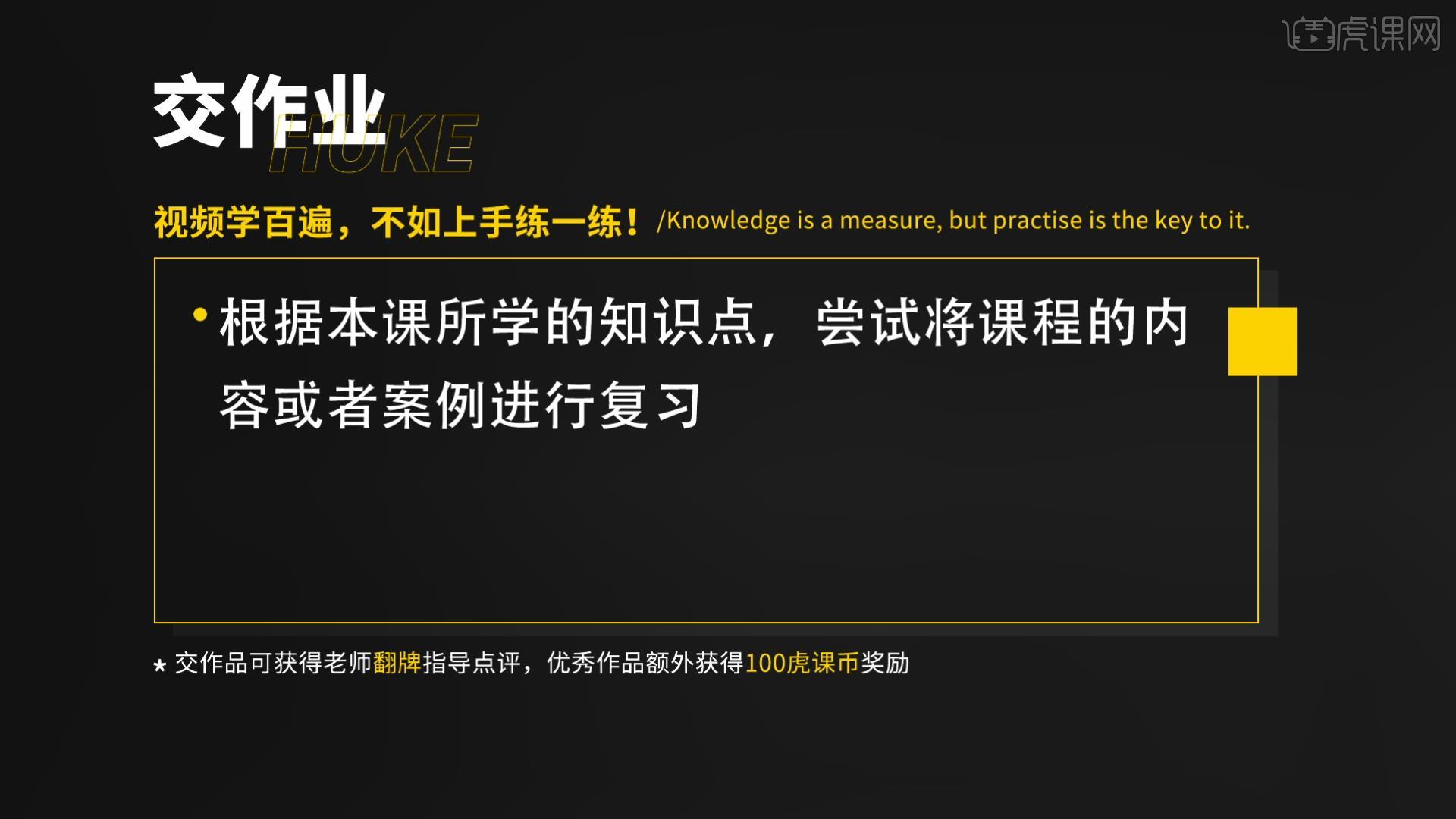4 |
您所在的位置:网站首页 › ug11工程图制图教程 › 4 |
4
|
虎课网为您提供综合教程版块下的4-3零部件自动创建球标和明细表编辑-UG11机械工程图基础与实战图文教程,本篇教程使用软件为UG (NX11),难度等级为初级练习,下面开始学习这节课的内容吧! 那就开始今天的教程吧 1.课程目标是零部件自动创建球标和明细表的编辑,核心的知识点是视图读图和操作技巧,使用的软件是UG11。 通过本节课内容的讲解,来帮助同学们学习对于自动生成的明细表,该如何的去更改和编辑的技巧。
2.打开UG,需要打开装配图,已经有装配好的万象轮,对于它来进行装配,需要观察这个装配图当中每个产品的零部件是否装配好,是否在一些特定的位置上,在进入工程图之前, 也可以采用爆炸的方式,或者直接用装配好了的图都可以,把这个坐标系右键给它隐藏。
3.进入制图工作环境,选择应用模块,新创建一个图纸页,大小可以采用A3或者A2都可以,比例是1:1,图纸页的名称系统默认就可以,设置的单位是毫米值。
4.进入了制图工作环境之后会出现制图向导,把图形生成出来,下一步是加入符号标注,在加入之前需要先把明细表做出来,点击【菜单-插入表-零件明细表】,放在图纸页上。
5.打开部件导航器,因为加入了明细表,下面有零件明细表的区域,鼠标左键选上零件明细表,右键选取【编辑级别】,把主模型关掉,该视图当中有4个部件,最后一列是数量, 在加注符号标注的时候有两种方式,第一种方式是自动创建的标注符号,第二种方式是手动创建标注符号。
6.选择菜单当中的【插入】,然后找到表,表当中下面有一个自动符号标注,此时会弹出一个零件明细表,自动符号的标注,选择刚才所生成的明细表,选取最能够反映出来产品零部件形状, 或者是轮廓的,选择主视图,确定,就已经加入进来了,装配图当中的视图编号和明细表一一对应。
7.还可以手动的添加自动符号,虽然创建了各个组件的标识符号,但是对于某个特殊的标识符号的位置无法进行控制,还需要手动的来进行调整,点击菜单当中的【插入】,选择注释当中的符号标注, 比如说在文本的位置上输入5,输入的时候把带这个折线选上,不带折线的就是一个标识,并没有像其它的这种带指引线。
8.在【符号标注】对话框类型里面选择的是圆,然后指引线区域类型下方列表是普通的,样式里面是填充箭头,系统默认的短划线,可以选择的是自动判断,紧接着在指引线区域选择【终止对象】。
9.需要将小轮来进行标注,按【鼠标的中键】把这个符号放入到适当的位置上,单击已经确定的零件明细栏左上角的方块,选中整个表,单击右击【更新】,选择右键对它进行更新。
10.编辑零件明细栏,先把明细栏向下拖动,零部件的标号和明细栏进行一一对应,根据制图的标准要求,零件明细栏的零件顺序应按照一定的规则来进行排列,顺序是从下向上排序, 同时装配图当中的标识符号一般应按照顺时针或者是逆时针的顺序来排序。
11.找到下拉菜单,菜单当中下方有【GC工具箱】,找到制图环境,找到编辑,它将弹出一个编辑零件的明细表的对话框,选择刚才所生成的明细表,把1向逆时针或者顺时针来进行排序, 把1给它向下拖动两个位置,更新组件应用,把1就排序到了最右侧的位置,整个的装配图的顺序已经排好了。
12.选择明细表的功能,它是用于选取图纸页当中的零件明细栏,在明细表当中有向上的按钮,用于将所选中的某个项目的位置向上移动,还有向下移动,添加空行按钮, 在所选的项目后面添加一个新的空白项。
13.删除空行,将会删除一个选定的项目,下方有【更新件号】,将会按照新的先后顺序重新对项目进行编号,在下方有对齐件号,选中该命令的时候,将开启对齐件号的功能。
14.在插入表当中可以加入一定的距离,在GC工具箱制图里面,编辑明细表,加距离,在看整体的装配图的时候会显得非常的整齐,然后调整每一个零部件的上下的位置,然后重新编号。
15.课后需要对于自动加入,手动加入,还有编辑零件的明细栏进行多加的练习,还有所讲到的一些注意事项也要多加的练习,通过本节课内容的讲解,除了一些基本的理论知识之外, 还需要对于实际的画图操作和方面的技巧进行多加的练习才可以。
以上就是4-3零部件自动创建球标和明细表编辑-UG11机械工程图基础与实战图文教程的全部内容了,你也可以点击下方的视频教程链接查看本节课的视频教程内容,虎课网每天可以免费学一课,千万不要错过哦! |
【本文地址】