Python的GUI编程(十四)Canvas(图形绘制) |
您所在的位置:网站首页 › tkinter图形界面连接matlibplot › Python的GUI编程(十四)Canvas(图形绘制) |
Python的GUI编程(十四)Canvas(图形绘制)
|
简介
Canvas 为 Tkinter 提供了绘图功能. 其提供的图形组件包括 线形, 圆形, 图片, 甚至其他控件. Canvas 控件为绘制图形图表, 编辑图形, 自定义控件提供了可能. 示例: from Tkinter import * root=Tk() # 界面大小300x300 root.geometry('300x300') # 在界面中画出一个200*200的画布,画布颜色白色 cv=Canvas(root,bg='white',width=200,height=200) # 在画布中画出一个矩形,fill为矩形填充的颜色,outline边界颜色且width宽度 cv.create_rectangle(50,50,150,150,fill='blue',outline='green',width=2) #在矩形中在画出一个矩形,dash为虚线 cv.create_rectangle(80,80,120,120,fill='black',outline='purple',dash=10) #stipple看似网格 rt=cv.create_rectangle(0,0,50,50,fill='black',outline='purple',stipple='gray12') cv.pack() #coords将某部分移动到另一区域 cv.coords(rt,150,150,200,200) root.mainloop()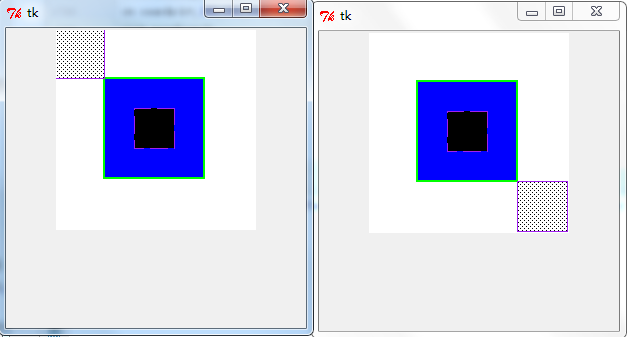
move函数功能同coords from Tkinter import * root = Tk() root.geometry('300x300') # 创建一个Canvas,设置其背景色为白色 cv = Canvas(root,bg = 'white',width=200,height=200) # 创建两个同样的rectangle,比较移动前后的不同 rt1 = cv.create_rectangle( 50,50,110,110, tags = ('r1','r2','r3')) cv.create_rectangle( 50,50,110,110, tags = ('r1','r2','r3')) # 移动rt1,坐标以左上角点为原点,向右(x)和向下(y)正方向, cv.move(rt1,20,-50) cv.pack() root.mainloop()delete删除已有的画图 scale缩放 event事件 from Tkinter import * root = Tk() # 创建一个Canvas,设置其背景色为白色 cv = Canvas(root,bg = 'white') # 创建三个rectangle rt1 = cv.create_rectangle( 10,10,110,110, width = 8, tags = ('r1','r2','r3')) def printRect(event): print 'rectangle' # 绑定item与事件,单击 cv.tag_bind('r2','',printRect) cv.pack() root.mainloop() # 只有点击到矩形的边框时才会触发事件 from Tkinter import * root = Tk() # 创建一个Canvas,设置其背景色为白色 cv = Canvas(root,bg = 'white') # 创建三个rectangle rt1 = cv.create_rectangle( 10,10,110,110, width = 8, tags = ('r1','r2','r3')) def printRect(event): print 'rectangle' def printLine(event): print 'line' # 绑定item与左键事件 cv.tag_bind('r1','',printRect) # 绑定item与右键事件 cv.tag_bind('r2','',printLine) cv.pack() root.mainloop()图形绘制: from Tkinter import * root=Tk() root.geometry('300x300') cv=Canvas(root,bg='red',width=200,height=200) # 使用三种样式,分别创建了扇形、弓形和弧形 d={1:PIESLICE,2:CHORD,3:ARC} for i in d: # 使用start/extent指定起始角度与偏移角度 cv.create_arc(10,10+50*i,110,110+30*i,style=d[i],fill='blue',width=2,start=30,extent=60) cv.pack() root.mainloop()
绘制位图与GIF图: from Tkinter import * root=Tk() root.geometry('300x300') cv=Canvas(root,bg='white',width=200,height=200) d={1:'error',2:'info',3:'question',4:'hourglass'} for i in d: cv .create_bitmap((20*i,20),bitmap=d[i]) img=PhotoImage(file='D:/temp/1.gif') #创建gif图 cv.create_image((200,200),image=img) cv.pack() root.mainloop()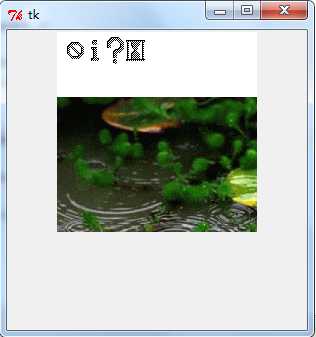
直线: from Tkinter import * root=Tk() root.geometry('600x600') cv=Canvas(root,bg='white',width=500,height=500) d=[(0,'none'),(1,'first'),(2,'last'),(3,'both')] d1=[(0,'none','bevel'),(1,'first','miter'),(2,'last','round'),(3,'both','round')] for i in d: # 设置直线是否使用箭头 cv.create_line((10,10+i[0]*10,110,110+i[0]*10),# 设置直线的起始、终点 arrow=i[1],arrowshape='40 40 10')#设置箭头的形状(填充长度,箭头长度,箭头宽度 for i in d1: cv.create_line((160,10+i[0]*10,260,260+i[0]*10), # 设置直线的起始、终点 arrow=i[1],# 设置直线是否使用箭头 arrowshape='8 10 3',# 设置箭头的形状(填充长度,箭头长度,箭头宽度 joinstyle=i[2]) cv.pack() root.mainloop()其他: from Tkinter import * root=Tk() root.geometry('300x300') cv=Canvas(root,bg='white',width=200,height=200) #椭圆 cv.create_oval((10,10,100,100),fill='red') #三角形 cv.create_polygon((10,100,10,180,100,180),fill='blue') #文字 cv.create_text((150,50),text='椭圆',anchor=E) cv.create_text((150,120),text='多边形',anchor=E) cv.pack() root.mainloop()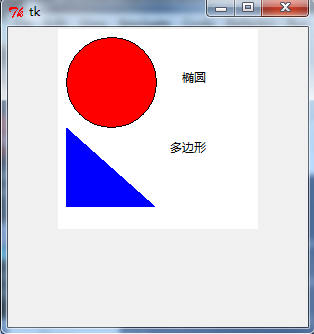
创建组件: from Tkinter import * root = Tk() # 创建一个Canvas,设置其背景色为白色 cv = Canvas(root,bg = 'white') # 创建一个Button对象,默认设置为居中对齐 def printWindow(): print 'window' bt = Button(cv,text = 'ClickMe',command = printWindow) #修改button在canvas上的对齐方式 cv.create_window((10,10),window = bt,anchor = W) # 新创建的line对象与button有重叠 cv.create_line(10,10,20,20) # 新创建的line不在button之上,即没有重叠 cv.create_line(30,30,100,100) cv.pack() root.mainloop()交互式绘图: from Tkinter import * canvas_width = 500 canvas_height = 150 def paint( event ): python_green = "#476042" x1, y1 = ( event.x - 1 ), ( event.y - 1 ) x2, y2 = ( event.x + 1 ), ( event.y + 1 ) w.create_oval( x1, y1, x2, y2, fill = python_green ) master = Tk() master.title( "Painting using Ovals" ) w = Canvas(master, width=canvas_width, height=canvas_height) w.pack(expand = YES, fill = BOTH) w.bind( "", paint ) message = Label( master, text = "Press and Drag the mouse to draw" ) message.pack( side = BOTTOM ) mainloop()来源:http://blog.csdn.net/liuxu0703/article/details/60602773 |
【本文地址】