通过确认完成远程控制安卓设备 |
您所在的位置:网站首页 › teamview怎么用 › 通过确认完成远程控制安卓设备 |
通过确认完成远程控制安卓设备
|
通过TeamViewer ,可以从另一个移动设备上连接和远程支持安卓设备。下面,我们将解释如何通过确认连接和远程控制安卓设备。 本文适用于安卓和Chromebook用户以及具有MDS(移动设备支持)的免费或授权用户。 如何设置你的设备在本地设备上在本地设备(连接到安卓设备的设备)上,你必须下载并安装TeamViewer 远程控制应用程序。 📌注意: 对于你的本地设备,你可以从Play Store、我们的网站或这里直接下载TeamViewer APK。  在远程安卓设备上
在远程安卓设备上在远程安卓设备上(接收连接的设备),你必须下载并安装TeamViewer QuickSupport ,并在安卓设置中允许该应用显示在其他应用之上。 📌注意: 对于你的远程设备,你可以从Play Store、我们的网站或直接从TeamViewer QuickSupport APK这里下载它。  如何连接第1步:连接到安卓设备在本地设备上,打开本地设备上的TeamViewer 远程控制应用程序,并访问连接菜单输入显示在远程安卓 设备的QuickSupport 界面上的TeamViewer ID。💡提示:你也可以将安卓设备保存在你的计算机和联系人列表中,这样你就不必在每次连接时手动输入TeamViewer ID。请查看这篇文章,了解如何进行。按下远程控制
如何连接第1步:连接到安卓设备在本地设备上,打开本地设备上的TeamViewer 远程控制应用程序,并访问连接菜单输入显示在远程安卓 设备的QuickSupport 界面上的TeamViewer ID。💡提示:你也可以将安卓设备保存在你的计算机和联系人列表中,这样你就不必在每次连接时手动输入TeamViewer ID。请查看这篇文章,了解如何进行。按下远程控制
 第2步:允许在合作伙伴的设备上进行连接
第2步:允许在合作伙伴的设备上进行连接遥控确认将在遥控安卓屏幕上弹出。 选择 "允许"以允许远程控制连接。 
📌注意:有些设备也会要求你开始录制屏幕。在这种情况下,请选择立即开始。 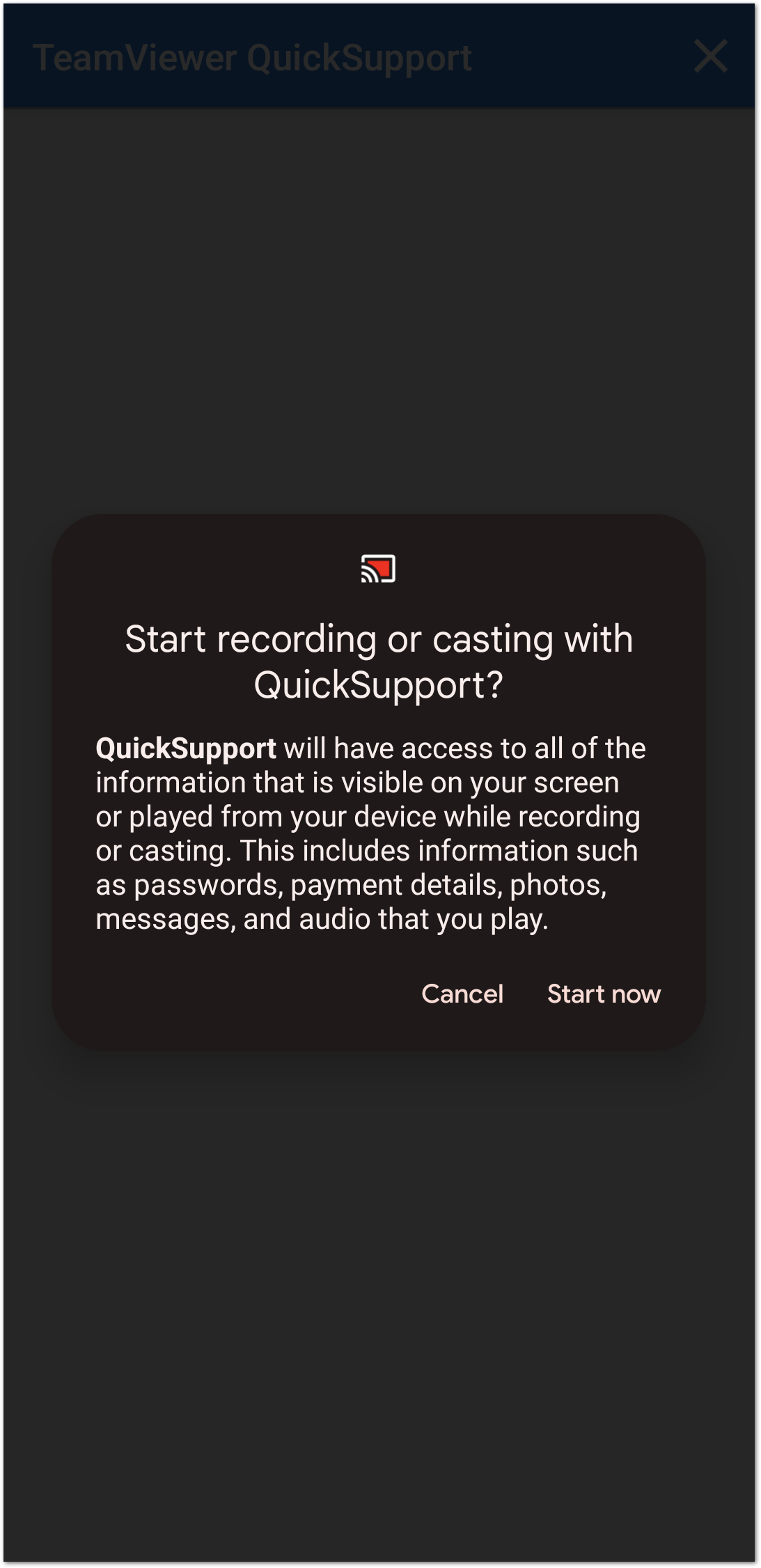 第3步:你现在已经连接上了!
第3步:你现在已经连接上了!你现在已经连接到安卓设备,可以远程控制它。  兼容性
兼容性如果与安卓设备连接时只有屏幕共享,安卓设备可能不兼容这项技术。 要检查哪些制造商与远程控制兼容,请查看我们的文章,这里:支持远程控制安卓设备的制造商 |
【本文地址】
今日新闻 |
推荐新闻 |