激活 TeamViewer 入门版 (Business) 许可证(v11和v12) |
您所在的位置:网站首页 › teamviewer自定义按键 › 激活 TeamViewer 入门版 (Business) 许可证(v11和v12) |
激活 TeamViewer 入门版 (Business) 许可证(v11和v12)
|
本文适用于拥有TeamViewer 版本 11 或 12 的 入门版许可证 或 2017 年 10 月 30 日前购买/订阅 的 入门版 许可证的所有用户。 📌注意:如果您想激活许可证 (2017 年 10 月 30 日后购买/订阅),请参阅本文: 如何激活许可证 激活 入门版(Business) 许可证并添加首台设备(TeamViewer v11 和 12)入门版许可证在三台设备上使用,您需要在 TeamViewer 管理控制台上将相应的 TeamViewer ID 链接到您的许可证。然后,相应 TeamViewer ID 的设备就可用于商业授权了。 📌注意:您可以在此处下载TeamViewer (Classic)所有早期版本。 点击购买确认邮件中的现在激活链接。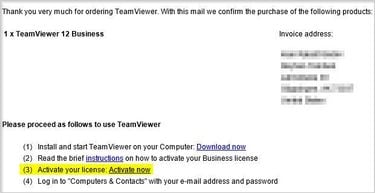
2. 用您的 TeamViewer 帐户登录。如果您没有 TeamViewer 帐户,请选择创建新帐户单选按钮,然后输入您的个人信息。 

然后,您将跳转至对话窗口。它介绍了如何在您的设备上激活许可证。 3. 要在设备上激活许可证,只需登录 TeamViewer管理控制台 ➜ 单击右上角的编辑配置文件。 
4. 在许可证选项卡中,点击检测到的安装设备右下侧的添加新设备按钮 
5. 向帐户添加设备对话框打开,在第 3条下输入您商业连接时使用的首台设备的 TeamViewer ID。  (ID 123 456 789知识示例,需填入您真正的 Teamviewer ID)点击添加设备按钮。您已成功授权第一台安装设备。最多可以在三台设备,包括移动设备上激活入门版许可证。 将设备添加到您的 入门版(Business) 许可证用您的 TeamViewer 帐户登录,该帐户与您的 入门版 许可证关联。(正确的 TeamViewer 帐户在显示名称下应有Business字样)打开右上角的配置文件设置。点击编辑配置文件按钮
(ID 123 456 789知识示例,需填入您真正的 Teamviewer ID)点击添加设备按钮。您已成功授权第一台安装设备。最多可以在三台设备,包括移动设备上激活入门版许可证。 将设备添加到您的 入门版(Business) 许可证用您的 TeamViewer 帐户登录,该帐户与您的 入门版 许可证关联。(正确的 TeamViewer 帐户在显示名称下应有Business字样)打开右上角的配置文件设置。点击编辑配置文件按钮
 在许可证选项卡下,点击检测到的安装设备右下侧的添加新设备按钮
在许可证选项卡下,点击检测到的安装设备右下侧的添加新设备按钮
 请重复第 3.- 5. 步,为第二或第三台安装设备激活入门版许可证。如果您的 TeamViewer 帐户已分配了设备,则会显示设备/计算机名称。否则,您只会看到 TeamViewer ID
请重复第 3.- 5. 步,为第二或第三台安装设备激活入门版许可证。如果您的 TeamViewer 帐户已分配了设备,则会显示设备/计算机名称。否则,您只会看到 TeamViewer ID
 若要停用/删除 入门版许可证中的设备,只需点击 按钮即可最多可在三台设备,甚至可以在移动设备上激活 入门版 许可证。如果您的 TeamViewer 帐户已分配了设备,则会显示设备/计算机名称。否则,您只会看到 TeamViewer ID。
若要停用/删除 入门版许可证中的设备,只需点击 按钮即可最多可在三台设备,甚至可以在移动设备上激活 入门版 许可证。如果您的 TeamViewer 帐户已分配了设备,则会显示设备/计算机名称。否则,您只会看到 TeamViewer ID。
 若要停用/删除 入门版 许可证中的设备,只需点击按钮
若要停用/删除 入门版 许可证中的设备,只需点击按钮
 确认此对话框即表明您已成功停用设备。
确认此对话框即表明您已成功停用设备。
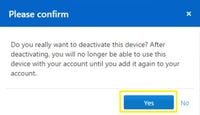 现在您可以重复第 3.- 5. 步,添加新设备。
现在您可以重复第 3.- 5. 步,添加新设备。

|
【本文地址】
今日新闻 |
推荐新闻 |