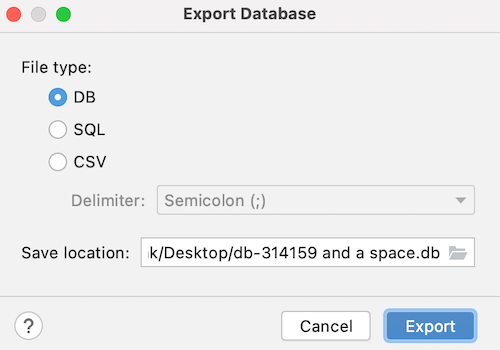使用 Database Inspector 调试数据库 |
您所在的位置:网站首页 › td数据库导入数据 › 使用 Database Inspector 调试数据库 |
使用 Database Inspector 调试数据库
|
您可以利用 Database Inspector 在应用运行时检查、查询和修改应用的数据库。这对于数据库调试尤为有用。Database Inspector 可处理普通的 SQLite 数据库以及在 SQLite 的基础上构建的库(例如 Room)。 注意:Database Inspector 仅可与 API 级别 26 及更高版本的 Android 操作系统中所包含的 SQLite 库结合使用。它无法处理与您的应用捆绑的其他 SQLite 库。打开 Database Inspector如需在 Database Inspector 中打开数据库,请执行以下操作: 在模拟器或搭载 API 级别 26 或更高版本的已连接设备上运行您的应用。 注意:与 Android 11 模拟器有关的已知问题会导致应用在连接到 Database Inspector 时发生崩溃。如需解决此问题,请按以下步骤操作。从菜单栏中依次选择 View > Tool Windows > App Inspection。 选择 Database Inspector 标签页。 从菜单中选择正在运行的应用进程。 当前正在运行的应用中的数据库显示在 Databases 窗格中。展开要检查的数据库的节点。 查看和修改数据Databases 窗格显示应用中的数据库列表以及每个数据库包含的表格。双击表格名称即可在检查器窗口的右侧显示其数据,如图 1 中所示。点击列标题,即可按该列对检查器窗口中的数据进行排序。 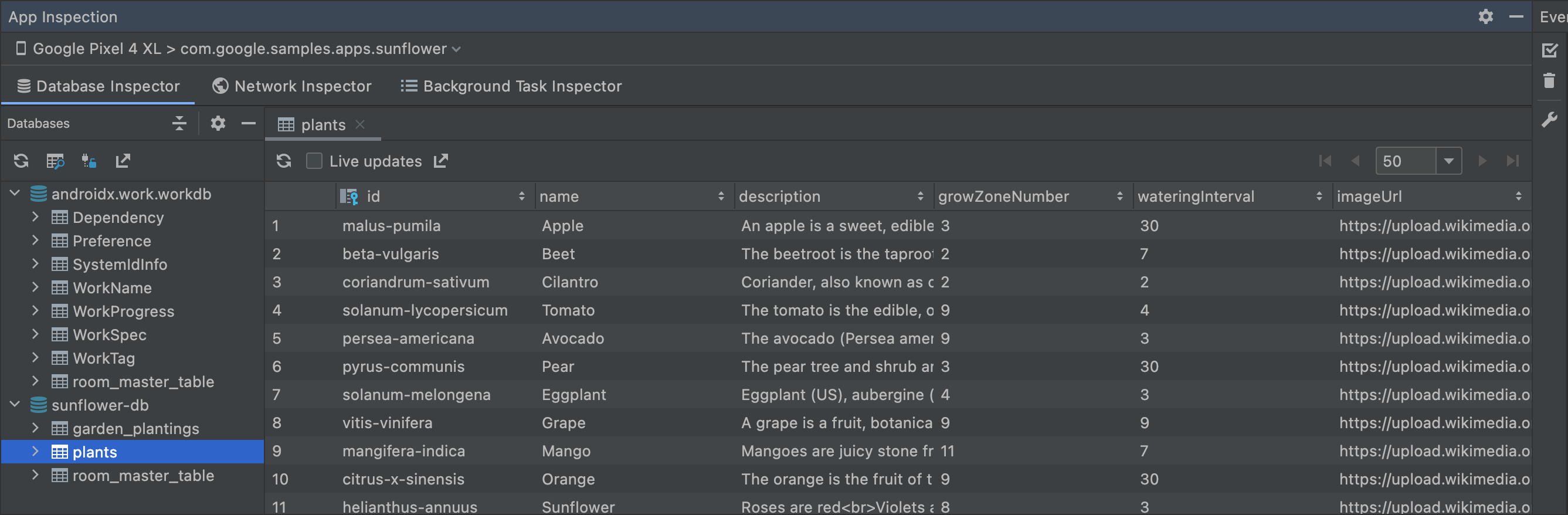 图 1. Database Inspector 窗口。
图 1. Database Inspector 窗口。
如需修改表中的数据,请按以下步骤操作: 双击单元格。 输入新值。 按 Enter 键。如果您的应用使用 Room 并且界面会观察数据库(例如使用 LiveData 或 Flow),那么您对数据所做的任何更改会立即显示在正在运行的应用中。否则,只有当应用下次从数据库中读取修改后的数据时,您才会看到更改。 查看实时数据库更改如果您希望 Database Inspector 在您与正在运行的应用交互时自动更新它呈现的数据,请选中检查器窗口顶部的 Live updates 复选框。启用实时更新后,检查器窗口中的表格会为只读状态,您无法修改其中的值。 或者,您也可以通过点击检查工具窗口顶部的 Refresh table 按钮以手动更新数据。 查询数据库Database Inspector 可以在应用运行时对应用的数据库运行查询。Database Inspector 可以在您的应用使用 Room 的情况下使用 DAO 查询,但也支持自定义 SQL 查询。 运行 DAO 查询如果您的应用使用 Room,那么 Android Studio 会提供边线操作,让您可以快速运行您已在 DAO 类中定义的查询方法。如果您的应用正在运行且 Database Inspector 已在 Android Studio 中打开,就可以执行这些操作。 若要在 DAO 中运行任何查询方法,请点击 @Query 注解旁边的 Run SQLite statement in Database Inspector 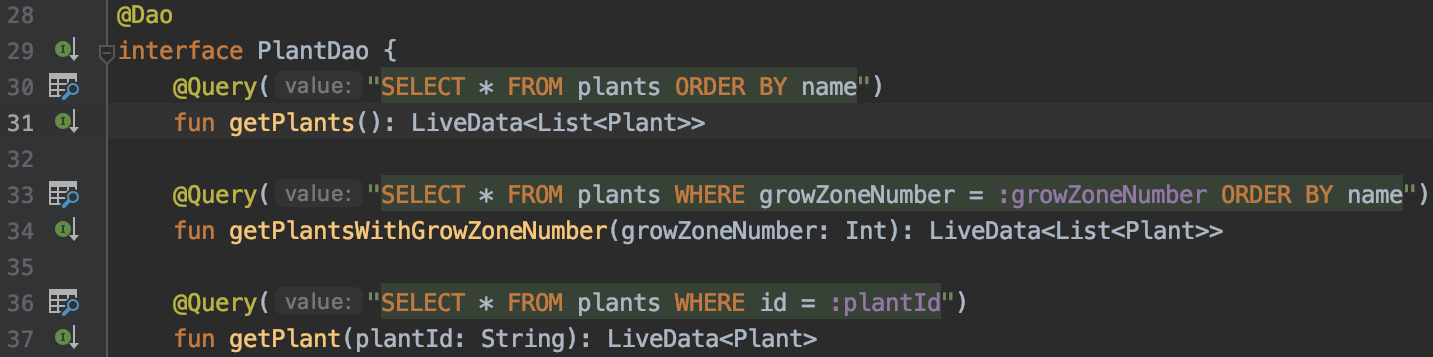 图 2. DAO 查询边线操作。
图 2. DAO 查询边线操作。
如果应用包含多个数据库,Android Studio 会提示您从列表中选择要查询的数据库。如果您的查询方法包含已命名的绑定参数,Android Studio 会在运行查询之前请求获取每个参数的值。查询结果会显示在检查器窗口中。 运行自定义 SQL 查询您也可以在应用运行时使用数据库 Database Inspector 运行自定义 SQL 查询来查询您应用的数据库。 如需查询数据库,请按以下步骤操作: 点击 Databases 窗格顶部的 Open New Query 标签页 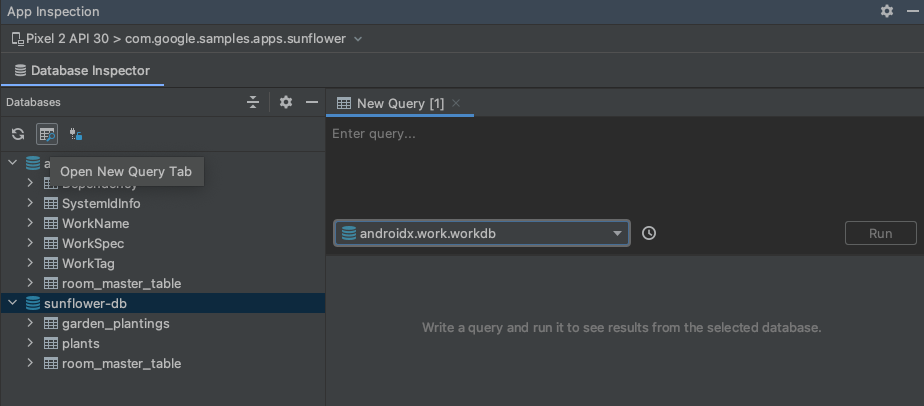 图 3. 打开 New Query 标签页。
图 3. 打开 New Query 标签页。
如果应用包含多个数据库,请从 New Query 标签页上的菜单中选择要查询的数据库。 在 New Query 标签页顶部的文本字段中输入您的自定义 SQL 查询。 点击 Run。 或者,使用查询历史记录功能来运行先前使用的查询: 点击 Show query history 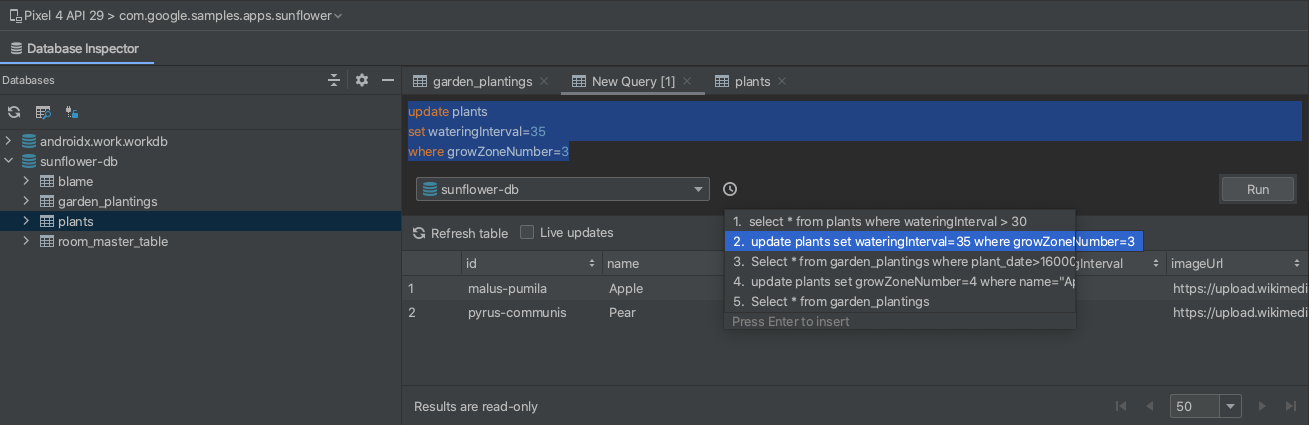 图 4. 查询历史记录菜单。
图 4. 查询历史记录菜单。
点击列表中的某个查询便可在编辑器中查看完整查询的预览,然后按 Enter 将其复制到编辑器中。 点击 Run 以执行该语句。 New Query 标签页中显示的查询结果是只读的,无法修改。但是,您可以使用自定义 SQL 查询字段运行 UPDATE、INSERT 或 DELETE 等修饰符语句。 如果您的应用使用 Room 并且界面会观察数据库(例如使用 LiveData 或 Flow),那么您对数据所做的任何更改会立即显示在正在运行的应用中。否则,只有当应用下次从数据库中读取修改后的数据时,您才会看到更改。 离线模式在 Android Studio 4.2 及更高版本中,您可以在进程断开连接后继续检查应用的数据库。这样,在崩溃后可以更轻松地调试应用。 如果发生断开连接的情况,Database Inspector 会下载您的数据库,然后供您在离线模式下使用这些数据库。您仍然可以在离线模式下打开表格并运行查询。 当您重新连接至实时应用进程时,Database Inspector 将退出离线模式,并仅显示设备上的数据。也就是说,重新连接到应用进程后,系统不会保留离线模式下显示的数据。由于此限制,Database Inspector 不支持在离线模式下修改数据或运行修改 SQL 语句。 在离线模式下查看数据库时,进程名称包含 [DETACHED],这表示不再将检查器附加到进程。此外,数据库图标 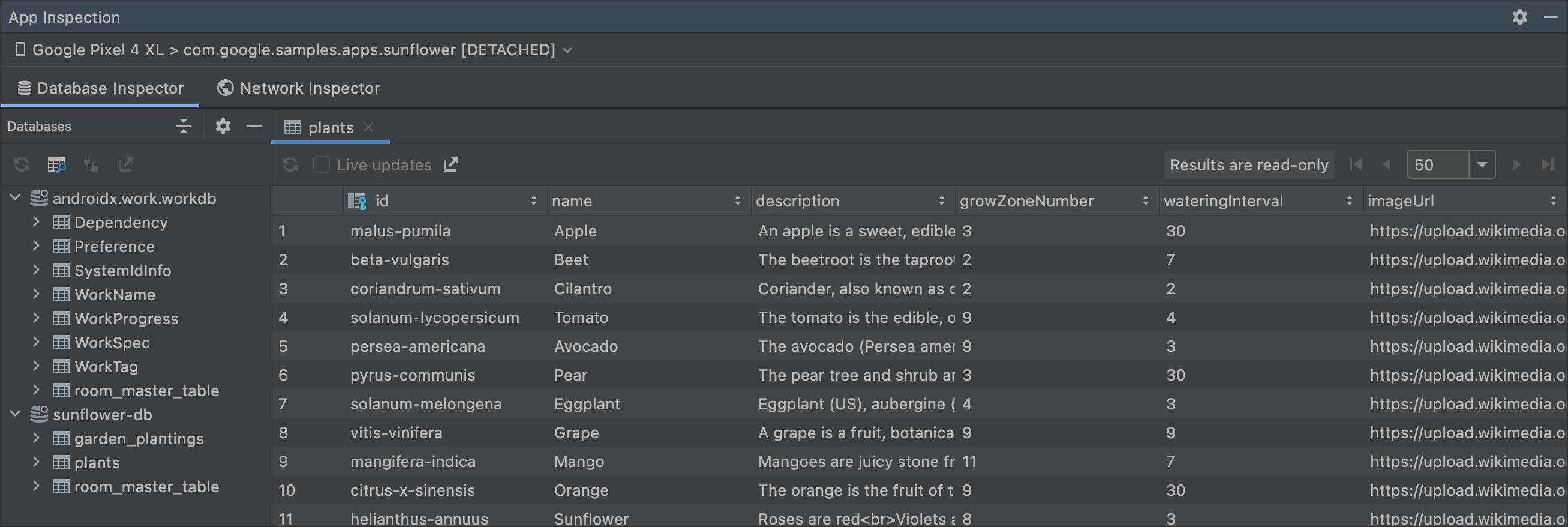 图 5. 离线模式下的 Database Inspector。
使数据库连接保持打开状态
图 5. 离线模式下的 Database Inspector。
使数据库连接保持打开状态
Database Inspector 只能在应用保持与相应数据库的实时连接时修改数据库。这意味着,如果应用频繁与数据库连接和断开连接,就会很难调试这些数据库。Databases 窗格使用图标识别打开的 此外,若要防止数据库连接关闭,请在 Databases 窗格顶部将 Keep database connections open 从关闭 您可以从 Database Inspector 中导出数据库、表和查询结果,以便在本地保存、共享或重新创建。在 Android Studio 中打开一个应用项目并在 Database Inspector 中检查该项目的应用时,可以采用以下任一方法开始导出数据: 在 Databases 面板中选择数据库或表,然后点击面板顶部附近的 Export to file。 右键点击 Databases 面板中的数据库或表,然后从上下文菜单中选择 Export to file。 在标签页中检查表或查询结果时,点击表或查询结果上方的 Export to file。选择导出操作后,请使用 Export Database 对话框帮助您完成最后的步骤,如图 6 所示。 根据是否需要尝试导出数据库、表或查询结果,可以选择使用以下一种或多种格式导出数据:DB、SQL 或 CSV。
如需详细了解 Database Inspector,请参阅下面列出的其他资源: 博文 Database Inspector:我们期待已久的实时数据库工具! 视频 Database Inspector |
【本文地址】
 按钮。
按钮。 按钮,查看您先前针对所选数据库运行的查询列表。
按钮,查看您先前针对所选数据库运行的查询列表。 表示处于离线状态,如图 5 所示。
表示处于离线状态,如图 5 所示。 和关闭的
和关闭的  数据库。
数据库。 切换为开启
切换为开启  。
。