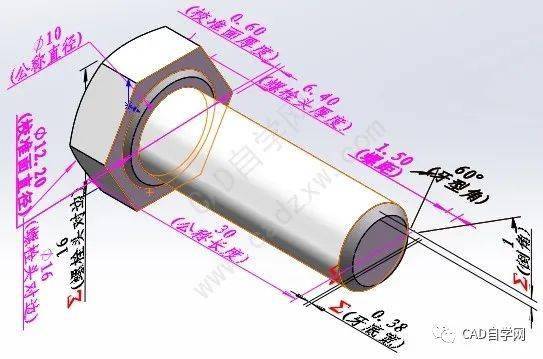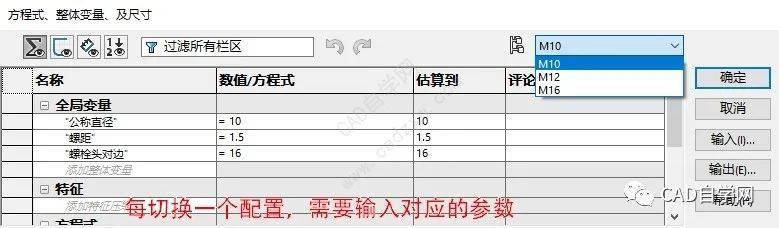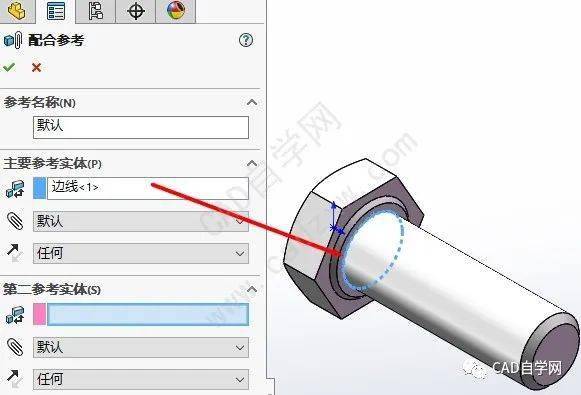SolidWorks高效设计功能之配合参考 |
您所在的位置:网站首页 › sw中螺栓和螺孔怎么配合 › SolidWorks高效设计功能之配合参考 |
SolidWorks高效设计功能之配合参考
|
2.基础建模 Step 1:在Excel中建立螺栓尺寸系列化参数表。如图2.1所示,需要录入的参数除了螺栓的外形尺寸之外,还有牙型相关参数。
图2.1 在Excel中需要录入的参数 Step 2 :打开SolidWorks软件,建立一个螺栓的模型,显示尺寸和显示特征尺寸。建模时,对于关联参数可建立全局变量,对于多次使用并且需要参动的参数仍要建立全局变量,这里注意,SolidWorks允许同一个参数通过设计表和方程式同时控制,每个配置可自动与设计表建立联系,但是全局变量并不会自动改变,因此,对于同时受方程式和设计表控制的参数,需要在方程式中为每个配置指定参数。 如图2.2所示,一个要素完整的螺栓,尺寸还是比较多的。包括螺栓头、校准平面和拧紧部分,此模型的实际牙型特征已经被压缩,这是因为在绘图过程中,我们不用把实际牙型的轮廓绘制出来,在纵剖面中,用粗实线表示牙顶,用细实线表示牙底。
图2.2螺栓模型 如图2.3所示,在方程式中建立3个全局变量,因为在建模的过程中,下面的参数不止一次被使用,而设计表中的每一列数据只能关联一个具体的尺寸,所以为了克服此困难,建立如下的全局变量。比较遗憾的是,设计表不能驱动全局变量,必须依靠手动修改。
图2.3 建立全局变量 以上,如何建立设计表,导入设计表,设置全局变量,在往期的推文中已经演示过很多次了,这里不再具体演示。 3. 建立配合参考 操作:菜单栏【插入】---【参考几何体】---【配合参考】,点击“配合参考”,在属性栏中我们做如下选择。如图3.1所示,参考名称可不编辑,主要参考实体选择螺栓与被紧固的物体最近的一个圆周边线,此边线将来在装配的过程中,可自动添加“同轴”和“接触”两个配合约束。第二参考实体与第三参考实体都不用在另行做修改,随后直接点击确定。
图3.1 配合参考选项 4. 验证 首先在SolidWorks软件中绘制一个平板,板的参数自定义。然后在平板上做出几个大小不一的孔,将具有配合参考的螺栓调入,如图4.1所示,当把螺栓调入装配体时,靠近孔的时候会自动出现配合参考标记,当出现此标记时,单击鼠标左键,零件即可自动放置成功,相当于一键添加两个约束。
图4.1 放置具有配合参考的零件 上面我们以一个螺栓的例子为大家演示了如何给零件添加配合参考属性,可以想见,在机械产品设计的生涯中,我们会碰到很多这样的零件,无疑,配合参考的引入大大加快了模型的装配进程。 END返回搜狐,查看更多 |
【本文地址】
今日新闻 |
推荐新闻 |